- Usar SafetyCulture
- Sensores
- Configure y conecte la puerta de enlace Ethernet y WiFi a través del WiFi
Configure y conecte la puerta de enlace Ethernet y WiFi a través del WiFi
Aprenda a configurar y conectar la puerta de enlace Ethernet y Wi-Fi a través de la red Wi-Fi.¿Cuáles son las diferencias entre las puertas de enlace Ethernet y Wi-Fi?
La diferencia clave entre las puertas de enlace Ethernet y Wi-Fi radica en cómo se conectan a la red. La de Ethernet utiliza una conexión por cable para la máxima fiabilidad y rendimiento, mientras que la de Wi-Fi se conecta de forma inalámbrica para una mayor flexibilidad y una configuración más sencilla. Las puertas de enlace Ethernet son más adecuadas para entornos fijos donde el tiempo de actividad y la consistencia de los datos son cruciales, mientras que las puertas de enlace con Wi-Fi funcionan bien en lugares donde el cableado es difícil o se requiere movilidad. Al ser compatibles con ambas opciones, las puertas de enlace garantizan que los sensores permanezcan conectados y que los datos se mantengan precisos, independientemente del entorno.
Configure y conecte la puerta de enlace Ethernet y WiFi a través del WiFi
Conecte la puerta de enlace a una fuente de energía y se activará automáticamente.
Añada su puerta de enlace siguiendo el primer paso de la guía.
Una vez añadida la puerta de enlace correctamente, aparecerá en la pestaña Sensores. No aparecerá como "Conectado" ya que todavía requerirá una conexión Wi-Fi para configurarse.
Desconecte su computadora de su red Wi-Fi actual.
Abra la configuración de red de su equipo y cree una red Wi-Fi nueva.
Invierta la puerta de enlace e introduzca los siguientes detalles para completar la configuración de la red Wi-Fi:
Red Nombre: SSID de la puerta de enlace
Seguridad Tipo: WPA2/WPA3 Personal
Seguridad Clave: Contraseña de la puerta de enlace

Conéctese a la nueva red que ha creado.
Abra un navegador web e introduzca "192.168.55.1" en la barra de direcciones.
Introduzca la siguiente información para iniciar sesión.
Nombre de usuario: admin
Contraseña: Situado en la parte inferior de la puerta de enlace (contraseña de la puerta de enlace)
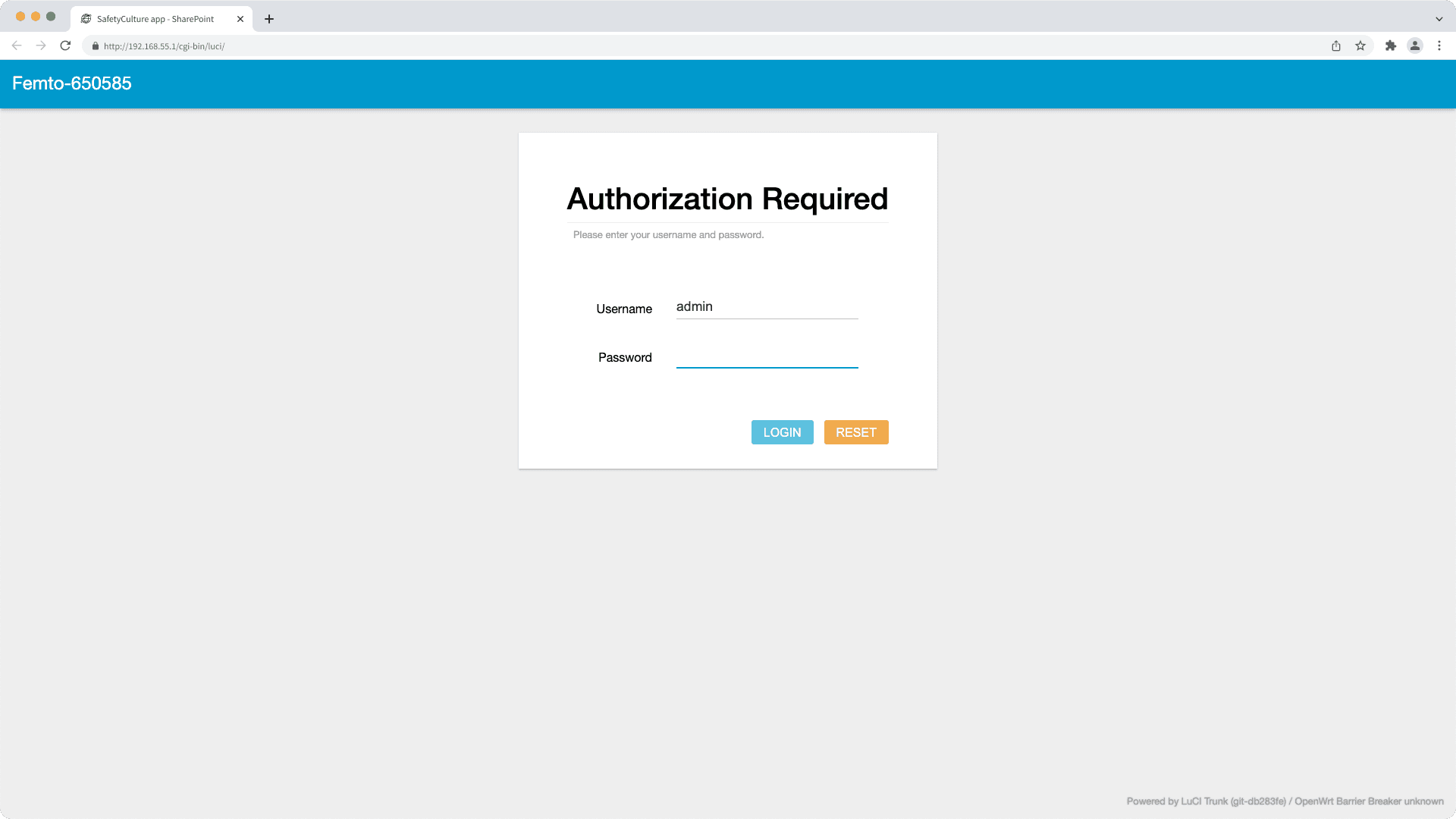
Haga clic en Red en el lado izquierdo de la página, luego haga clic en Red.
Haga clic en Extensor inalámbrico en la parte superior de la página, luego cambie el "Modo extensor" a "Habilitar".
Haga clic en ESCANEAR, luego haga clic en el menú desplegable "Seleccionar uno". ESCANEAR
Seleccione la red Wi-Fi a la que desea que se conecte la puerta de enlace, luego introduzca la contraseña Wi-Fi en "Clave" y haga clic en GUARDAR en la esquina inferior derecha de la página. El icono "Guardar y reiniciar la red inalámbrica" continuará en bucle, así que no espere a que se detenga. GUARDAR
Esto restablecerá la pasarela de enlace. En la puerta de enlace, el indicador de alimentación mostrará la luz LED roja, y el resto mostrarán la luz LED verde.
Espere de uno a tres minutos y vuelva a conectar su computadora a la red Wi-Fi anterior.
Vuelva a la pestaña Sensores y actualice la página.
Compruebe el estado de conexión de la puerta de enlace.
Si no puede localizar la contraseña en la puerta de enlace, entonces la contraseña es a7z4GBxxxx, donde “xxxx” son los últimos 4 dígitos del EUI. Por ejemplo:
EUI: 00005813d33e4a37
Contraseña: a7z4GB4a37
¿Esta página le fue de ayuda?
Gracias por hacérnoslo saber.