- Empezar
- 2. Preparar su organización
- Convierta contenido de formación (Parte 2)
Convierta contenido de formación (Parte 2)
Aprenda a crear tutoriales, guías y módulos de aprendizaje interactivos con la función de Formación en SafetyCulture para ayudar a su equipo a dominar sus tareas y flujos de trabajo diarios.2. Crear el contenido de la formación
Comience delineando los objetivos de cada lección y reuniendo materiales relevantes. Utilice elementos interactivos para diseñar cursos informativos y atractivos, garantizando que su equipo mantenga la motivación durante todo el camino del aprendizaje.
Crear un curso
Haga clic en
Formación en el menú de la izquierda y seleccione
Formación.
Haga clic en en la parte superior derecha de la página y seleccione cómo desea crear su curso.
Crear en blanco: empiece desde cero y adapte su curso a sus necesidades.
Crear con IA: describa el curso que desee crear en pocas palabras. A continuación, utilizaremos un proveedor de IA de terceros para generar lecciones sugeridas como punto de partida para su curso.
Convertir PowerPoint: convierta sus diapositivas existentes de PowerPoint en un curso de aspecto profesional con la ayuda de nuestro equipo de diseño didáctico.
Continúe creando lecciones.
Abra la aplicación móvil.
Toque
Formaciónen la parte inferior de su pantalla.
Toque
en la esquina inferior derecha de su pantalla.
En la ventana emergente, seleccione cómo desea crear su curso:
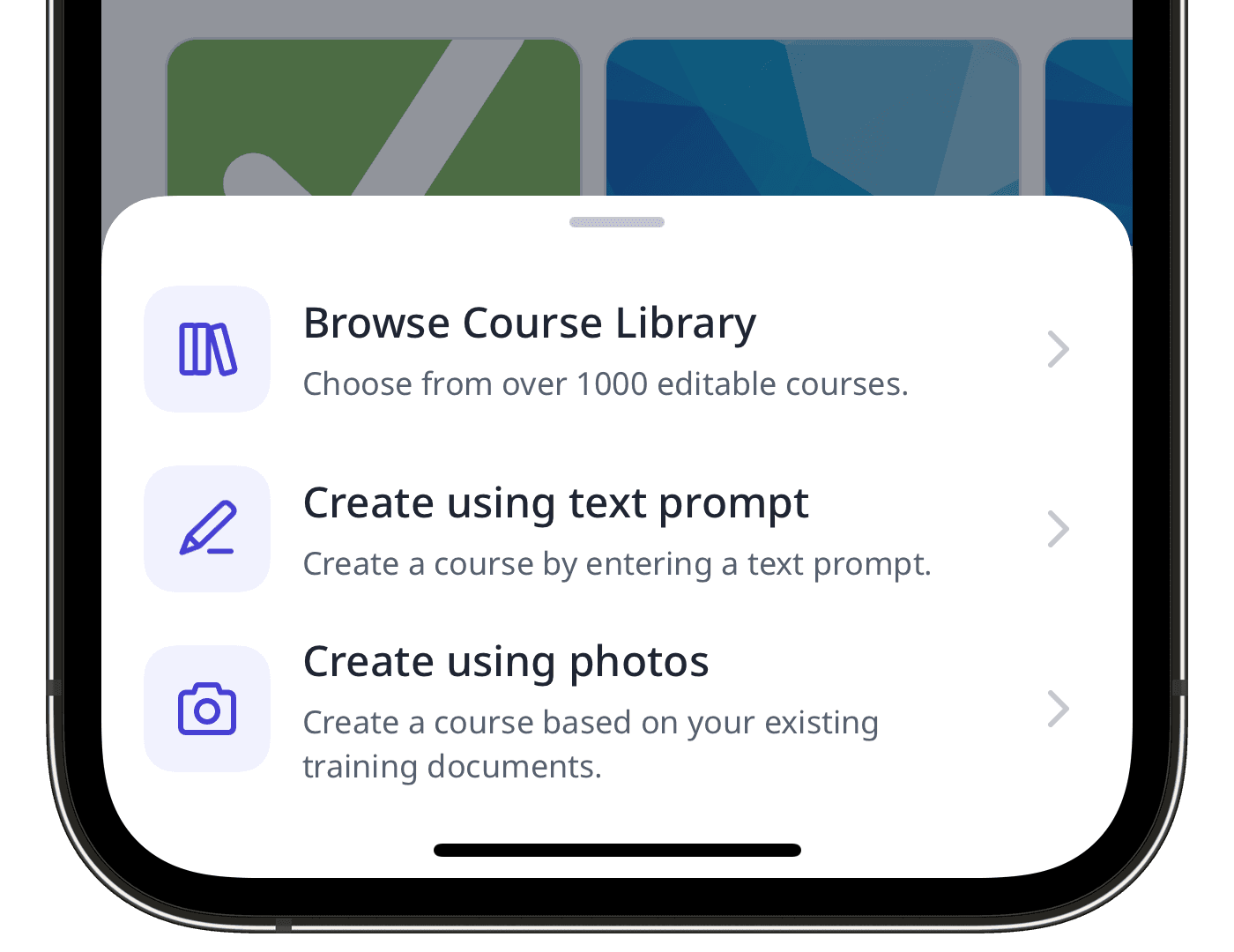
Explorar la Biblioteca de cursos: busque e importe contenido diseñado previamente desde nuestra Biblioteca de cursos.
Crear usando un prompt de texto: Toque
Crear usando un prompt de texto e introduzca su tema de formación. A continuación, toque
Crear usando un prompt de texto.
Crear tomando una foto: Toque
Crear tomando una foto y tome hasta seis fotos de sus materiales de formación. A continuación, en la parte superior derecha de la pantalla, toque
Crear tomando una foto y toque
Crear tomando una foto.
Una vez creado su curso, puede compartirlo creando un enlace de vista previa del curso, para que cualquiera pueda obtener una vista previa de su curso en un navegador web.
Si necesita ayuda para comenzar con el contenido de su formación, puede crear un curso, lección o diapositiva de lección con IA describiendo el tema o haciendo fotografías de sus materiales.
Si tiene su propio material de formación existente, puede convertirlo en cursos de formación utilizando IA.
Si está creando un curso a través de la aplicación móvil, actualmente solo admitimos la edición y publicación de cursos a través de la aplicación web. Una vez que haya creado su curso usando IA, inicie sesión en la aplicación web encrear o editar lecciones y publique el curso cuando esté listo.
Crear una clase
Seleccione
Formación en el menú de la izquierda.
Si está en la página de "Aprender", haga clic en Contenido en la parte superior de la página y seleccione Contenido.
Cree un nuevo curso o haga clic en Ver o Ver en uno existente.
Si está editando un curso existente y está publicado, haga clic en
Editar en la parte superior derecha de la página.
Haga clic en
en la parte superior izquierda y seleccione el tipo de lección. Si necesita ayuda para empezar, puede crear una lección o diapositiva de lección usando IA.
Configure cada lección que haya creado según corresponda. En el caso de los campos de texto, puede resaltar el texto y editar su formato, alineación y estilo. También puede mejorar los textos utilizando
Edición con IA con estas opciones:
Reescribir: transforme el texto en contenido más atractivo.
Ajustar tono: ajuste el tono del texto y hágalo
Ajustar tono,
Ajustar tono,
Ajustar tono,
Ajustar tono y
Ajustar tono para que se adapte mejor a su audiencia.
Reducir: recorte los fragmentos largos para mantener su contenido conciso e impactante.
Ampliar: amplíe las ideas sin reescribir párrafos enteros.
Ampliar
Los cambios se guardan automáticamente.
Si su curso actualmente es un borrador, recuerde publicarlo para que los cambios estén disponibles para su equipo.
¿Qué son los cuestionarios?
En SafetyCulture, hay dos tipos de cuestionarios que pueden mejorar la experiencia de aprendizaje de sus equipos y mantener su compromiso:
Los cuestionarios de lecciones le permiten crear cuestionarios interactivos y atractivos dentro de las lecciones de su curso. Puede elegir entre diferentes tipos de cuestionarios, como de opción múltiple, verdadero o falso, construcción de frases, arrastrar para emparejar, o incluso generar preguntas para el cuestionario de manera fácil utilizando la IA. También puede añadir comentarios a cada pregunta para proporcionar a los usuarios más información sobre la respuesta correcta.
Los cuestionarios de repaso rápido son una forma eficaz de volver a involucrar a los miembros del equipo que pueden haber olvidado lo aprendido en los cursos de formación. Con el Repaso rápido, puede realizar exámenes a intervalos regulares para revisar la comprensión de sus equipos y reforzar la retención de conocimientos. También puede configurar preguntas utilizando una plantilla simple de Excel. Tendrá acceso a estadísticas al momento y obtendrá información sobre el rendimiento individual y grupal.
Si desea tener cuestionarios como parte de los cursos de formación, también puede añadir diapositivas de lecciones con cuestionarios a las lecciones estándar.
Crear un cuestionario
Seleccione
Formación en el menú de la izquierda.
Si está en la página de "Aprender", haga clic en Contenido en la parte superior de la página y seleccione Contenido.
Cree un nuevo curso o pase el cursor sobre uno existente y haga clic en Ver o Ver.
Si está editando un curso existente y está publicado, haga clic en
Editar en la parte superior derecha de la página.
Cree una nueva lección o haga clic en una existente.
Haga clic en
Nueva diapositiva a la izquierda de la página.
En el cuadro de diálogo de la biblioteca de diapositivas, en la sección de "CUESTIONARIO", haga clic en el tipo de cuestionario y seleccione la diapositiva que desea añadir a su lección.
En el panel lateral derecho, configure su cuestionario como corresponda. También puede gestionar la puntuación de la lección.
Un cuestionario de repaso rápido no se puede editar una vez creado, así que asegúrese de revisar su archivo Excel de preguntas y respuestas antes de subir y crear un cuestionario.
Cree un calendario de contenido
Puede comenzar a crear su primer conjunto de cursos y lecciones en Formación de varias maneras, incluida la importación de los de la Biblioteca de cursos, la descripción de un tema y la creación de contenido utilizando IA, o comenzando desde un curso y una lección en blanco.
Sin embargo, antes de comenzar, le recomendamos encarecidamente que primero planifique el curso, especialmente si tiene intención de publicar cursos durante un periodo de tiempo prolongado. Esto le ayudará a controlar el ritmo cuando necesite crear nuevos cursos y establecer el camino que desea que sigan sus usuarios.
Dependiendo de la frecuencia con la que planee publicar contenido para sus usuarios, puede planificar las próximas lecciones y cursos semanalmente o mensualmente, como en el siguiente ejemplo:
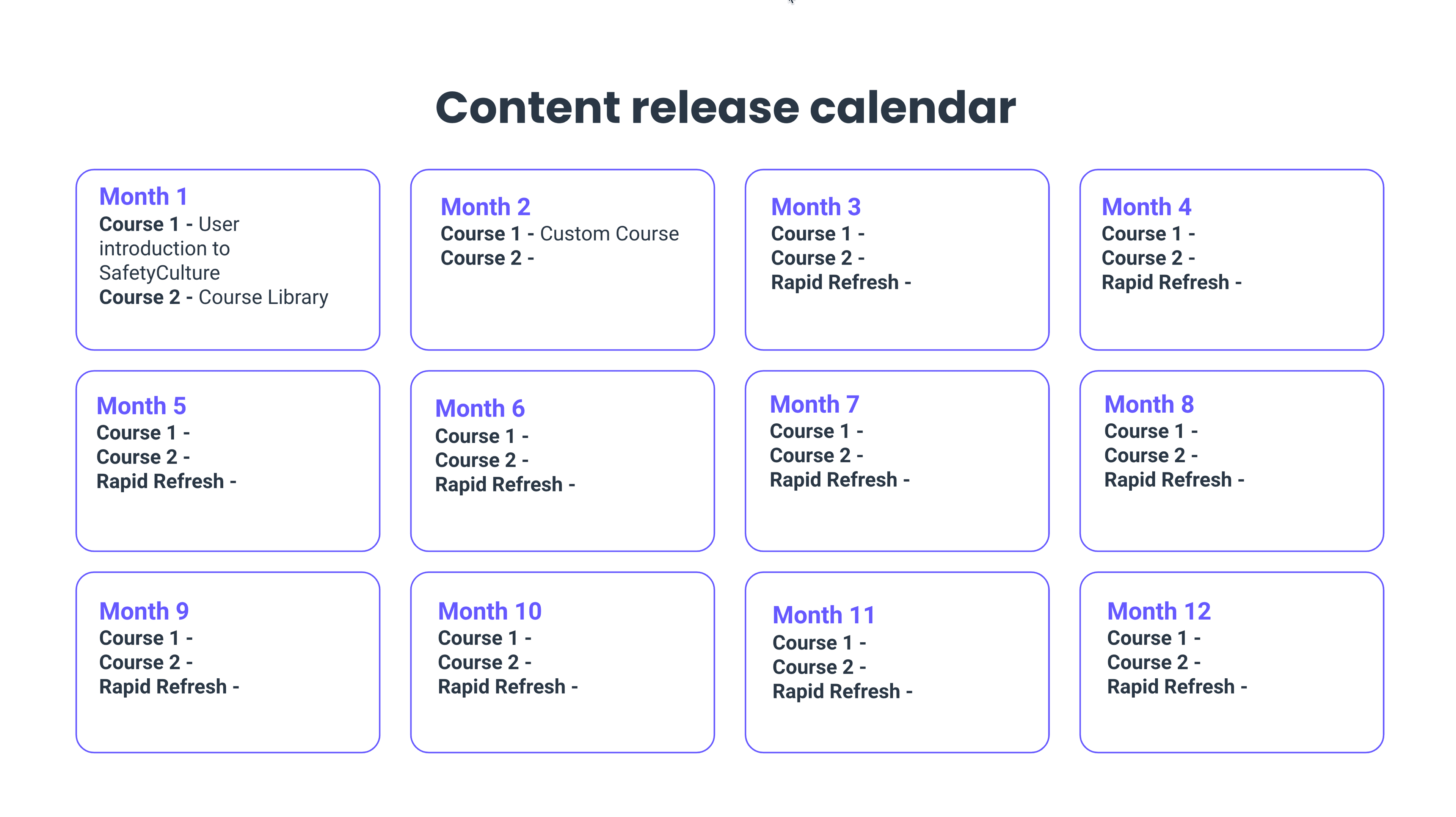
Si bien SafetyCulture ofrece algunas formas realmente eficientes de crear contenido de formación, le recomendamos que aprenda cómo comenzar desde un curso en blanco. Esto le facilitará la edición del contenido de su formación más adelante.
¿Desea enseñar un concepto, evaluar a sus usuarios o incluso jugar a un juego?Utilice plantillas de diapositivas de lecciones para crear experiencias de aprendizaje divertidas e interactivas para su equipo.
← Artículo anterior: Convierta contenido de formación (Parte 1) | Próximo artículo: Convertir formación (Parte 3) →
¿Esta página le fue de ayuda?
Gracias por hacérnoslo saber.