Ver el rendimiento de la inspección en Estadísticas
Aprenda a ver e interactuar con el rendimiento de las puntuaciones de las inspecciones de su organización en la función de Estadísticas en la aplicación web.¿Por qué ver el rendimiento de la inspección en Estadísticas?
El rendimiento de las inspecciones realiza un seguimiento de la puntuación que los usuarios han obtenido en cada inspección. Esto le permite detectar tendencias en su organización y resolver cualquier contratiempo que pueda estar causando puntuaciones bajas.
Los datos mostrados en Estadísticas dependen de los datos a los que tenga acceso en SafetyCulture y el tipo de panel que esté usando si está en las Nuevas Estadísticas. Aprenda a otorgarse acceso a inspecciones o a asignarse permiso de "acceso a datos" para tener visibilidad sobre todas las plantillas e inspecciones de su organización.
¿Cómo funciona la puntuación en Estadísticas?
La puntuación media en la nueva versión de Estadísticas se calcula sumando todos los porcentajes de puntuación y luego dividiendo entre el número de inspecciones.
Por ejemplo, si tiene 4 inspecciones con puntuaciones de 90 %, 100 %, 95 % y 100 %, la puntuación media se calcula así:
(90+100+95+100)/4 = 96,25 %
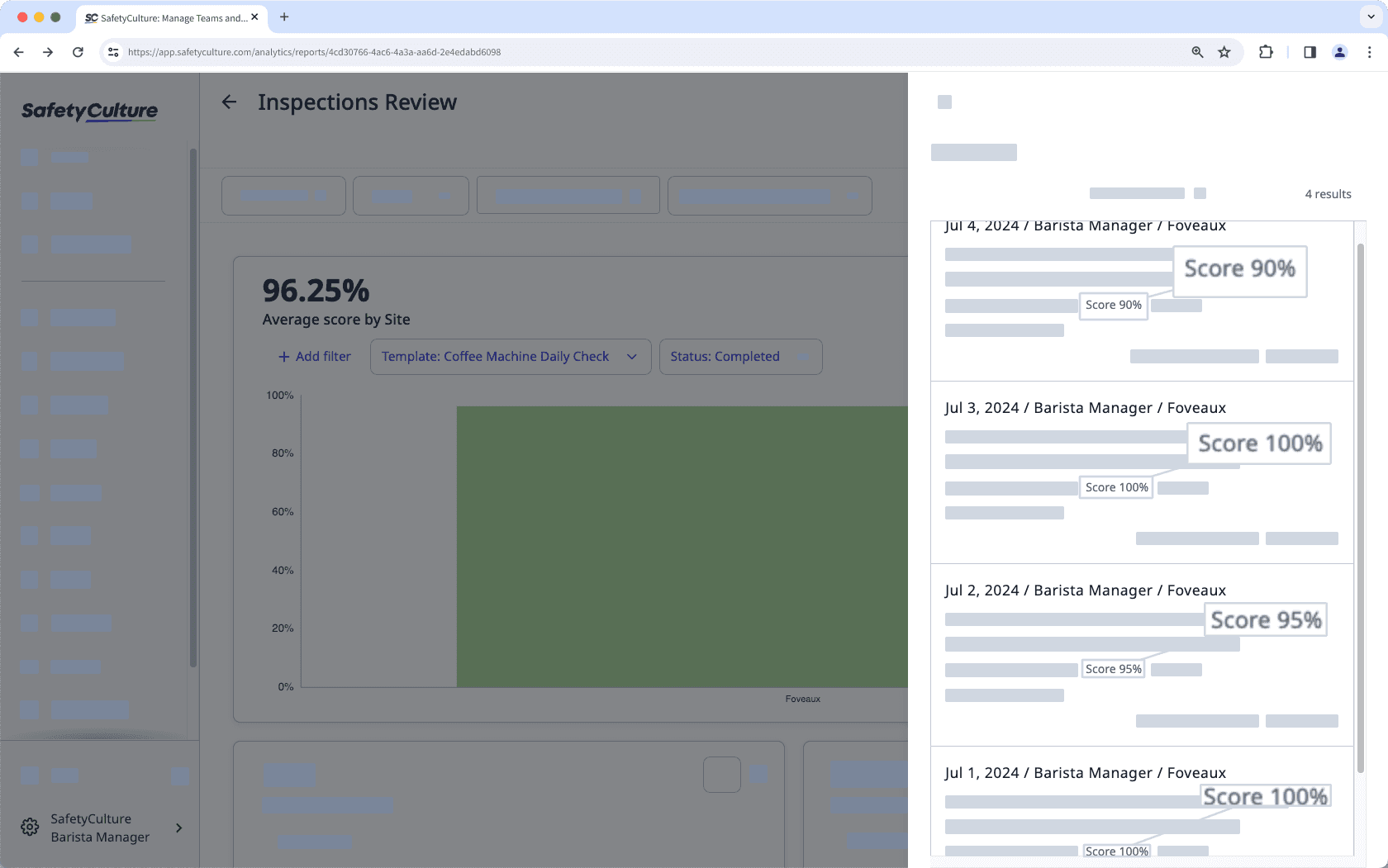
Debe configurar la puntuación en sus plantillas para capturar y realizar un seguimiento de las puntuaciones de preguntas o elementos en su organización.
Ver el rendimiento de la inspección
Select
Estadísticas from the menu on the left-hand side.
Click
Añadir gráfico on the upper-right of the page, and select
Añadir gráfico personalizado.
In the chart builder, configure the chart as follows:
Data type: Select
Inspecciones from the upper-right of the page.
Metric: Select Puntuación media from the dropdown.
Configure your chart accordingly.
Click Guardar gráfico on the upper-right of the page to save the changes to the chart.
Click Guardar on the upper-right of the page to save the changes to your dashboard.
Puede hacer un seguimiento de las puntuaciones de inspección por páginas, secciones y preguntas utilizando el tipo de gráfico de tabla cronológica.
¿Esta página le fue de ayuda?
Gracias por hacérnoslo saber.