- Usar SafetyCulture
- Sensores
- Gestionar fuentes de datos metereológicos
Gestionar fuentes de datos metereológicos
Aprenda a añadir y archivar fuentes de datos metereológicos a través de la aplicación web y la aplicación móvil.¿Qué son las fuentes de datos meteorológicos?
Las fuentes de datos meteorológicos se utilizan para capturar las condiciones ambientales de las áreas de trabajo. Le pueden ser de utlidad si se requiere una inspección o si las tareas no son seguras debido a ciertas condiciones climáticas. Con SafetyCulture, puede añadir lecturas de temperatura, humedad y velocidad y ráfagas de viento a su organización. Con estas fuentes de datos, puede acceder al historial de registros de las condiciones climáticas y configurarlos para alertar a los miembros del equipo cuando las condiciones superen los rangos aceptables.
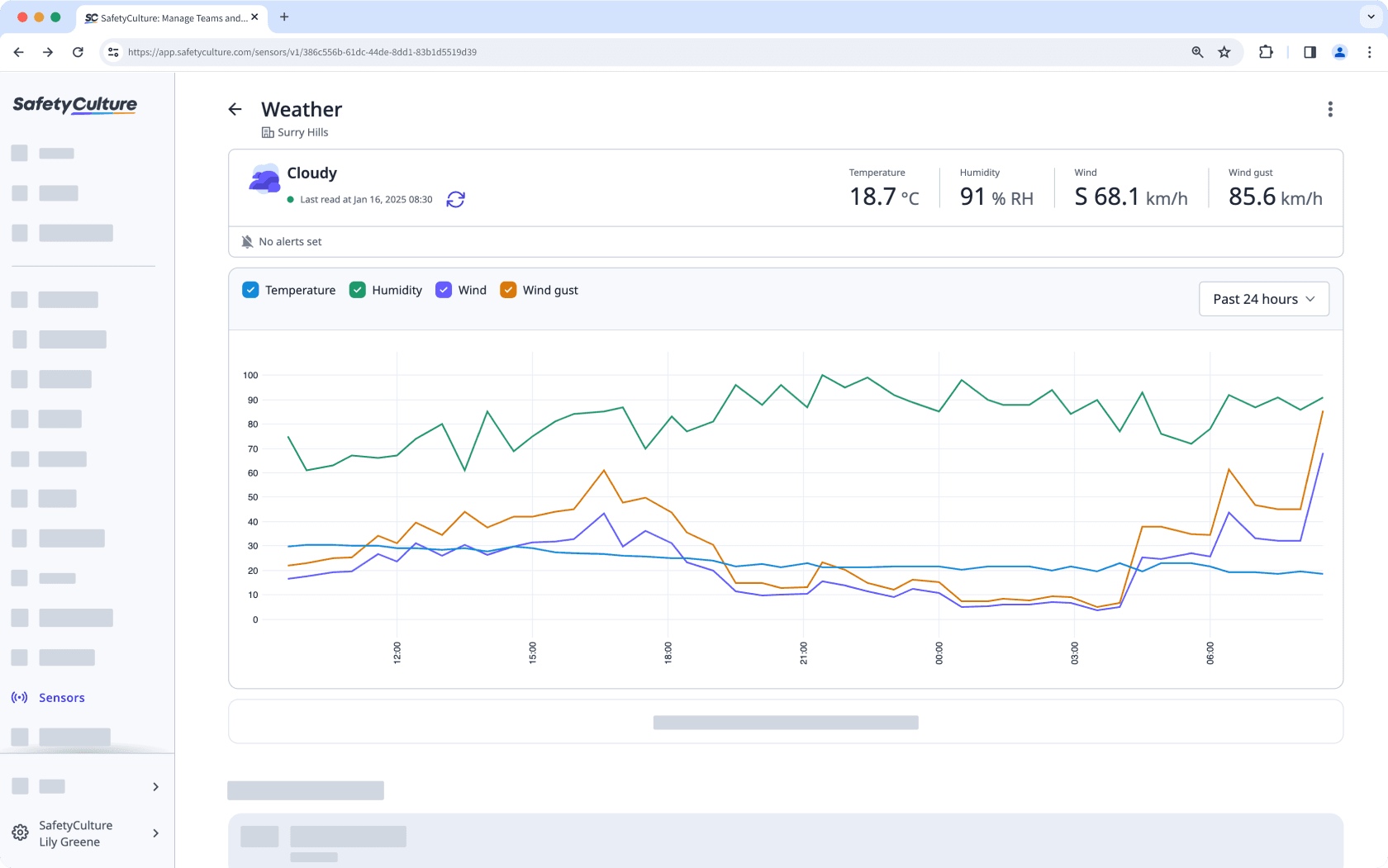
Actualmente, admitimos lecturas de temperatura, humedad, velocidad del viento y ráfagas como parte de las fuentes de datos meteorológicos. Si hay un tipo de fuente de datos que desea ver, háganoslo saber enviando sus comentarios.
Añadir una fuente de datos metereológicos
Seleccione
Sensores en el menú de la izquierda.
Haga clic en
Añadir sensor o clima en la esquina superior derecha de la página.
Seleccione Clima en "Vigilancia meteorológica".
Busque la ubicación que quiere monitorizar.
Haga clic en Siguiente.
Cree un nombre de ubicación nuevo o seleccione uno existente. Le recomendamos que nombre la ubicación con el nombre del activo o área que desee supervisar.
Haga clic en Añadir. Si ha seleccionado una ubicación que ya tiene una fuente de datos de ubicación meteorológica, aparecerá un mensaje pidiéndole que seleccione una ubicación diferente o que cree una nueva para continuar.
La adición de la fuente de datos meteorológicos puede tardar unos segundos, durante los cuales puede hacer clic en Omitir este paso para volver al panel de sensores.
Una vez que haya añadido correctamente los datos meteorológicos, haga clic en Hecho para volver al panel de sensores o haga clic en Añadir otra ubicación para añadir otra fuente de datos meteorológicos.
Abra la aplicación móvil.
Toque
Más en la esquina inferior derecha de su pantalla.
Seleccione Sensores de la lista de opciones.
Toque
Añadir sensor o clima en la parte superior de la pantalla.
Seleccione Clima en "Fuentes de datos".
Busque la ubicación que quiere monitorizar.
Toque Siguiente.
Cree un nombre de ubicación nuevo o seleccione uno existente. Le recomendamos que nombre la ubicación con el nombre del activo o área que desee supervisar.
Toque Añadir. Si seleccionó una ubicación que ya tiene una fuente de datos meteorológicos según la ubicación, un mensaje le pedirá que seleccione una ubicación diferente o cree una ubicación nueva para continuar.
Puede tardar unos segundos en agregarse la fuente de datos meteorológicos, durante los cuales puede tocar en Omitir este paso para volver al panel de sensores.
Una vez que se haya añadido correctamente el clima, toque Hecho para volver al panel de Sensores o toque Hecho para añadir otra fuente de datos meteorológicos.
Puede utilizar las fuentes de datos configurando alertas cuando las lecturas sobresalgan de su rango definido.
Una vez que los datos meteorológicos se archivan, no se pueden restaurar. Si cree que necesitará acceder a ellos más tarde, le recomendamos exportarlos antes de archivarlos.
Archivar una fuente de datos meteorológicos
Select Sensores from the menu on the left-hand side.
Click
on the upper-right of the weather data feed you want to archive.
Select
Archivar clima.
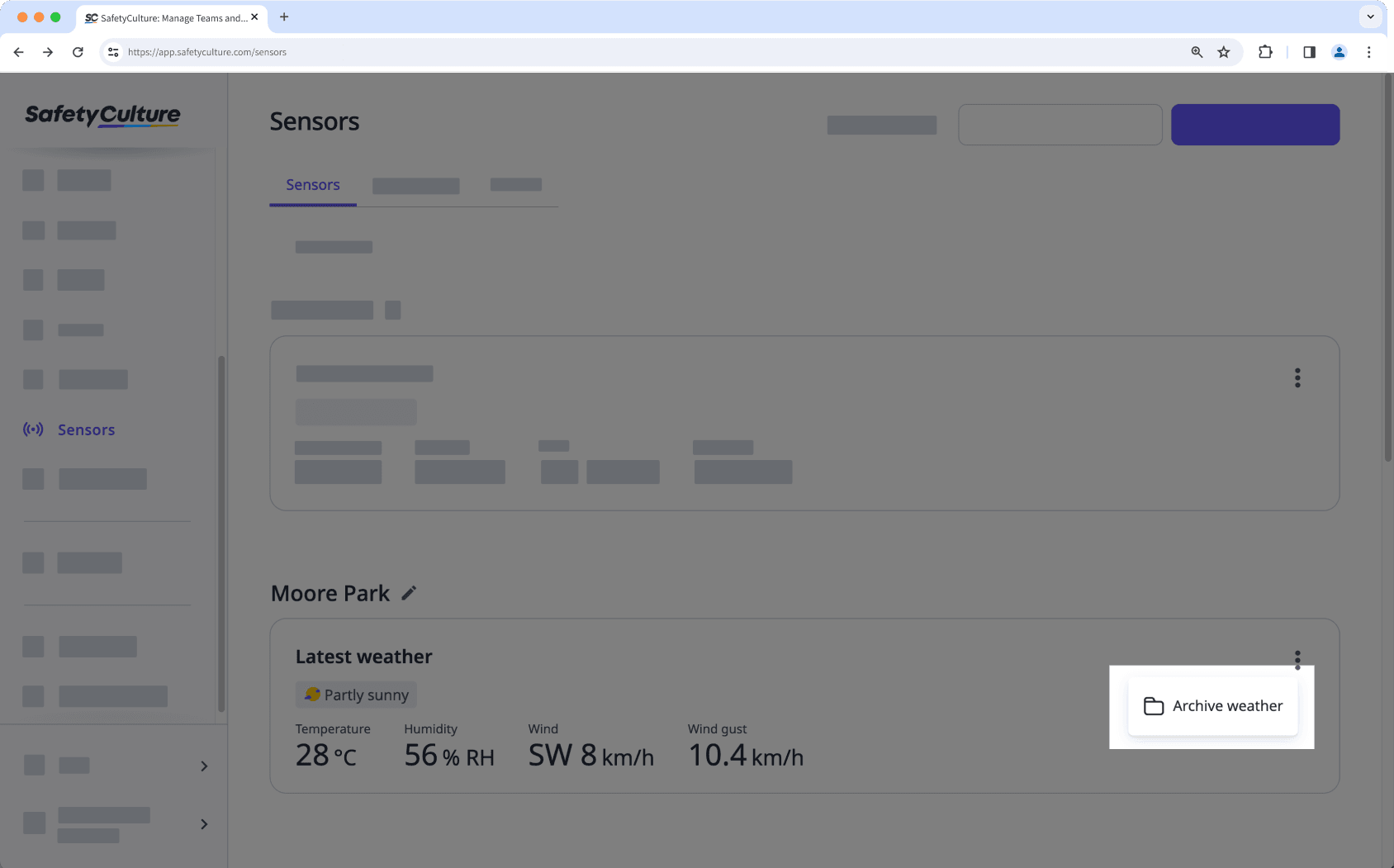
In the pop-up window, click Continuar. You can view the archived weather data feed in Archivo from the tab at the top of the page.
Abra la aplicación móvil.
Toque
Más en la esquina inferior derecha de su pantalla.
Seleccione Sensores de la lista de opciones.
Toque
Mostrar en la parte derecha de la fuente de datos meteorológicos que desea archivar.
Toque la fuente de datos metereológicos.
Toque
en la esquina superior derecha de la pantalla.
Seleccione Archivo.
En la ventana emergente, haga clic en Archivo. Puede ver la fuente de datos meteorológicos archivada en Archivo desde la pestaña en la parte superior de la página.
¿Esta página le fue de ayuda?
Gracias por hacérnoslo saber.