- Arreglar un problema
- Guía de resolución de problemas
- Gestione los ajustes de sincronización a través de la aplicación móvil
Gestione los ajustes de sincronización a través de la aplicación móvil
Aprenda a gestionar los ajustes de sincronización en la aplicación móvil y resuelva los contratiempos más comunes relacionados con la sincronización.¿Por qué es obligatoria la sincronización para la aplicación móvil?
La sincronización debe realizarse en la aplicación móvil para garantizar que los datos de su dispositivo móvil estén alineados con los datos de la aplicación web. Esto garantiza que la información a la que accede en su cuenta esté siempre actualizada, independientemente del lugar desde el que se conecte.
A continuación se indican algunas cosas que debe revisar para garantizar el éxito de la sincronización:
La aplicación móvil de SafetyCulture está actualizada.
Su dispositivo móvil tiene conexión a Internet.
Gestionar los ajustes de sincronización
Abra la aplicación móvil.
Toque
Más en la esquina inferior derecha de su pantalla.
Seleccione Ajustes de la lista de opciones.
Ajuste la configuración de sincronización como corresponde:
Intervalo: la frecuencia o el intervalo de sincronización automática.
Método: seleccione si desea permitir que la sincronización automática se realice a través de "Wi-Fi" solo o a través de ambos "Wi-Fi + Móvil".
Almacenar inspecciones sin conexión (sólo iOS): active para almacenar inspecciones en su dispositivo.
Límite de almacenamiento (sólo iOS): seleccione el límite para el número de inspecciones que almacenar. Esta opción solo se aplica a las inspecciones que se han modificado en su dispositivo.
Almacenar activos sin conexión: seleccione si desea almacenar activos en su dispositivo, lo que le permite seleccionar activos en inspecciones, acciones y demás cuando su dispositivo no está conectado a Internet.
Preguntas frecuentes
La sincronización automática se produce cuando tiene conexión, ya sea a través de Wi-Fi o de datos móviles, según los ajustes elegidos. Puede establecer un intervalo de tiempo específico para que se realicen estas sincronizaciones automáticas. Por ejemplo, puede configurarlas para que se sincronicen cada minuto, cada 30 minutos o cada hora, entre otras opciones disponibles.
También puede desactivar la sincronización automática seleccionando "Nunca" en los ajustes de intervalos. Si elige esta opción, sus datos solo se sincronizarán cuando lo haga manualmente.
Puede comprobar el estado de sincronización de elementos, como plantillas e inspecciones, a través de la pantalla de Más.
Abra la aplicación móvil.
Toque
Más en la parte inferior de la pantalla.
Toque el estado de sincronización en la parte superior de la pantalla.
En esta pantalla, puede ver el estado de sincronización de cada función y ver cuándo se sincronizaron por última vez en la parte inferior de la pantalla.
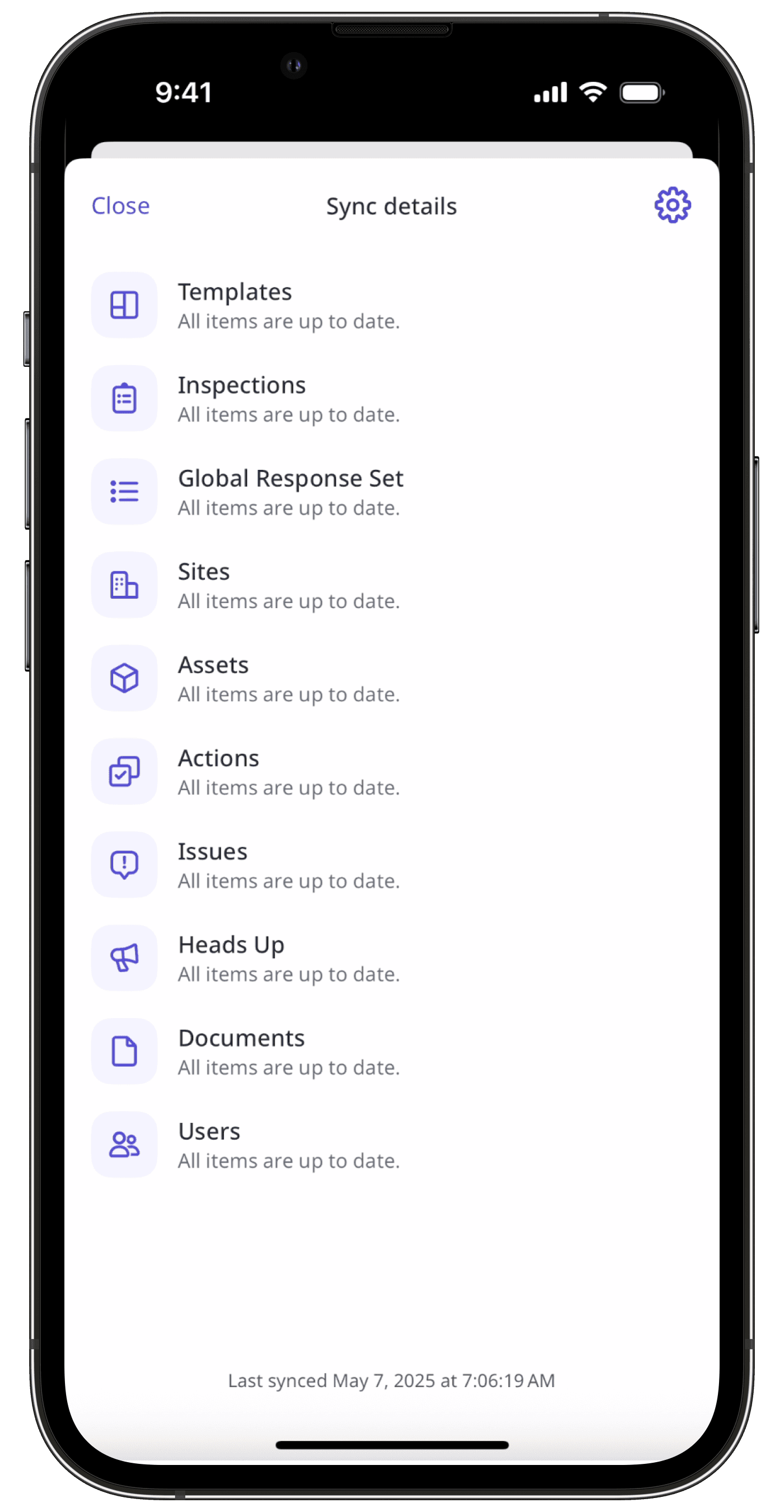
Si aparece un mensaje de error en la pantalla de Más que indica que la sincronización falló, hay algunas cosas que puede intentar primero.
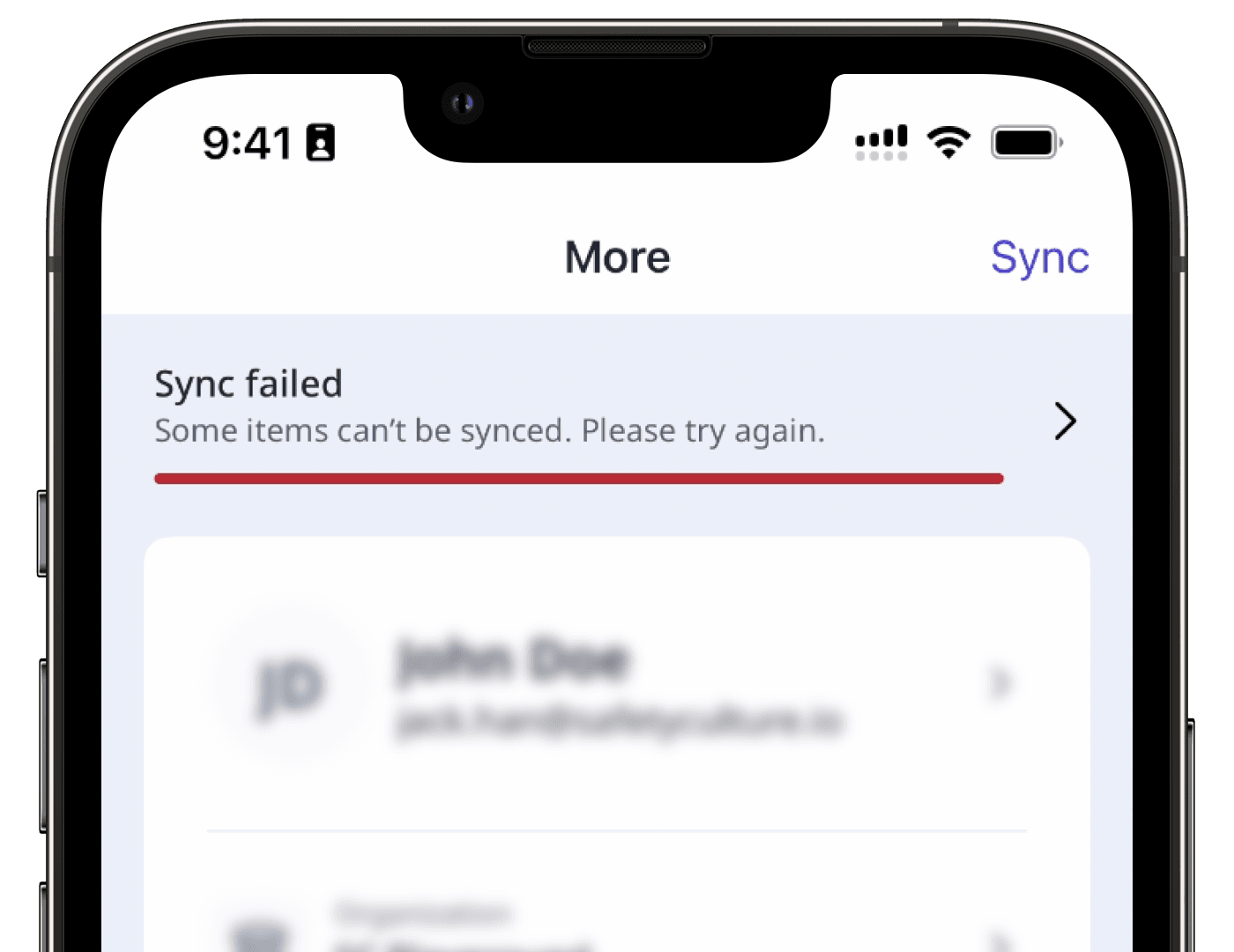
Cierre sesión en la aplicación móvil y luego vuelva a iniciarla.
Toque la barra de progreso de la sincronización y vea qué elementos específicos no se pudieron sincronizar, luego intente resolverlos individualmente.
No elimine ni desinstale la aplicación móvil a menos que se lo indique nuestro equipo de atención al cliente, ya que puede provocar la pérdida de datos.
¿Esta página le fue de ayuda?
Gracias por hacérnoslo saber.