- Using SafetyCulture
- Lone Worker
- Manage lone-work alert escalations
Manage lone-work alert escalations
Learn how to manage lone-work alert escalations via the web app.How do alert escalations work in Lone Worker?
You can set up alert escalations in SafetyCulture's Lone Worker feature to ensure a fast and ready response whenever your team members need help. If something goes wrong while they're doing their job and they start a panic, the alert will be escalated, and contacts will be notified immediately to help resolve the problem. These alerts will be sent via email, push notifications, SMS, and automated calls (robocalls) when a panic is started, canceled, or resolved.
If your organization needs continuous safety monitoring, get in touch to learn about 24/7 monitoring options from our emergency response partners. They can help coordinate contact with workers in distress, escalate to emergency services, and notify designated responders when needed.
Organizations on SafetyCulture Free Plan can only have 1 job type and 1 alert escalation.
How do automated calls work for escalations?
When automated calls are turned on for a group’s alert escalations in Lone Worker, any panic events trigger immediate phone notifications to designated contacts. These calls ensure urgent awareness of a worker in duress, providing a more direct and attention-grabbing alternative to push, email, or SMS notifications.
The automated calls option is only available to organizations on SafetyCulture Premium Plan or Enterprise Plan.
Depending on where your organization's data is hosted, alert contacts can expect automated calls from one of the following phone numbers:
U.S.: +1 (720) 674-7707
Australia: +61 480 015 400
Ireland (EU): +1 (778) 200-3270
Consider adding the automated call number to your phone’s favorites or allowlist to ensure critical alerts come through, even when your phone is on silent or in focus mode.
When a call is made, a contact can expect to hear the following message for a brief context on who triggered the alert:
This is a panic alert for user <username>.Please press 1 to acknowledge this message.*press 1*Panic acknowledged.*call ends*
If the contact acknowledges the alert, the acknowledgment is then also tracked in the job's timeline. The contact should then reach out to the worker in their own way to offer assistance outside of SafetyCulture.
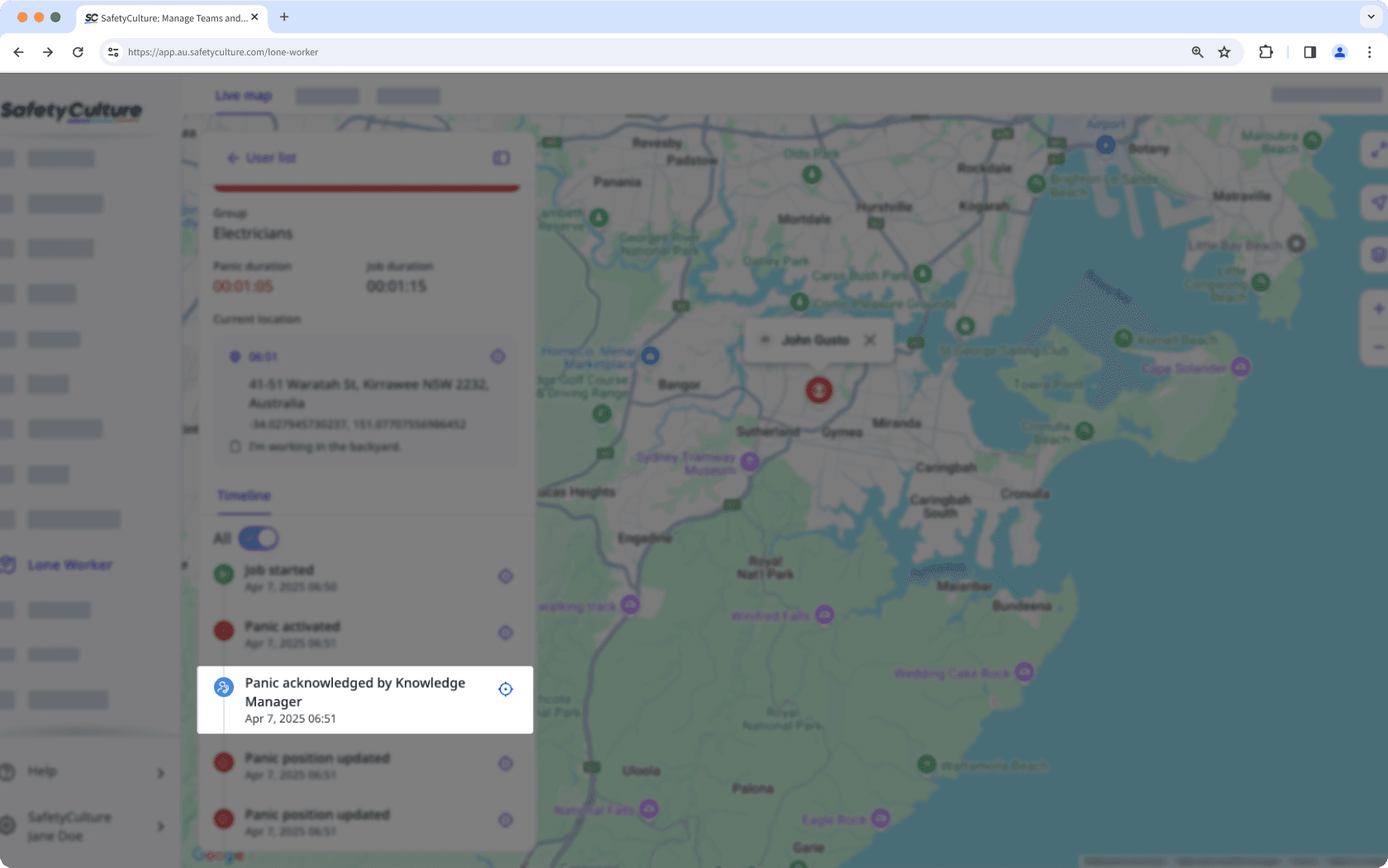
If you have automated calls turned on for a group's alert escalations, each contact needs to add their mobile number to their account for them to receive calls.
Before setting up alert escalations, ensure you've added users who will be working as lone workers to groups in your organization.
Create an alert escalation
Select
Lone Worker from the menu on the left-hand side.
Select Settings at the top of the page.
Click Group escalations.
Click
Create escalation on the upper right of the page.
Select a group to create escalations for and then click
Next.
Configure the following settings:
Assign job types: Select the job types that users in the selected group can start as they do their lone work.
Alert escalations: Click
to set up the first escalation contact by adding users to notify immediately once panic starts. Then, click
Add escalation to set up further escalation points.
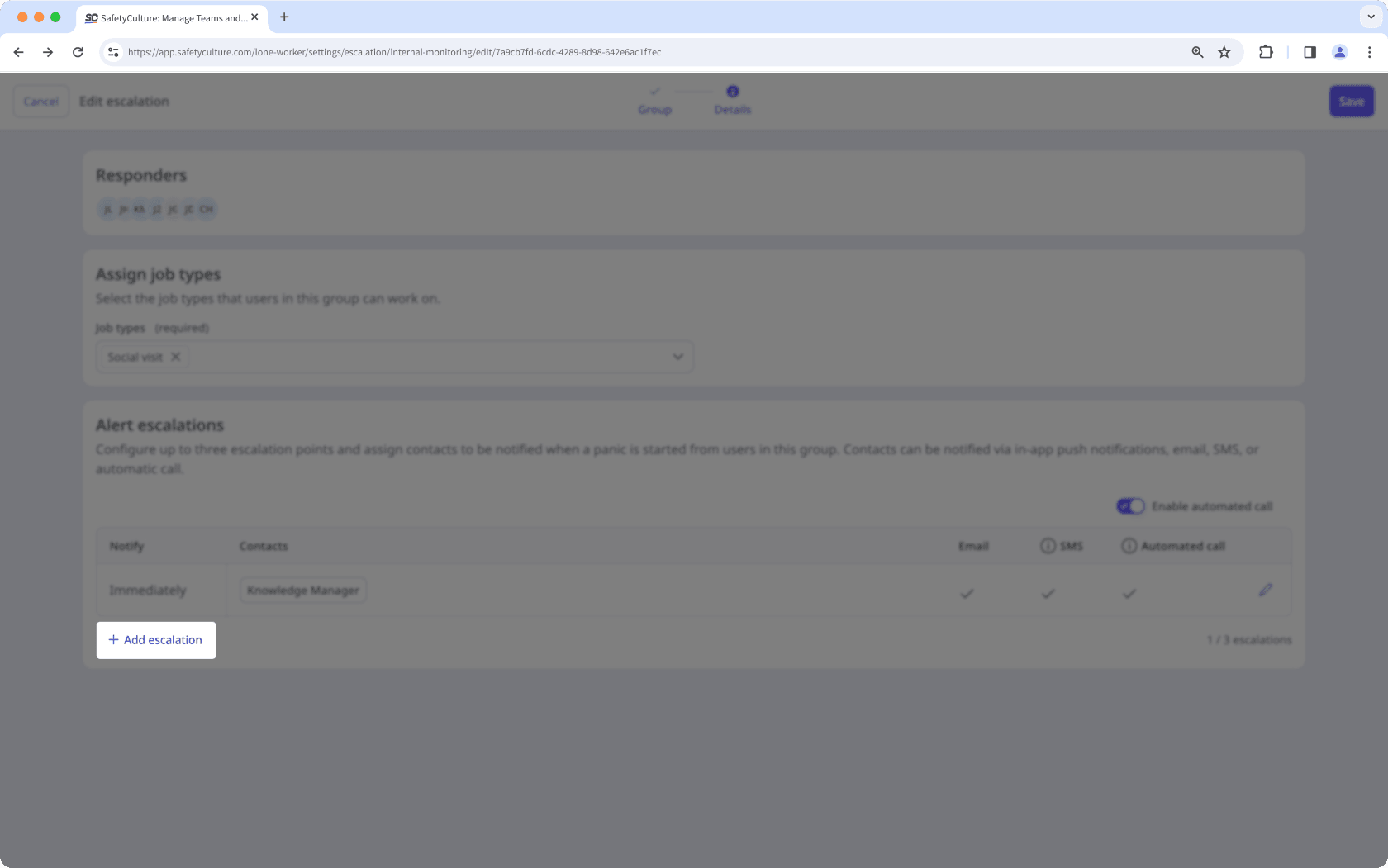
Click Save on the upper-right corner of the page.
For organizations on SafetyCulture Premium Plan or Enterprise Plan, each group escalation can have up to 3 escalation levels. On SafetyCulture Free Plan, each group escalation is limited to 1 escalation level. Each level can have up to 5 contacts.
Edit an alert escalation
Select
Lone Worker from the menu on the left-hand side.
Select Settings at the top of the page.
Click Group escalations.
Click
on the right-hand side of the escalation and select
Edit escalation.
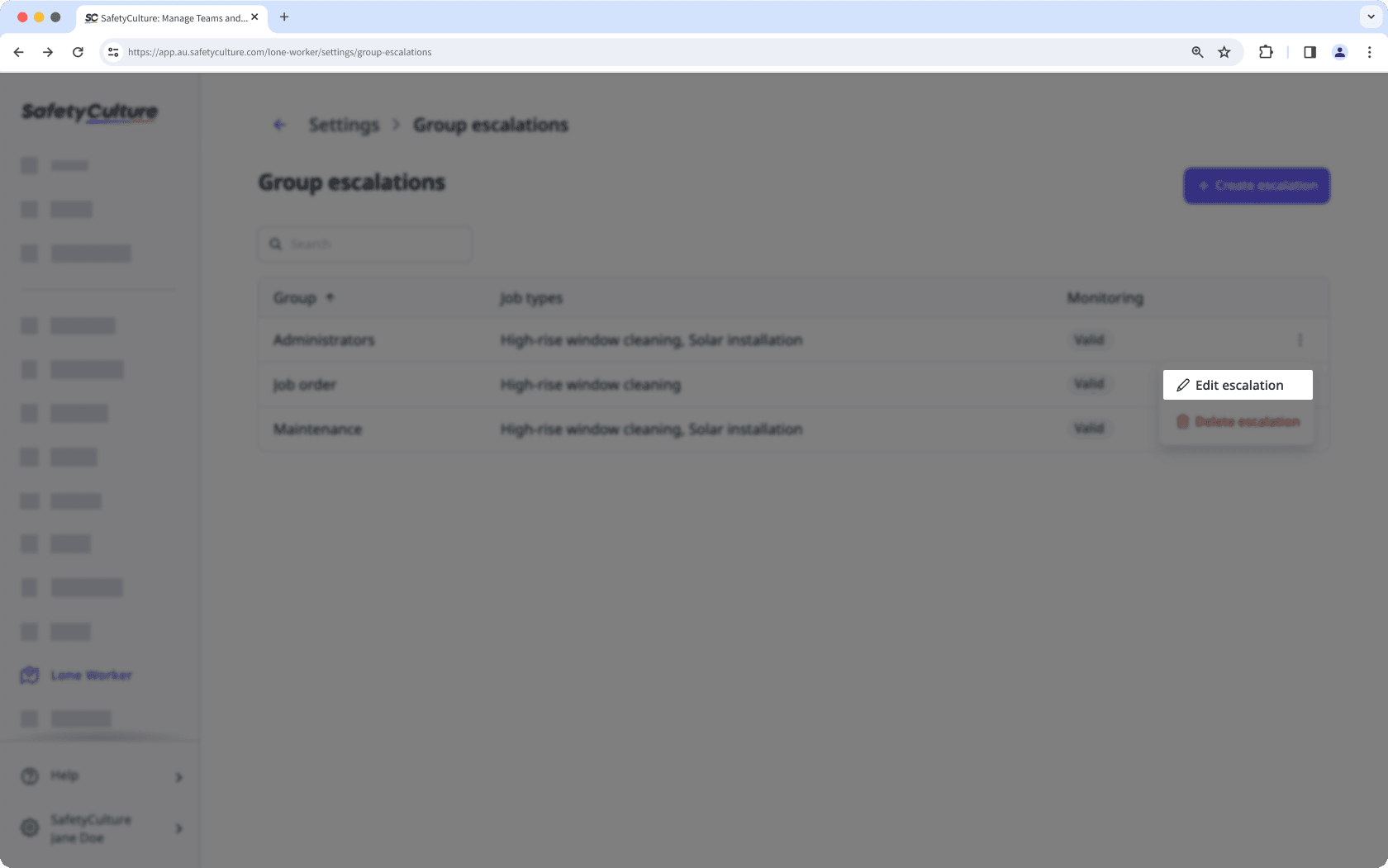
Configure the escalation and click Save on the upper-right corner of the page.
If a group escalation’s group is deleted, you can edit the escalation to reassign it to another group.
Was this page helpful?
Thank you for letting us know.