Copy course lessons and lesson slides between courses
Learn how to duplicate or copy lessons from one course into another via the web app.Copying the lesson will not move the lesson analytics within the performance dashboard.
Duplicate a lesson into another course
Select
Training from the menu on the left-hand side.
If you're on the "Learn" page, click Content at the top of the page and select Courses.
Create a new course or click View or Edit on an existing one.
If you're editing a published course, click
Edit on the upper-right of the page.
Click
next to the lesson title and click Settings.
In the pop-up window, select More and select the relevant course using the search bar. Then, click Copy.
Click View to navigate to the course where you copied the lesson.
We recommend renaming a lesson so that it's easier to recognize in the performance dashboard.
Import lesson slides
Select
Training from the menu on the left-hand side.
If you're on the "Learn" page, click Content at the top of the page and select Courses.
Create a new course or click View or Edit on an existing one.
If you're editing a published course, click
Edit on the upper-right of the page.
Create a new lesson or click an existing one. If you need some help to get started, use AI to create a lesson or lesson slide.
Click
New slide on the lower part of your selected lesson.
Click
Import slide under "More" on the bottom left-hand side.
Select the relevant course, lesson, and range of slides you would like to import.
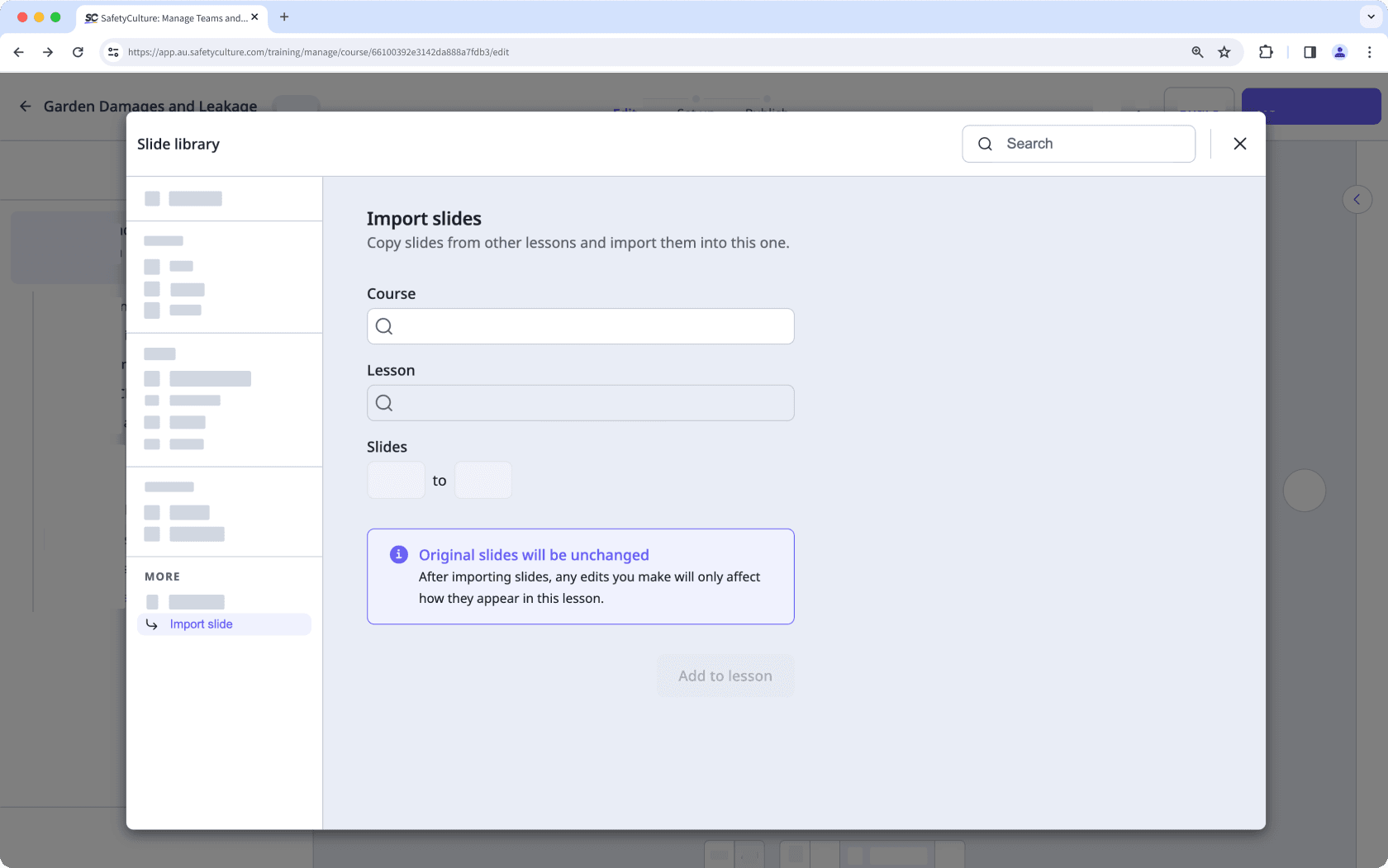
Click Add to lesson, and these slides will appear in the lesson.
Was this page helpful?
Thank you for letting us know.