- Using SafetyCulture
- Assets
- View asset readings
View asset readings
Learn how to view your latest and historical asset readings via the web app and the mobile app.What asset reading data can I view?
Gain visibility over how your assets are used over time so you can plan preventative maintenance accordingly. You can view readings captured via inspections or connected telematics, then drill into daily activity and long-term trends right from the asset profile.
Latest readings
View the most recent odometer and runtime values recorded for the asset. Use this snapshot to confirm the current meter position before you review usage trends or investigate anomalies.
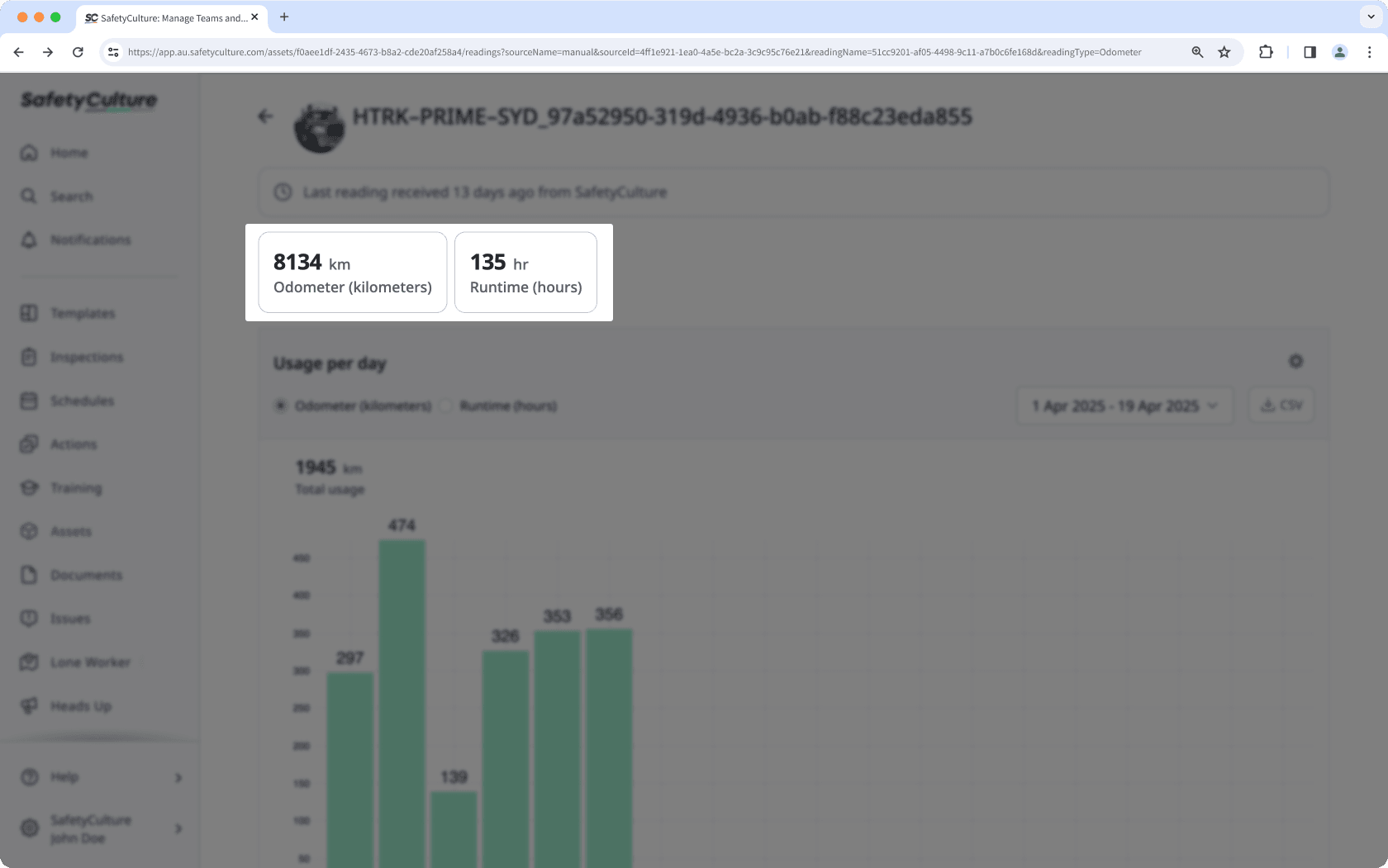
Usage per day bar chart
This chart shows a day-by-day view of an asset’s odometer or runtime usage for a selected date range. Use it to spot activity trends and verify readings.
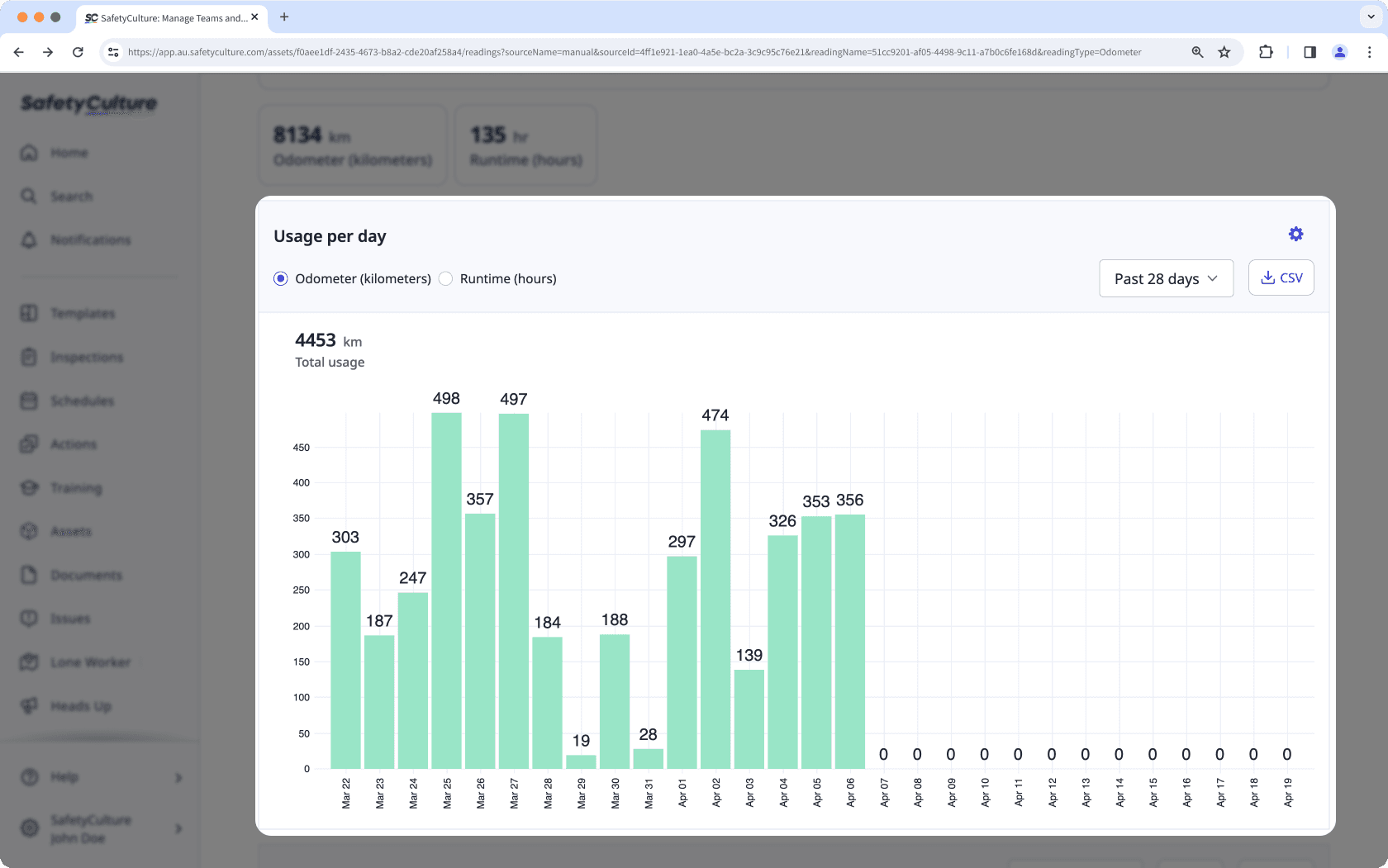
Reading type: Switch between odometer and runtime readings on the upper-left of the chart.
Date range: Click the date picker on the right-hand side and select a period.
Total usage: The value on the upper-right of the chart is the sum of all the usage values for the reading type over the selected period.
Bars: Each bar represents usage for a single day, calculated from consecutive cumulative readings. Days with no new reading appear as 0. A new reading that is lower than the previous value appears as negative.
Historical readings line chart
This chart shows how an asset’s cumulative odometer or runtime reading changes over the selected date range. Use it to understand the broader usage trend across weeks or months.
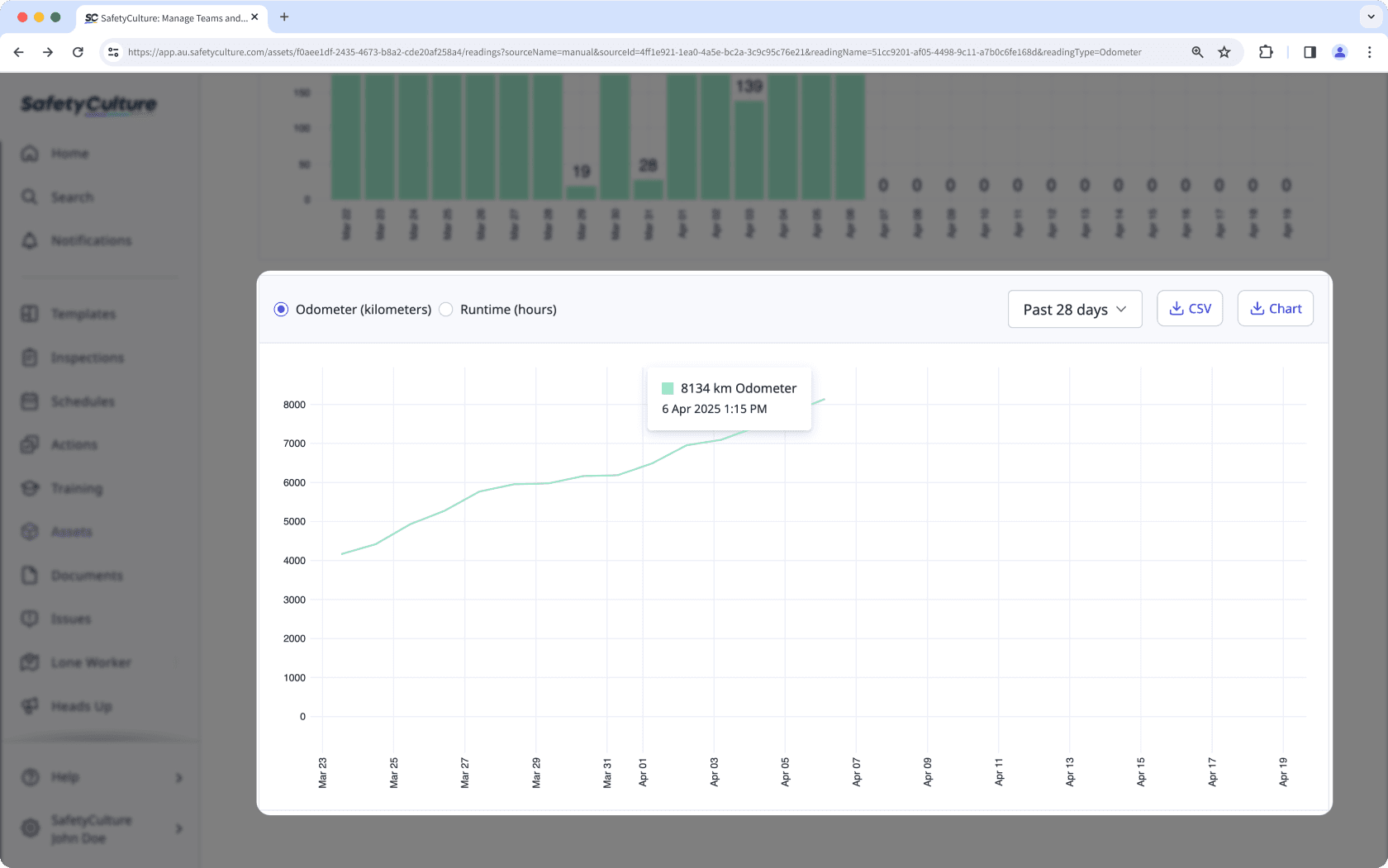
Reading type: Switch between odometer and runtime readings on the upper-left of the chart.
Date range: Click the date picker on the right-hand side and select a period.
Line and points: Each point is a reading captured for the asset. The line connects points to show the cumulative trend.
Flat line: No new reading was captured on those days, so the value stays the same.
Decrease in reading: A lower new reading appears as a drop, which usually indicates a meter reset/replacement or an incorrect entry.
Sharp increase: A large jump between points reflects heavy use since the last reading or a long gap between readings.
Want to compare utilization across your entire fleet? Export your asset data as a CSV file and analyze more assets at once than the charts allow.
The odometer units shown in the utilization charts and CSV are dependent on the distance metric you have set.
Capturing readings via telematics is available to organizations on the SafetyCulture Premium Plan or Enterprise Plan. Get in touch with a product expert to learn more about our sensor and telematics solutions.
View asset readings
Select
Assets from the left-hand side menu.
You can choose how you want to view your assets by selecting between
Table,
Gallery, and
Map on the upper-right of the page.
Select an asset.
In the asset profile, view the latest readings.
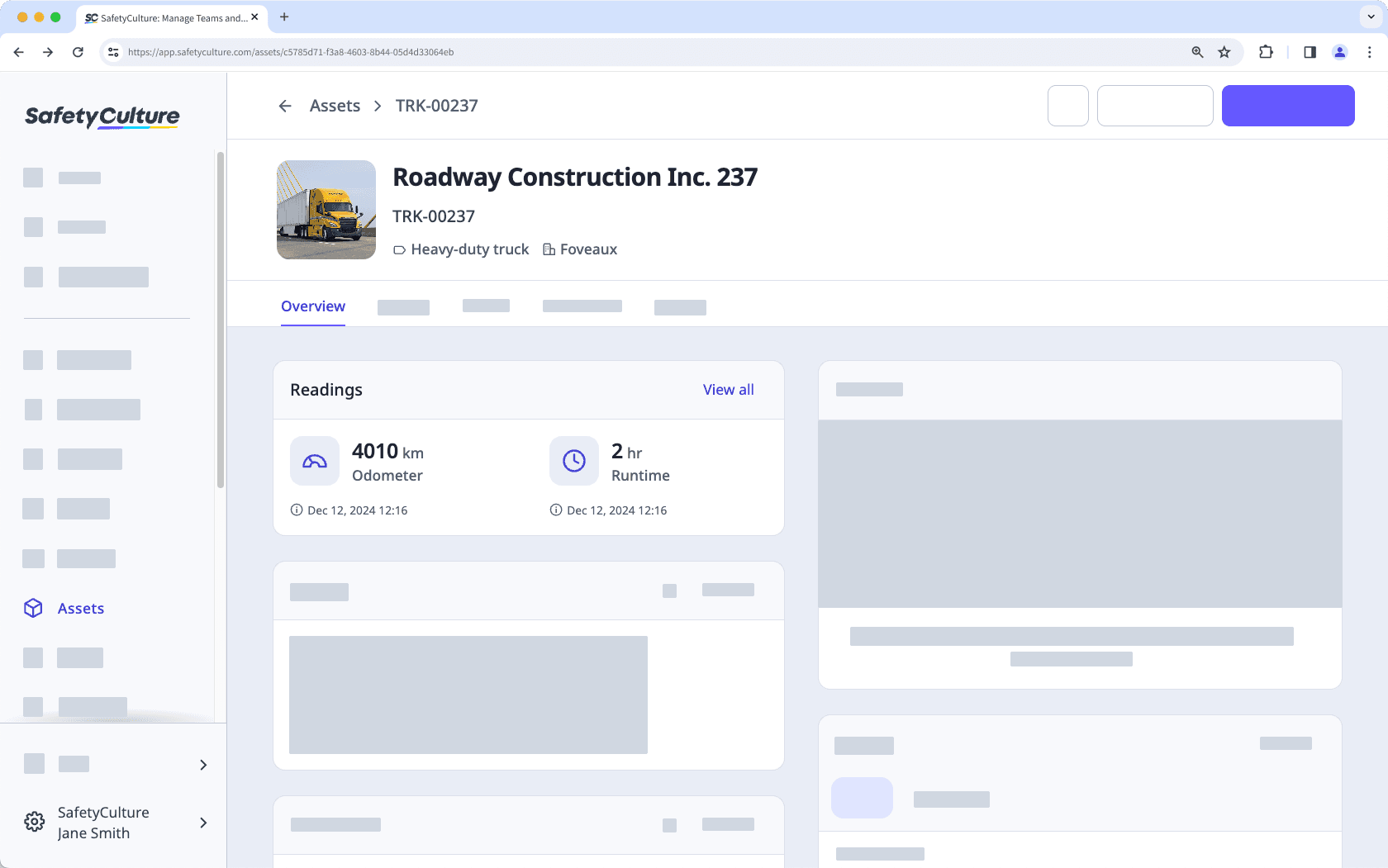
Click a reading to view the asset reading charts and download them as CSV.
Open the mobile app.
Tap
More at the lower-right corner of your screen.
Select
Assets from the list of options.
You can choose how you want to view your assets by switching between
List,
Gallery, and
Map on the upper-left of your screen.
Select an asset.
In the asset profile, view the asset readings.
You can tap the relevant reading to view historical data and download them as CSV.
Frequently asked questions
The utilization chart calculates daily usage by comparing each reading to the one before it. If a new reading is lower than the previous one, the system sees this as a drop in usage, resulting in a negative value.
Example
The following Usage per day chart is filtered to Odometer (kilometers). Daily usage is positive until Apr 19. This means the cumulative reading saved that day is lower than the last recorded reading before it (Apr 6 in this chart).
The total usage on the upper-right of the chart is the sum of all daily usage values in the selected date range. It shows –3,413 km and indicates a lower new reading.
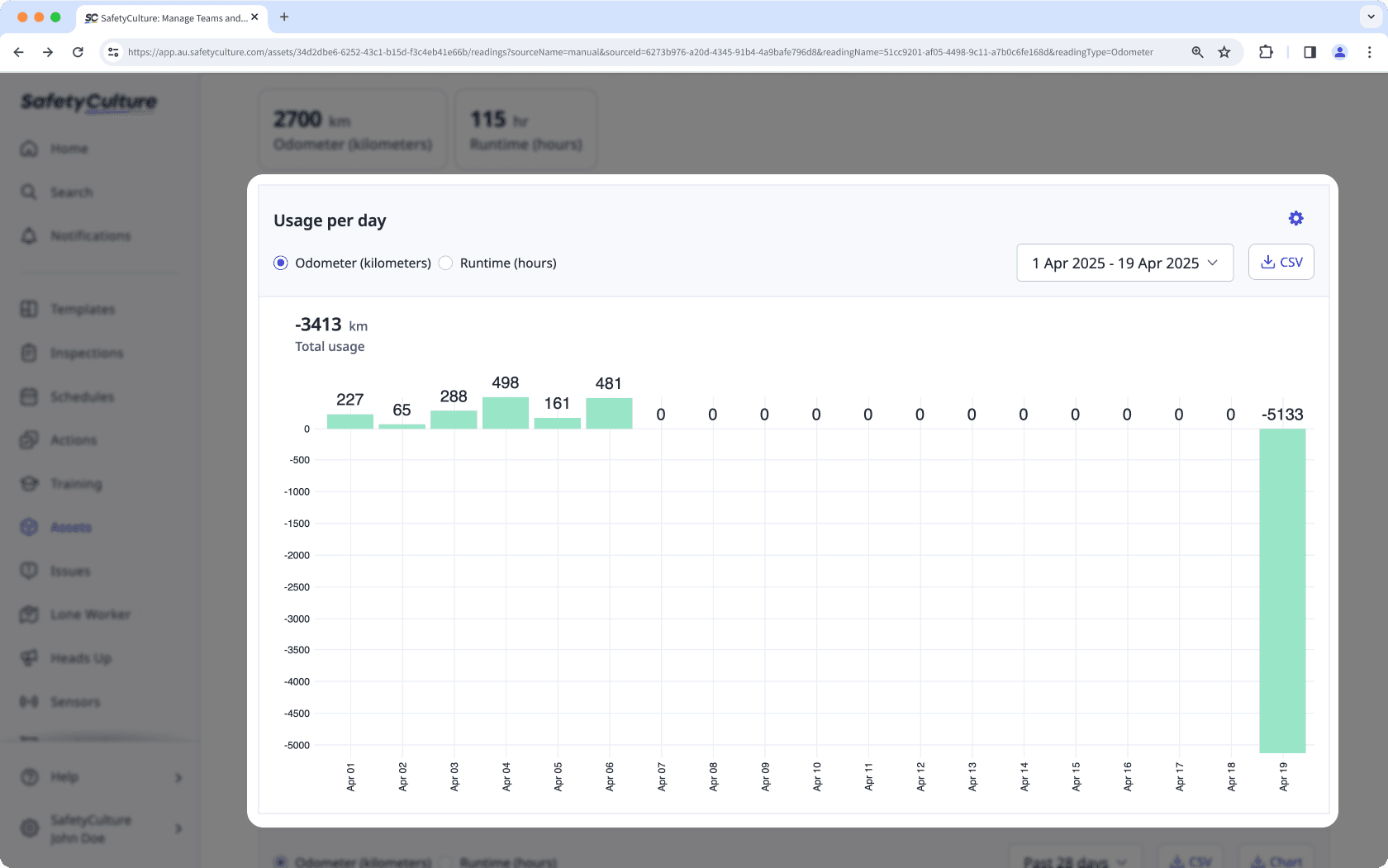
Why it happens
If there are negative readings, it usually means there was an incorrect entry, reset, or rollback in the source data. Common scenarios include:
Someone entered the day’s usage instead of the full cumulative reading (for example, Tuesday is 5,750 km and Wednesday was recorded as 1,000 instead of 6,750).
An older inspection was submitted after a newer one, putting the entries out of chronological order.
The meter was reset or replaced, so the next value started lower than the previous reading.
The inspection was saved to the wrong asset.
The template is not set up correctly and the number response question was not linked to the correct reading.
How to fix it
1. Find the date
Search for the asset's profile and select any of the readings available. Check the usage per day chart and verify when the negative reading was captured.
Open the asset profile and select a reading to view the usage per day chart. Locate the negative value and take note of the date (for example, 12 Aug).
If your team reports a negative usage value and you can’t find it in the asset’s Usage per day bar chart, you may be viewing a different reading type or data source. Switch to a different reading to see the correct chart.
2. Verify and fix the evalues
Was the newer value lower than the previous reading? | Replace the answer with the full cumulative reading for that day. Keep the same unit as the template and keep entries in chronological order. Result: Usage recalculates as a positive difference and the negative bar disappears. |
Was an older inspection submitted after a newer one? | Correct the inspection date/time or re-enter the reading in chronological order for that asset so readings progress forward. Result: The chart uses the right pair of consecutive readings and usage displays correctly. |
Is the number question linked correctly in the template? | Click the asset question and link the reading to the number question. Test with a new inspection. Result: New inspections store readings to the asset and charts update correctly going forward. |
Was the inspection conducted for the correct asset? | Submit a corrected inspection for the right asset with the proper cumulative reading. Result: Each asset’s chart reflects only its own readings and anomalies are removed. |
Was the meter reset or replaced? | Add a short note explaining the reset, then treat the first reading after the reset as the new baseline and continue with cumulative values from there. Result: Future usage calculates correctly from the new baseline and negative spikes are resolved. |
3. Confirm the fix
Return to the utilization chart and refresh the page. The negative values should not appear and usage reflects the difference between the corrected consecutive readings.
Keep readings reliable
Use these practices to help your team capture consistent and accurate readings.
1. Standardize question names
Create a separate number response question for each linked reading and clearly explain what value is required. You can phrase them as statements, questions, or instructions. Some examples include:
Statement style: Odometer (km) at end of shift
Question style: What is the odometer reading (km) at end of shift?
Instruction: Enter the full odometer value shown on the odometer display at the end of your shift. Do not enter the day’s distance.
2. Use a shared template
Ask your team to use one template for this workflow so everyone sees the same questions in the same order.
3. Place questions in a template section
Put the reading questions in a section such as End of shift so operators record them alongside other closeout checks.
4. Run a light weekly review
Regularly review utilization for high-use assets and scan for dips or outliers.
5. Plan for meter changes
When a meter is replaced or reset, treat the first new value as the baseline going forward.
Was this page helpful?
Thank you for letting us know.