Update the course type for courses
Learn how to manage the course type for courses via the web app.What are course types?
Course types determine how training is delivered and completed in SafetyCulture. These include optional courses where users can choose to take the course, mandatory courses that users must complete once, and recurring courses that users need to complete on a repeating schedule. Setting the right course type helps align training with different needs, such as onboarding, compliance, or ongoing learning.
Each type includes different settings for when the course is due and how completion is managed.
Optional
This course type allows assigned users to take and complete a course at any time. You can select this course type for training that supports general learning or provides additional resources. For example, optional courses can include product walkthroughs or skills development materials.
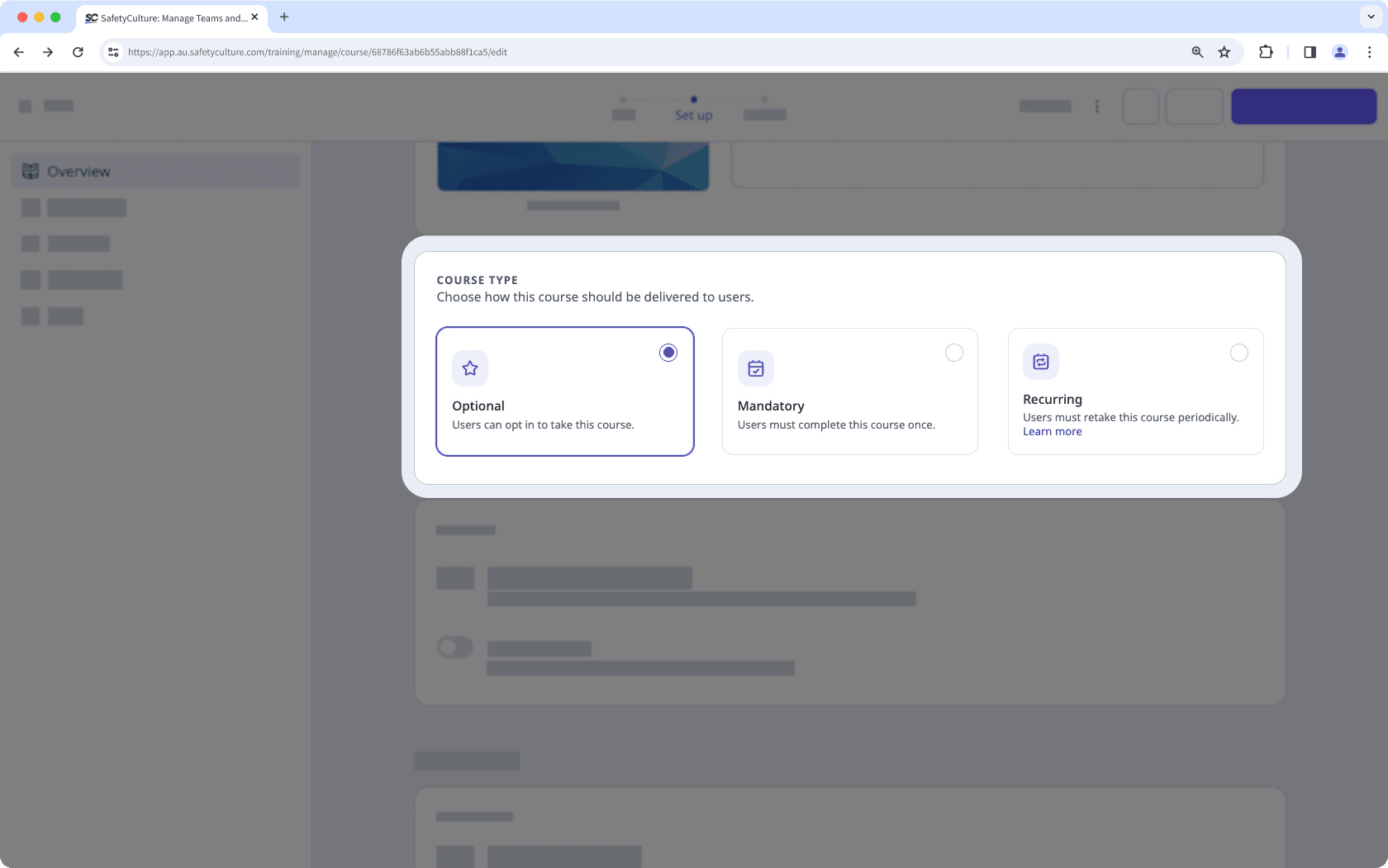
Mandatory
This course type requires assigned users to complete a course. Depending on the setting, you can give users a set number of days to complete it after being assigned, set a specific due date, or allow them to complete it anytime. You can have mandatory courses with a due date for training that's required for regulatory compliance.
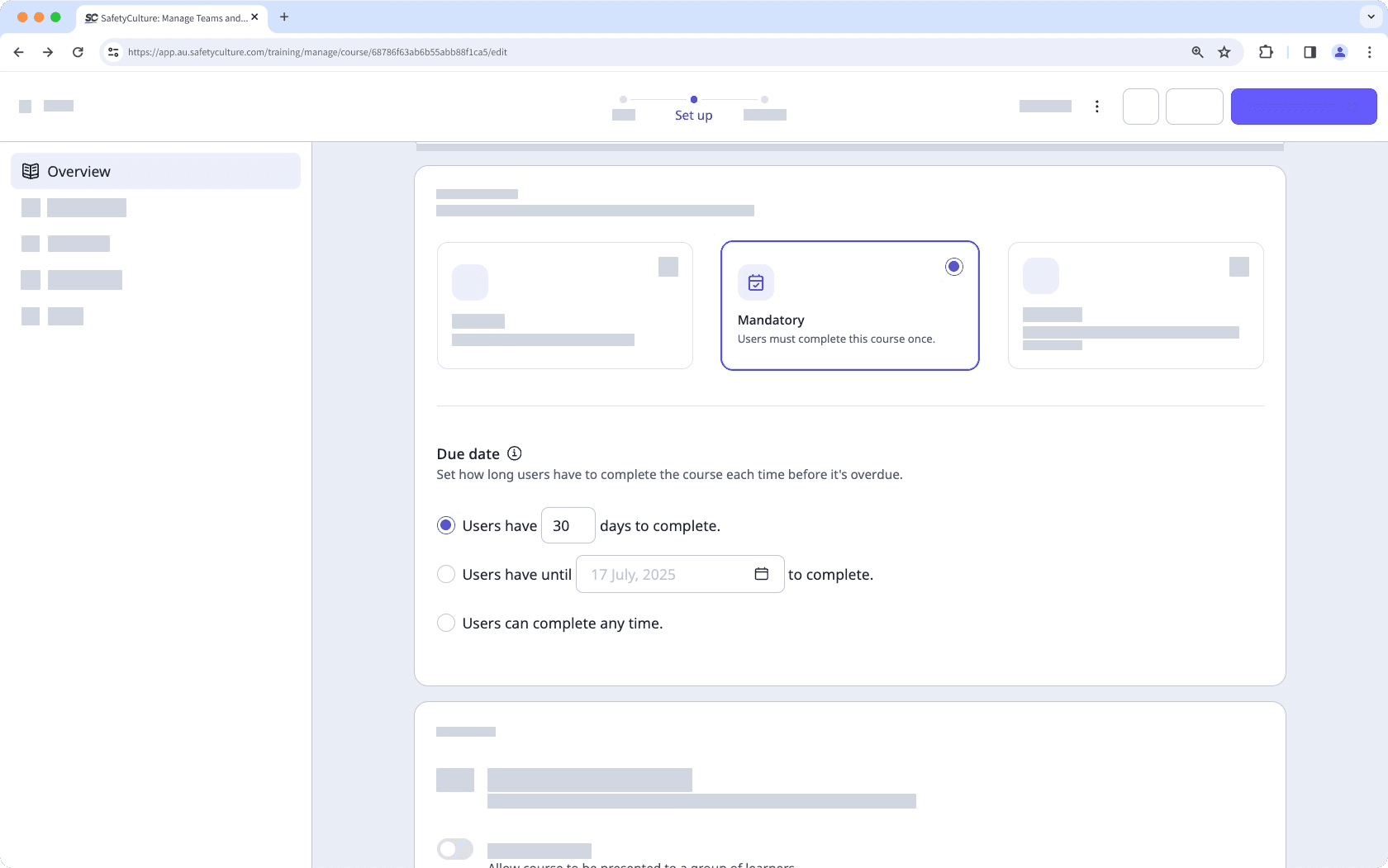
Recurring
This course type is only available for organizations on SafetyCulture Premium Plan or Enterprise Plan.
This course type is for training that needs to be retaken on a regular schedule. You can set a due date, which defines how many days users have to complete the course after it’s assigned to them.
You can also set how often the course should repeat by selecting a frequency. This can be based on a number of months after it’s published, a number of months after the user last completed it, or on a specific date each year. When the selected frequency is reached, users will be required to complete the course again.
Once both the due date and frequency are set, the system works out when to reassign the course by subtracting the due date period from the next scheduled repeat. This ensures users are reassigned early enough to complete the course before it becomes due again.
Posts and comments don't reset, so for Discussion and Assignment lesson types, users don't need to resubmit their responses for the course to be considered complete.
If you use course completion certificates to certify your team members, consider adding an expiration date to them.
Update the course type for a course
Select
Training from the menu on the left-hand side.
If you're on the "Learn" page, click Content at the top of the page and select Courses.
Hover your cursor over the course and click View or Edit.
If you're editing an existing course and it's published, click
Edit on the upper-right of the page.
Click Set up at the top of the page.
Scroll to the "COURSE TYPE" section and select the type accordingly.
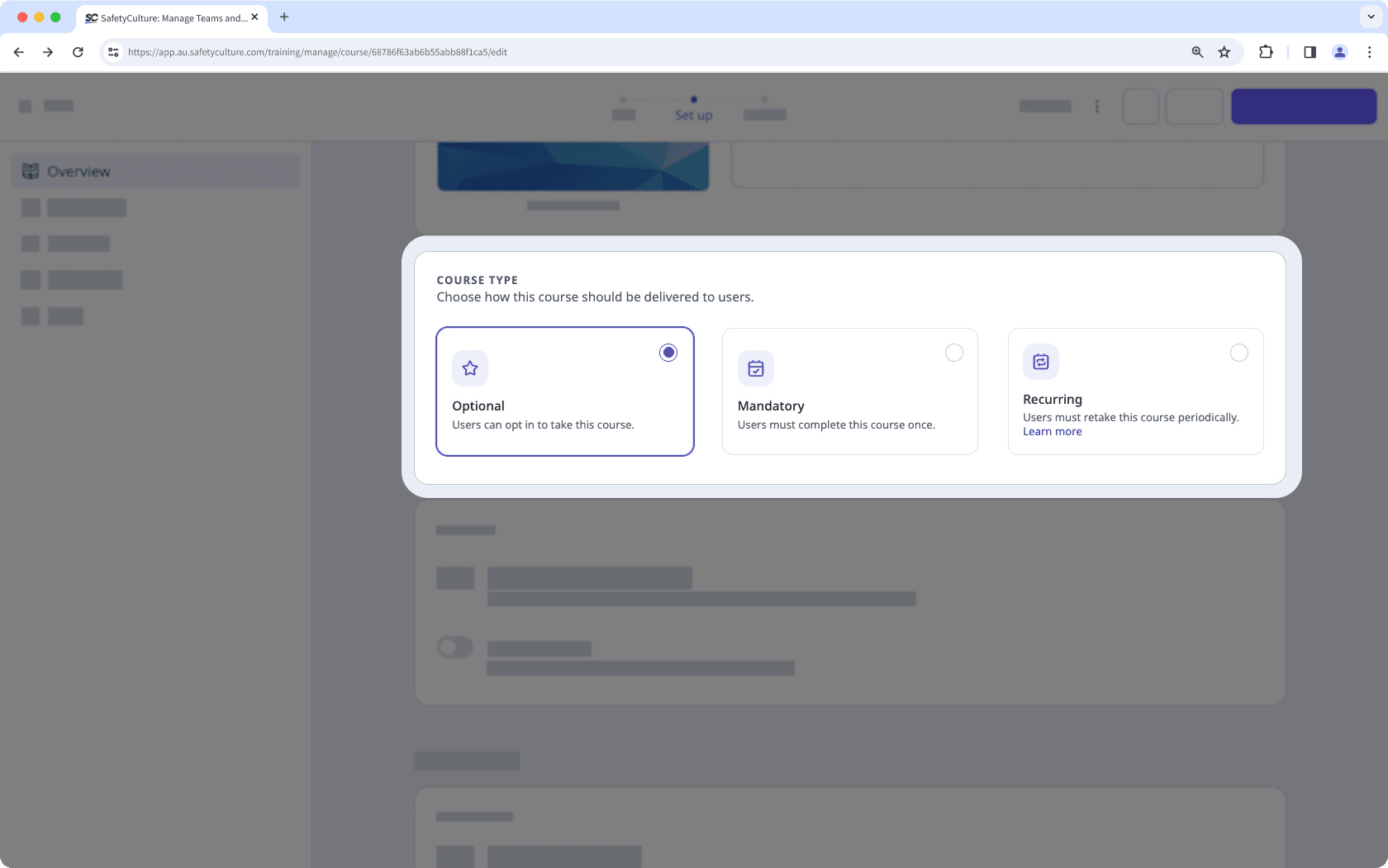
Optional: Users can opt in to take this course.
Mandatory: Users must complete this course once.
Recurring: Users must retake this course periodically.
If your course is currently a draft, remember to publish it to make your changes available to your team.
We don’t recommend updating an existing published course to recurring, as this will exclude users who have already completed the course from future recurrences.
Frequently asked questions
The due date for a course depends on when it's assigned to a user. For example, if a course with a 30-day due date is assigned to a group on January 1, then it's due on January 31 for the group’s pre-existing users. However, if a new user is added to the group on January 15, then the course due date for this new user is February 14.
There is currently no way to assign the same course as mandatory for some users and optional or recurring for others. However, you can duplicate the course and select a different course type for each copy.
Was this page helpful?
Thank you for letting us know.