- Using SafetyCulture
- Assets
- Archive assets
Archive assets
Learn how to archive assets via the web app.What happens when I archive an asset?
When an asset is archived in SafetyCulture, it becomes inactive across multiple features and workflows to prevent unintended use and keep records clean. Here’s what to expect:
You can't edit its details or use it in inspections or actions.
Related notifications are paused.
Active integrations with asset management systems like Samsara or Geotab will stop.
You'll need to manually delete any scheduled inspections.
It will remain in maintenance programs, but notifications will stop.
You won't be able to track your asset in real-time, including past events.
If you've accidentally archived assets, you can always restore them via the web app.
Archive an asset
Select
Assets from the menu on the left-hand side.
Find the asset you want to archive. You can choose how you want to view your assets by selecting between
Table,
Gallery, and
Map on the upper-right of the page.
Click
on the asset's right-hand side and select
Archive.
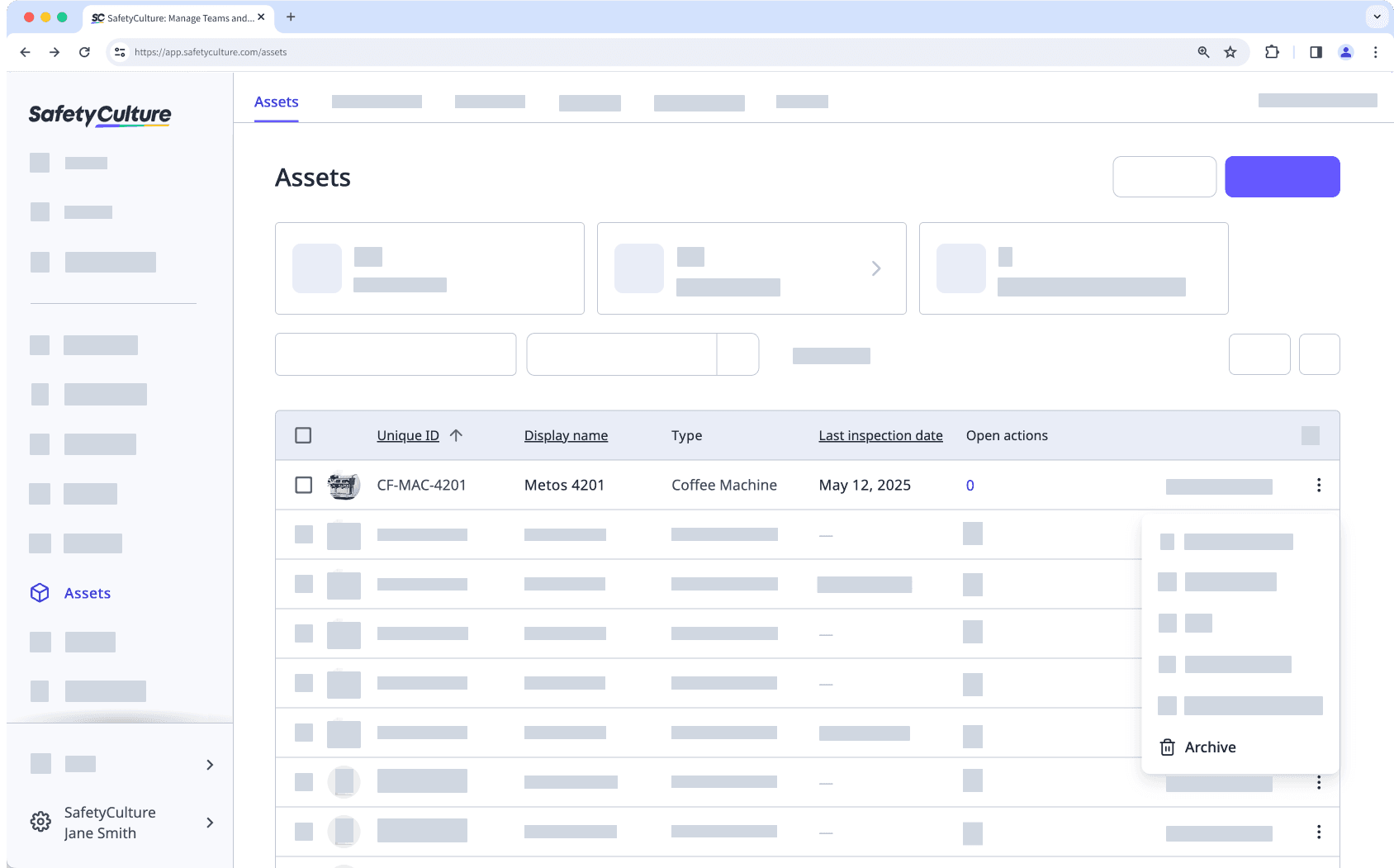
In the pop-up window, click Archive.
You can only bulk archive assets from Table view.
Bulk archive assets
Select
Assets from the menu on the left-hand side.
Find the asset you want to archive. You can choose how you want to view your assets by selecting between
Table,
Gallery, and
Map on the upper-right of the page.
Check the assets' boxes and click
Archive on the lower-right of the page.
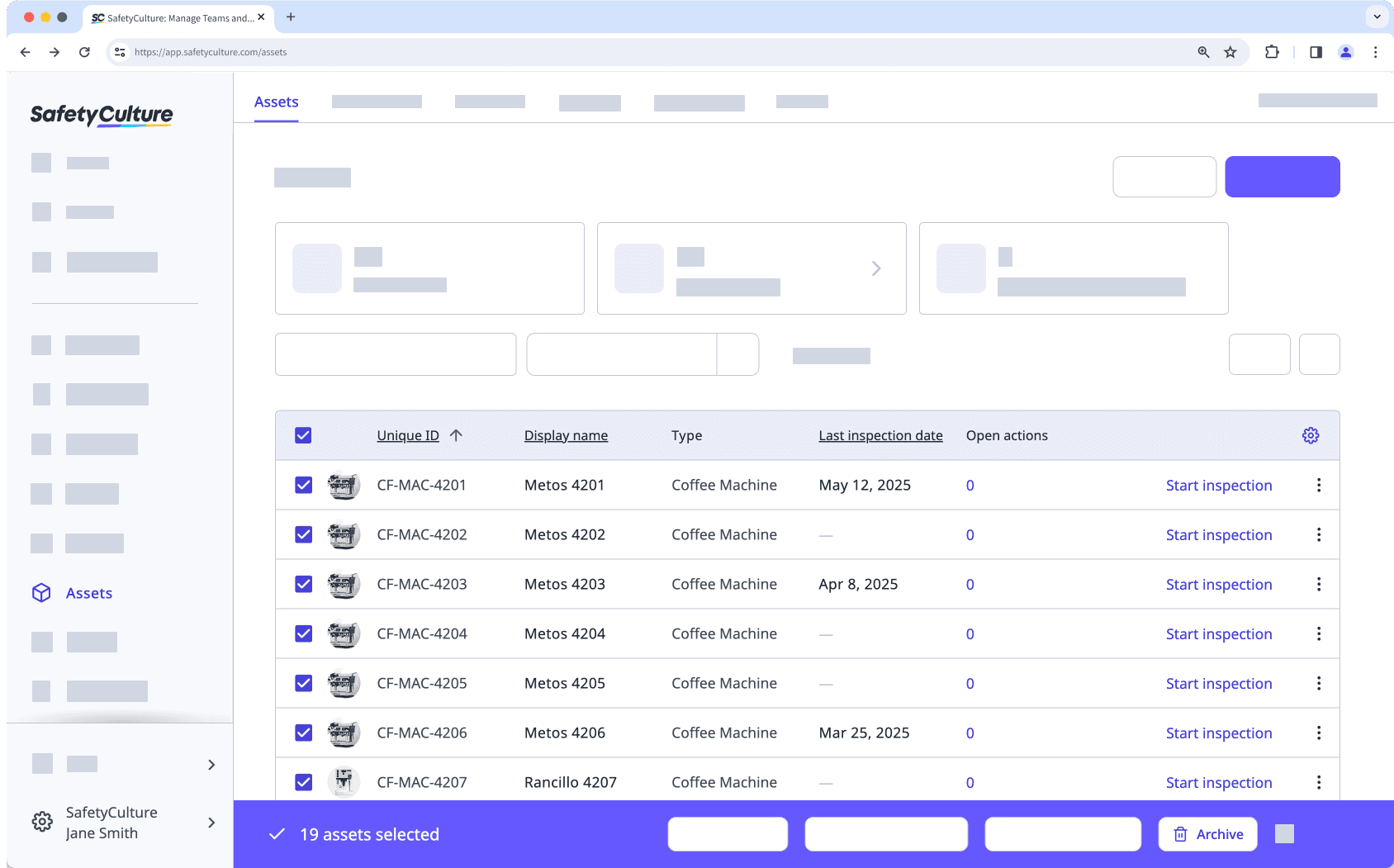
In the pop-up window, click Archive.
Was this page helpful?
Thank you for letting us know.