Bulk edit questions
Learn how to bulk edit questions in the Template Editor via the web app and the mobile app.What you'll need
Bulk editing options
In the Template Editor, you have the following options to bulk edit all or selected questions:
Add logic fields to questions that have flagged responses to require action, notes, or media.
Once you leave the Template Editor or refresh the page, you can't reverse or undo any bulk edits unless you revert to the last published version of the template, where the edits haven't been applied.
Bulk edit questions in a template
Select Templates from the menu on the left-hand side.
Click the template and select Edit template in the side panel.
Depending on whether you want to bulk edit all questions or only specific ones, proceed accordingly:
To bulk edit all questions, click Bulk edit on the upper-left of the page.
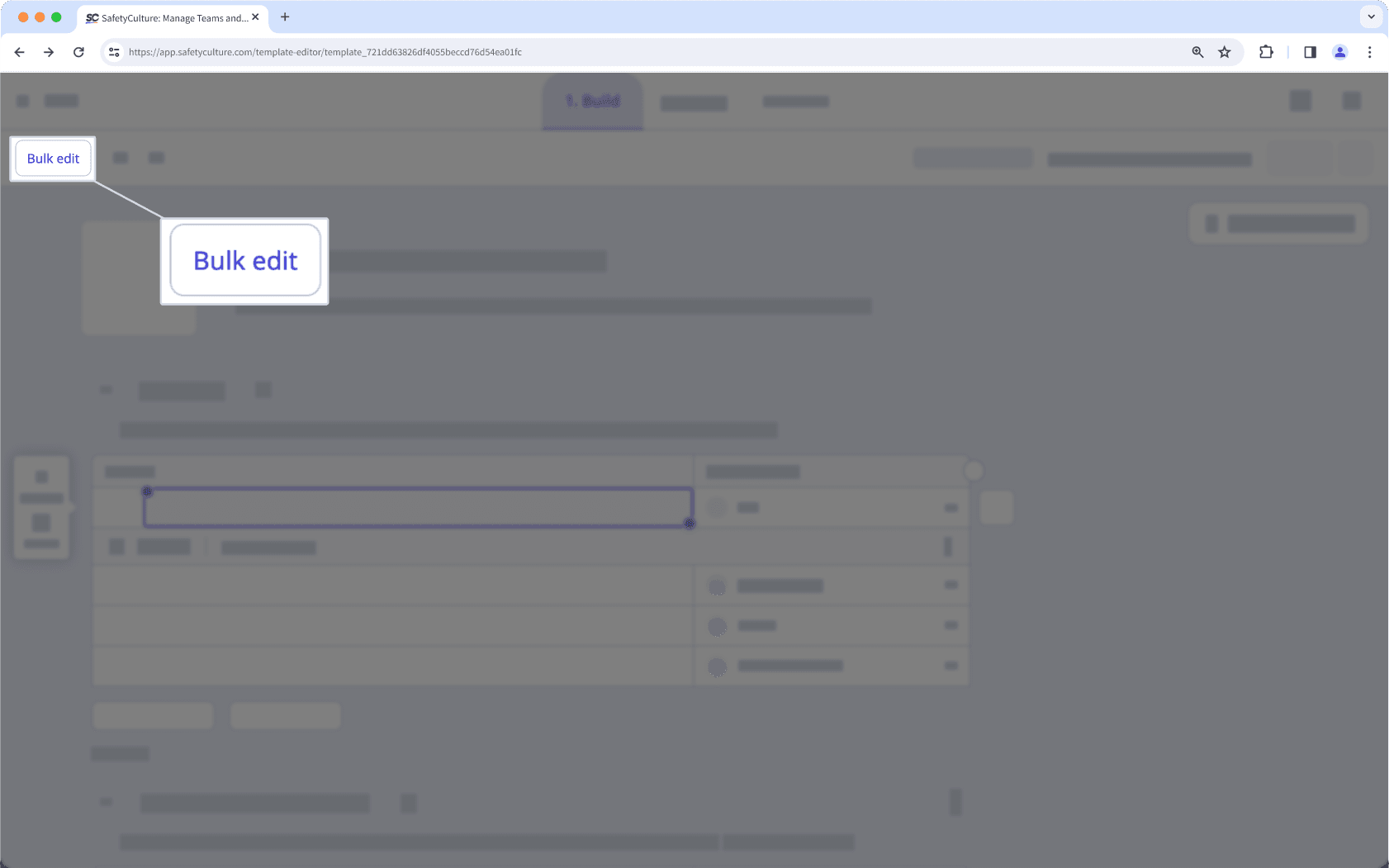
To bulk edit specific questions, click and drag your cursor over the questions you want to bulk edit, and click
Bulk edit at the bottom of the page.
In the side panel, select the bulk edit you want to make.
Click Save and apply.
In the pop-up window, click Apply.
Click Publish on the upper-right of the page to publish the template. If you're not ready to publish the template, you can go back to the templates list and come back when you're ready.
Open the mobile app.
Tap Inspections at the bottom of your screen.
Select Templates tab at the top of your screen.
Tap the template and select
Edit template from the pop-up options.
Depending on whether you want to bulk edit all questions or only specific ones, proceed accordingly:
To bulk edit all questions, tap Bulk edit at the upper-left of your screen.
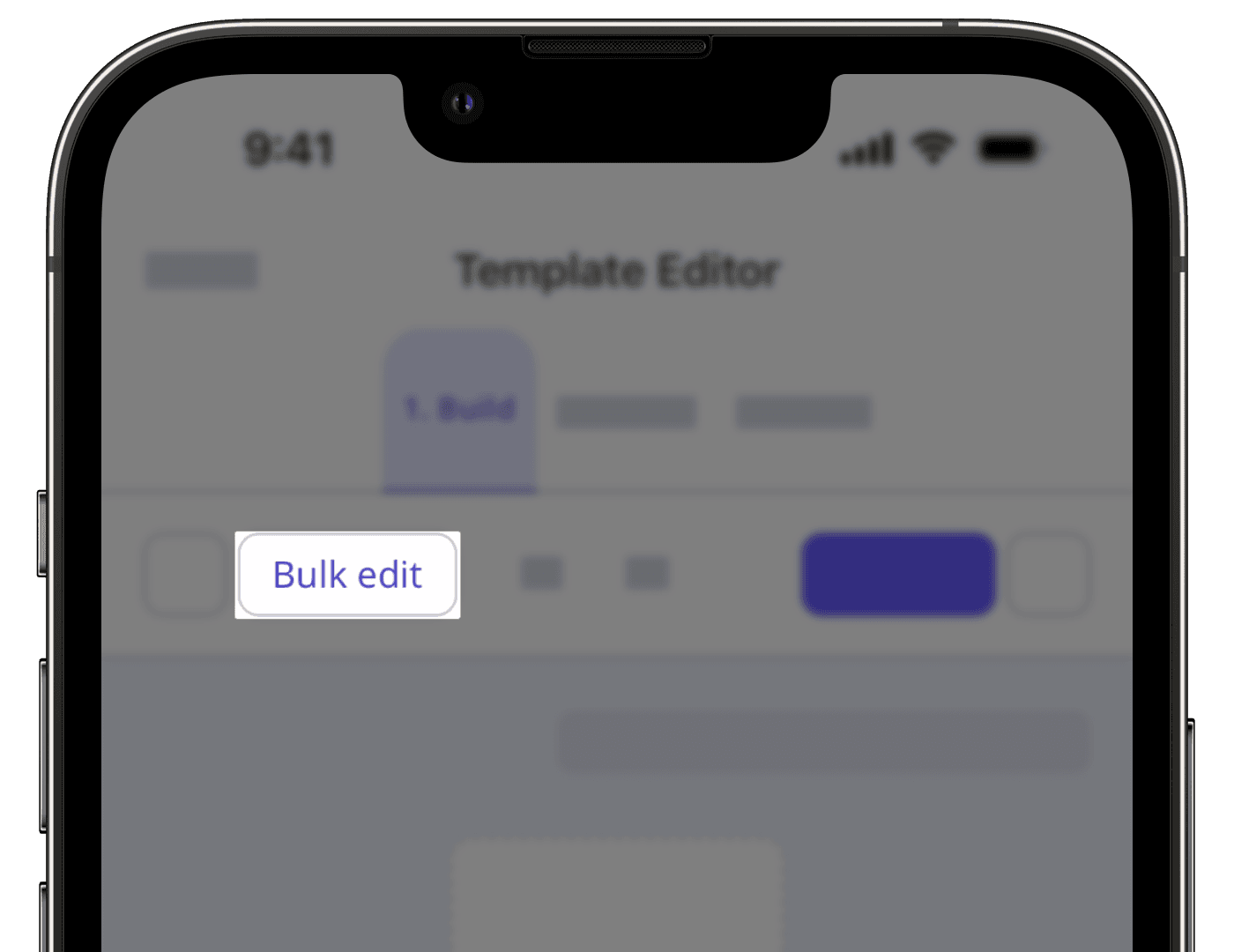
To bulk edit specific questions, tap one of the questions you want to bulk edit, then tap and drag the blue dot at the upper-left or lower-right corner of the question to highlight the questions you want to bulk edit. Then, tap
at the lower-left of your screen and select
Bulk edit.
Select the bulk edit you want to make.
Tap Save and apply.
In the pop-up window, tap Apply.
Tap Publish on the upper-right of your screen to publish the template. If you're not ready to publish the template, you can go back to the templates list and come back when you're ready.
Published changes made to templates only apply to new inspections moving forward.
Was this page helpful?
Thank you for letting us know.