Create advanced template and inspection access rules
Learn how to create advanced access rules for templates and inspections via the web app.What are advanced access rules?
Advanced access rules allow you to automatically give template and inspection access to site members based on their site membership. Through advanced access rules, you can also give template and inspection access to users based on a combination of their membership in groups and sites.
For example, if a user is a member of the site "SafetyCulture" and the group "Administrators", inspections conducted from a template will be available to other site members who are also members of the group.
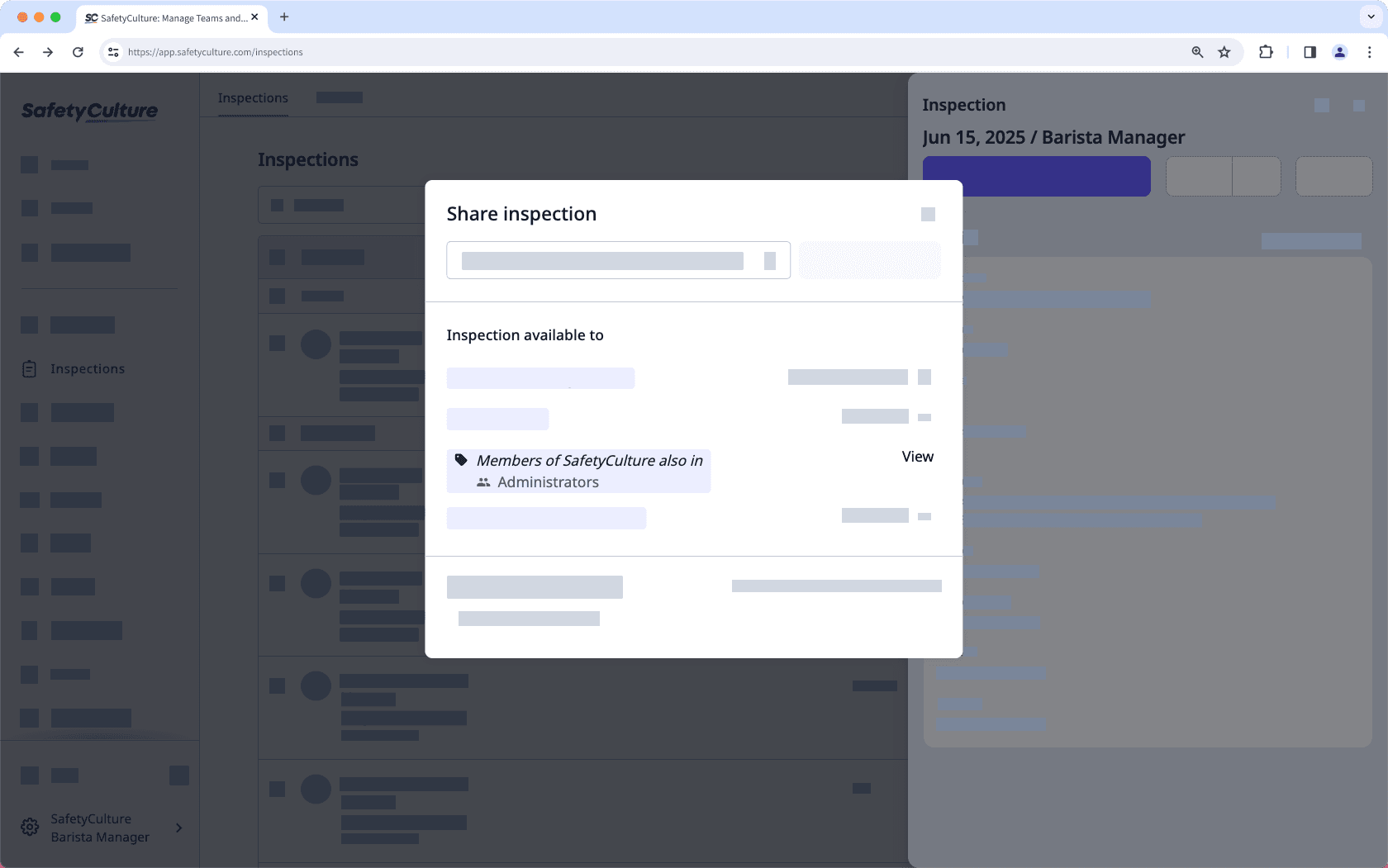
Advanced access rules are only available to organizations without users who are direct members of more than 40 sites or levels.
If you don't see advanced access rules available in your organization, please contact our customer support team or your customer success manager for assistance.
What you'll need
"Conduct, edit" template access level at a minimum
Users added to sites as site members to determine inspection access
Create an advanced access rule
Select
 Templates from the menu on the left-hand side.
Templates from the menu on the left-hand side.Click the template and select Manage access in the side panel.
Click
New access rule.
In the side panel, click the dropdown menu under "Template is available to" and select
Based on Site & Group membership.
In the pop-up window, select the sites and groups you want to give template access to. Then, Click Add rule.
Click Done.
Click the dropdown menu under "Inspection results available to" and select
Based on Site & Group membership.
In the pop-up window, select the sites and groups you want to give inspection access to. Then, Click Add rule.
If required, change the access levels by clicking Access level under each dropdown menu in the side panel and adjusting accordingly.
Click Done in the side panel.
Click Save and apply.
In the pop-up window, select No, apply to future only to apply the new access rules to future inspections or Yes, apply to all to apply to existing inspections as well.
Was this page helpful?
Thank you for letting us know.