- Using SafetyCulture
- Reports
- Share inspection report links
Share inspection report links
Learn how to share inspection report links via the web app and mobile app.This article is unrelated to template and inspection access. Instead, it's another way to share inspection reports for stakeholders to view.
What are inspection report links?
Inspection report links are public links or URLs that you can create for each inspection report and share with anyone so that they can view the report on a web browser. Unlike an inspection report's PDF or Word export, which includes the data at the time of exporting, viewing the report via a link offers a real-time view. This means updates made to the inspection are reflected via the report immediately, without the need to export it again.
How do inspection report links work?
If report links are turned off for your organization, you can't create or share them. When a report link is turned off for a specific inspection, turning it back on creates a new link. Make sure you share the updated link with your team. If you share a report link via the mobile app, the link is turned on automatically.
What you'll need
If you have report layouts created for your inspection reports, you can apply a report layout to an inspection report link by setting it as the default layout.
Share an inspection report link
Select
Inspections from the menu on the left-hand side.
Click the inspection and click
Share in the side panel.
Click
Create and copy link. If there's an existing link, click
Copy link.
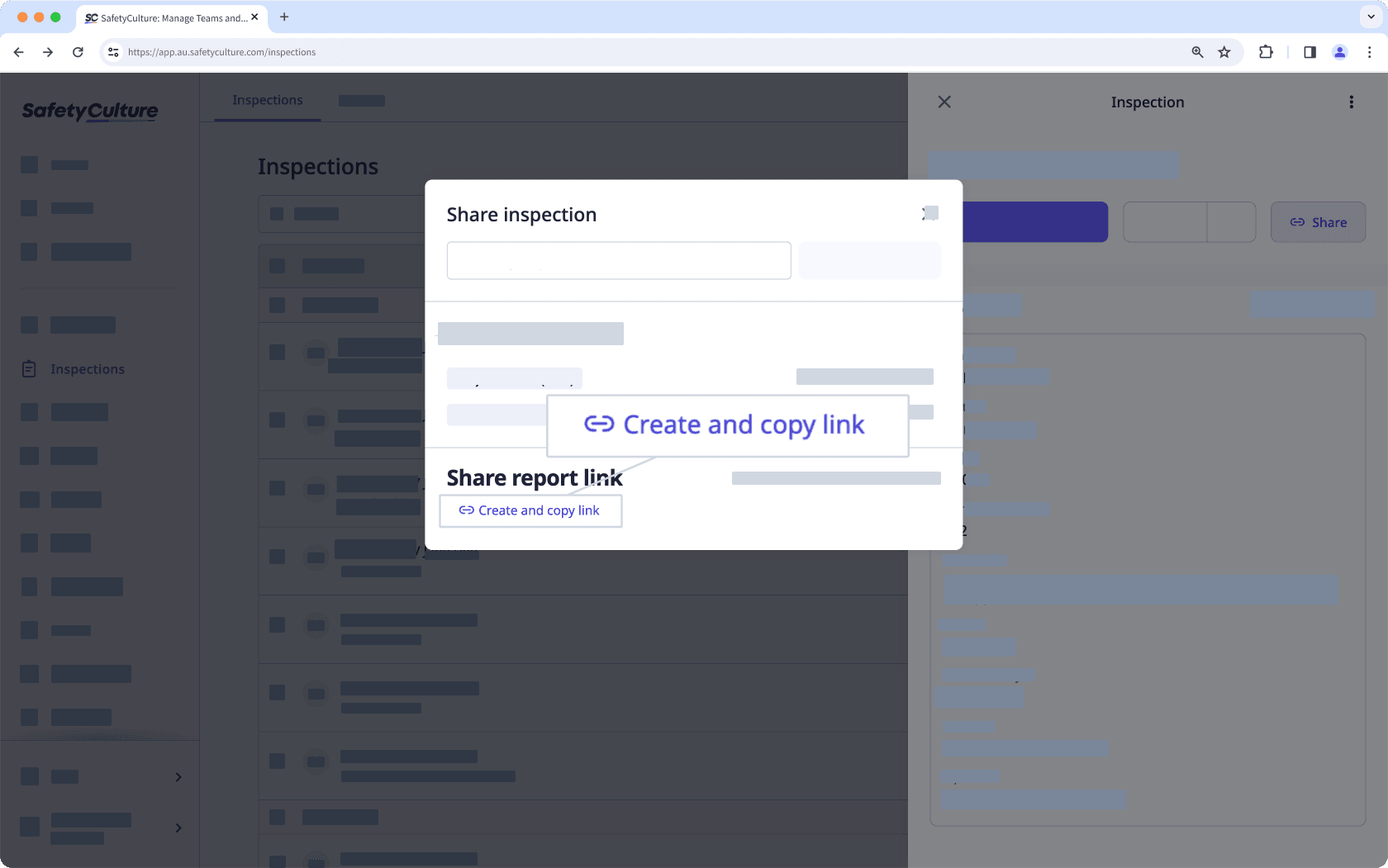
Select
Inspections from the menu on the left-hand side.
Click
View report to the right of the inspection. For incomplete inspections, click
to reveal the option.
Click Share on the upper-right of the page.
In the pop-up window, enter the user's email address and click
Share by email.
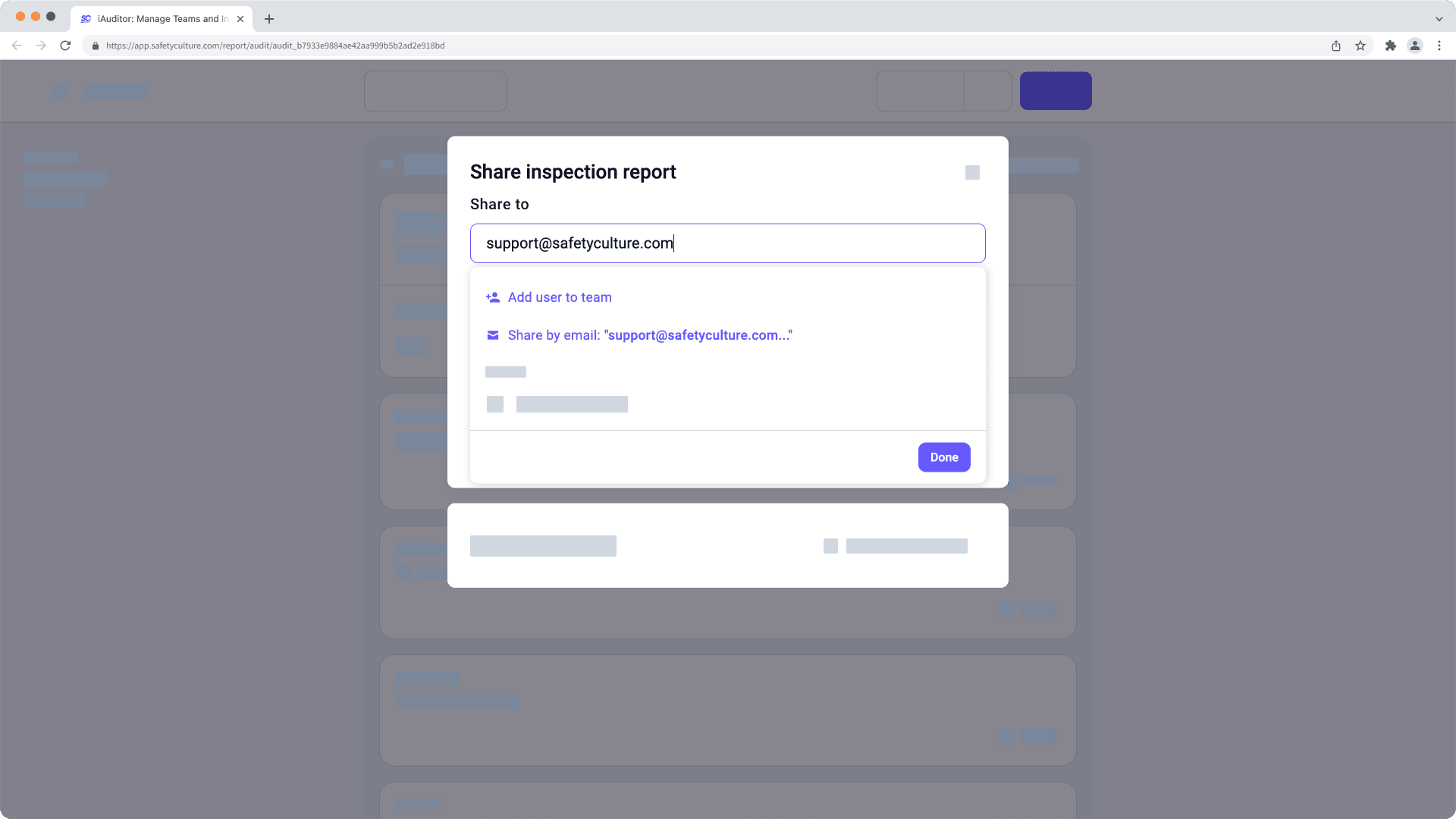
In the pop-up window, ensure that the correct email is entered and click Add email. You can also add additional email addresses at this stage.
Click Done.
If needed, add a note to provide more context to the inspection report link and click Share to send the inspection report link in an automated email.
Open the mobile app.
Tap Inspections at the bottom of your screen.
Select In Progress & Complete tab at the top of your screen.
Tap the inspection report and select View & export report or View & download report from the pop-up options.
In the report, tap
or
at the upper-right corner of your screen.
Select Copy link or Save web report link from the pop-up options.
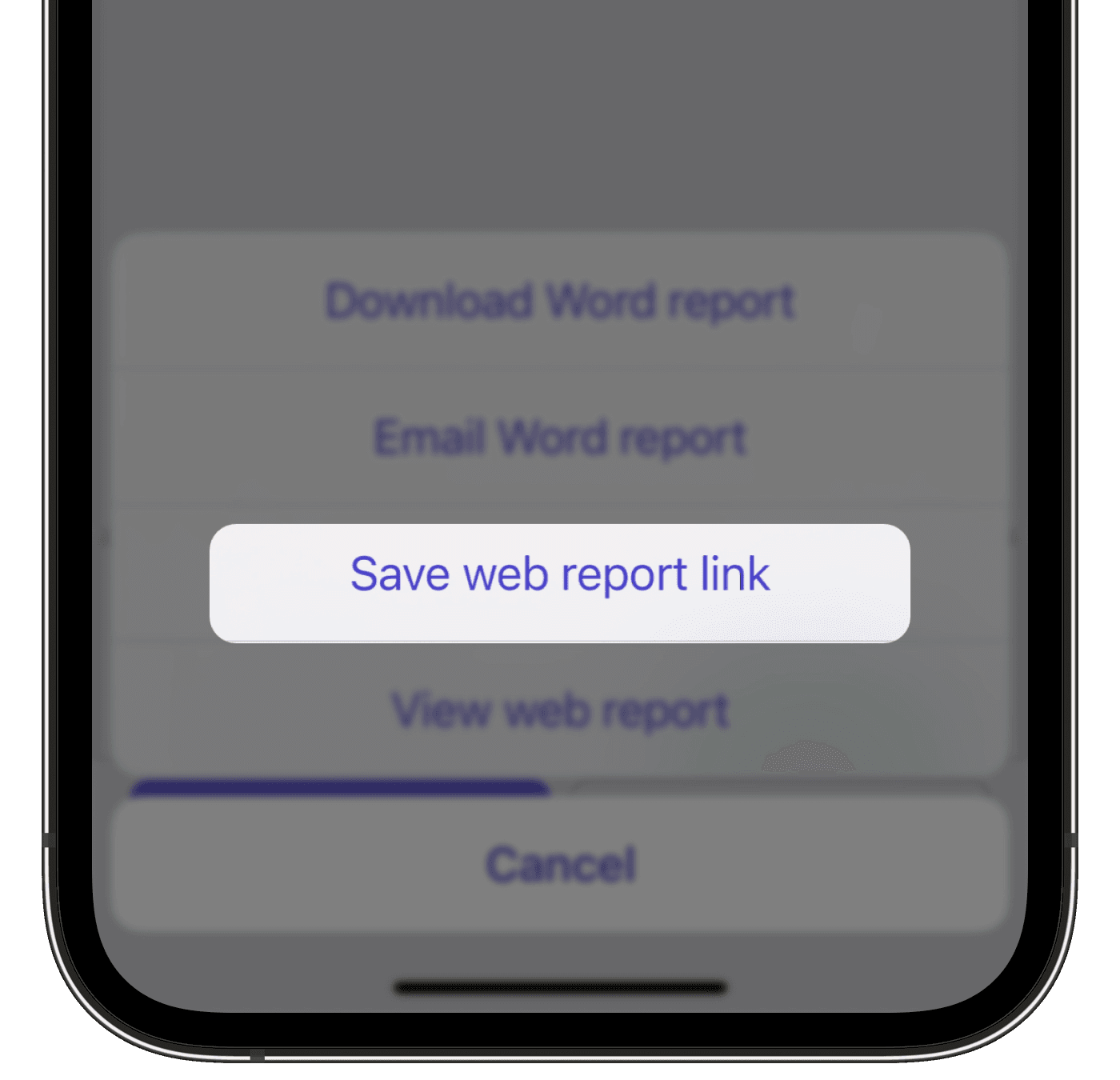
Select the sharing method and proceed accordingly.
You can't share archived inspections or their reports.
Was this page helpful?
Thank you for letting us know.