- Using SafetyCulture
- Inspections
- Archive inspections
Archive inspections
Learn how to archive inspections via the web app and the mobile app.If you've accidentally archived the wrong inspections, you can restore them at any time via the web app. You can also export archived inspections individually or in bulk if you want to collect more data from previous reports.
Archive an inspection
Select
Inspections from the menu on the left-hand side.
Click
on the inspection's right-hand side and select
Archive.
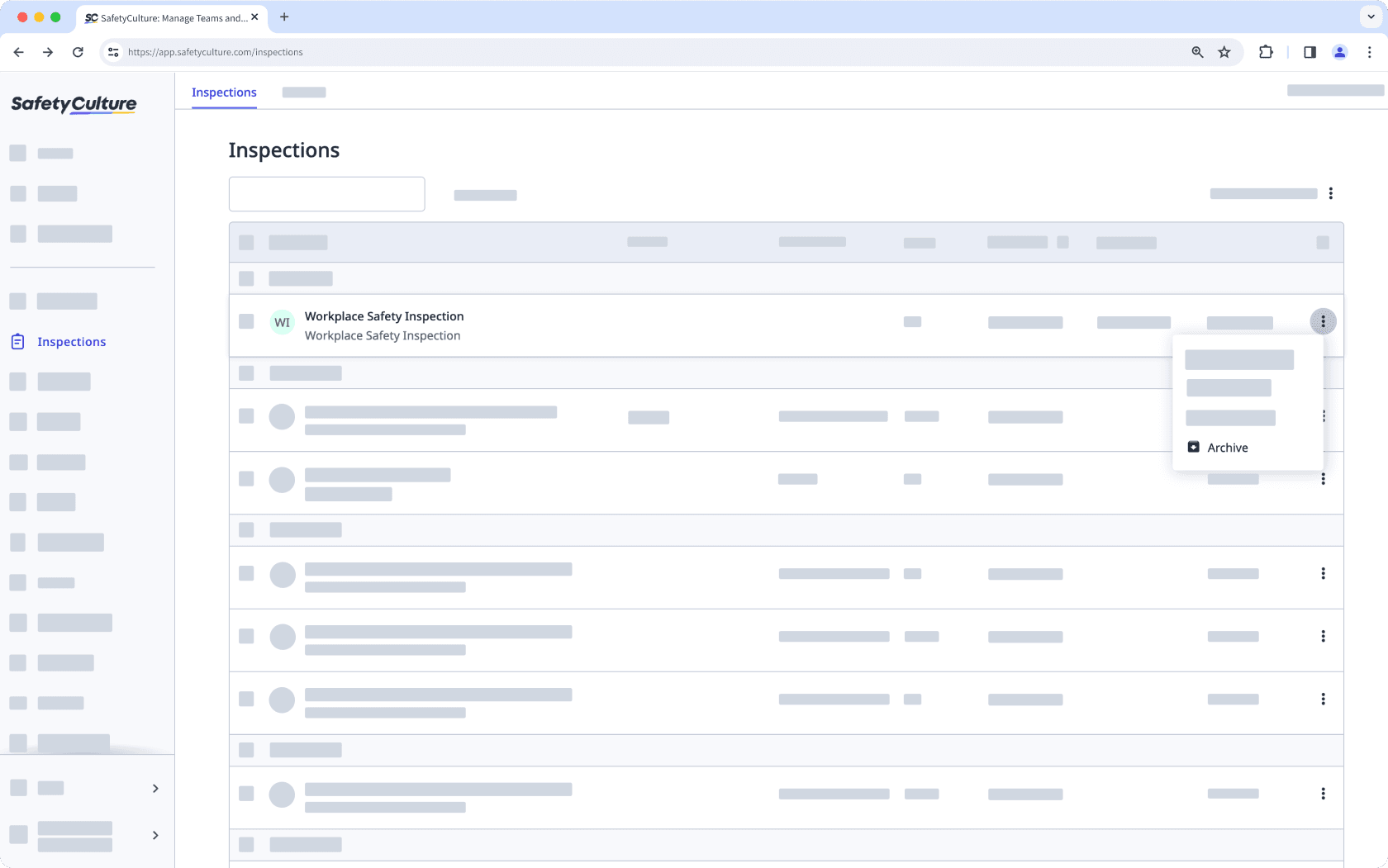
Open the mobile app.
Tap
Inspections at the bottom of your screen.
Select In Progress & Complete tab at the top of your screen.
Tap the inspection and select
Archive from the pop-up options.
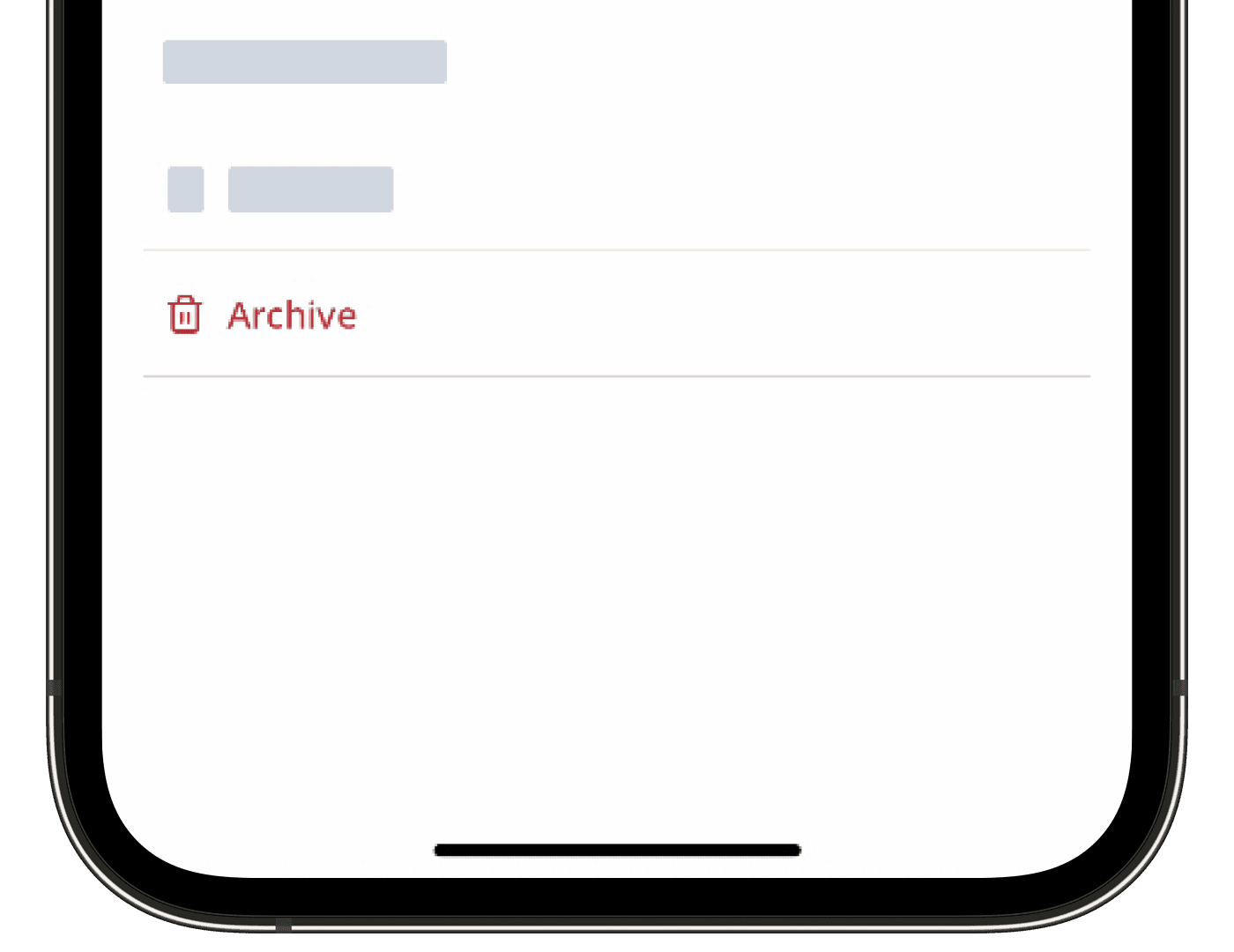
In the pop-up window, tap Archive or OK.
Bulk archive inspections
Select
Inspections from the menu on the left-hand side.
Select the inspections you want to archive by checking each inspection's box on the left-hand side of the page. You can narrow down the inspections using the search box on the upper-left of the page or by clicking
Add filter and selecting filter options.
Click
Archive on the bottom of the page.
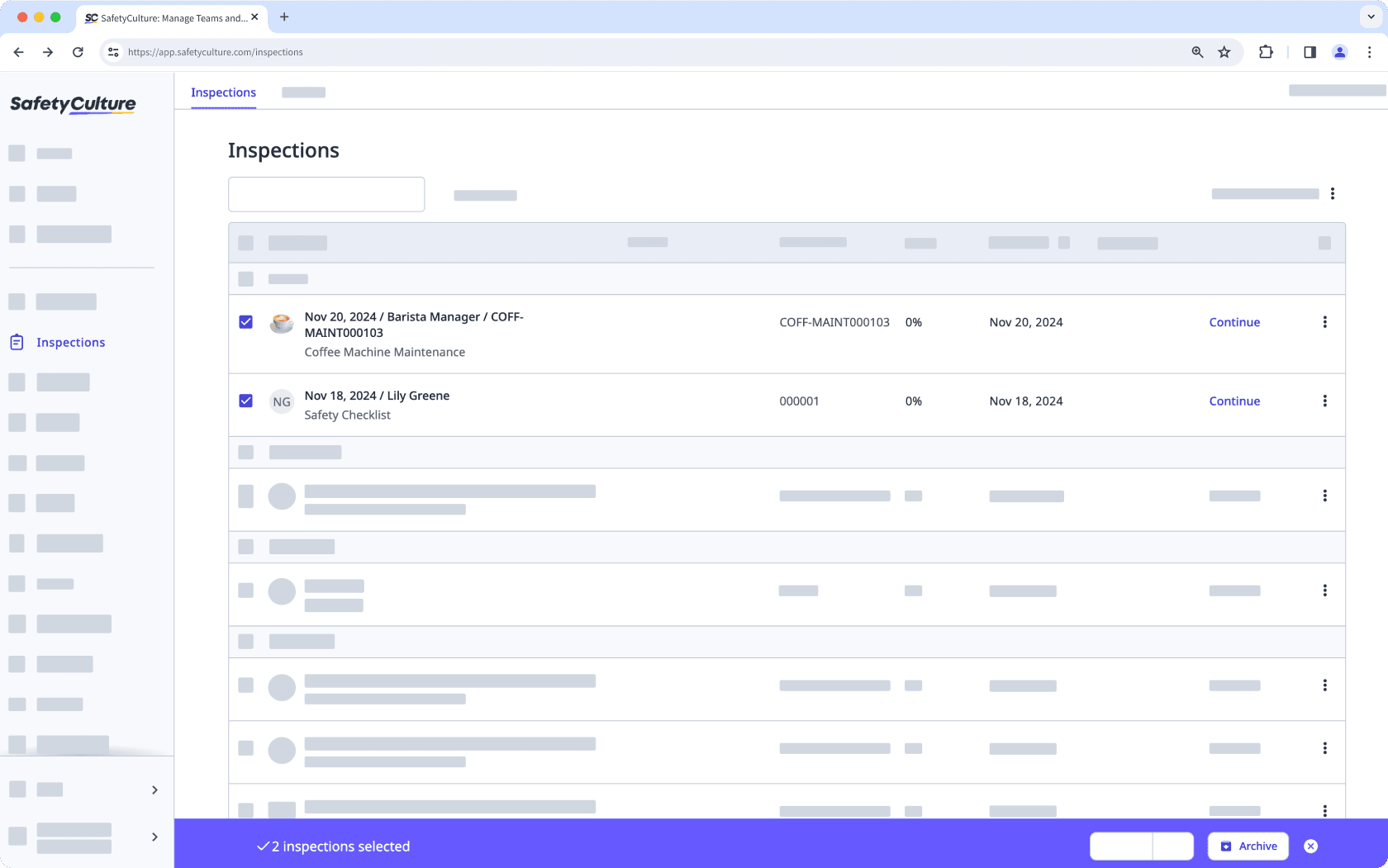
Bulk archiving of inspections is only available on the web app.
If inspections are taking up a lot of space on the mobile app, consider clearing templates and inspections to free up space.
Was this page helpful?
Thank you for letting us know.