- Using SafetyCulture
- Sensors
- Manage weather data feeds
Manage weather data feeds
Learn how to add and archive weather data feeds to help capture and get alerts on the weather conditions via the web app and the mobile app.What are weather data feeds?
Weather data feeds are used to capture environmental conditions of work areas. This can be helpful if an inspection is required or if tasks aren't safe to perform due to certain weather conditions. With SafetyCulture, you can add temperature, humidity, as well as wind speed and gust readings to your organization. With these data feeds, you can access historical logs of weather conditions and set them up to alert team members when conditions go outside of acceptable ranges.
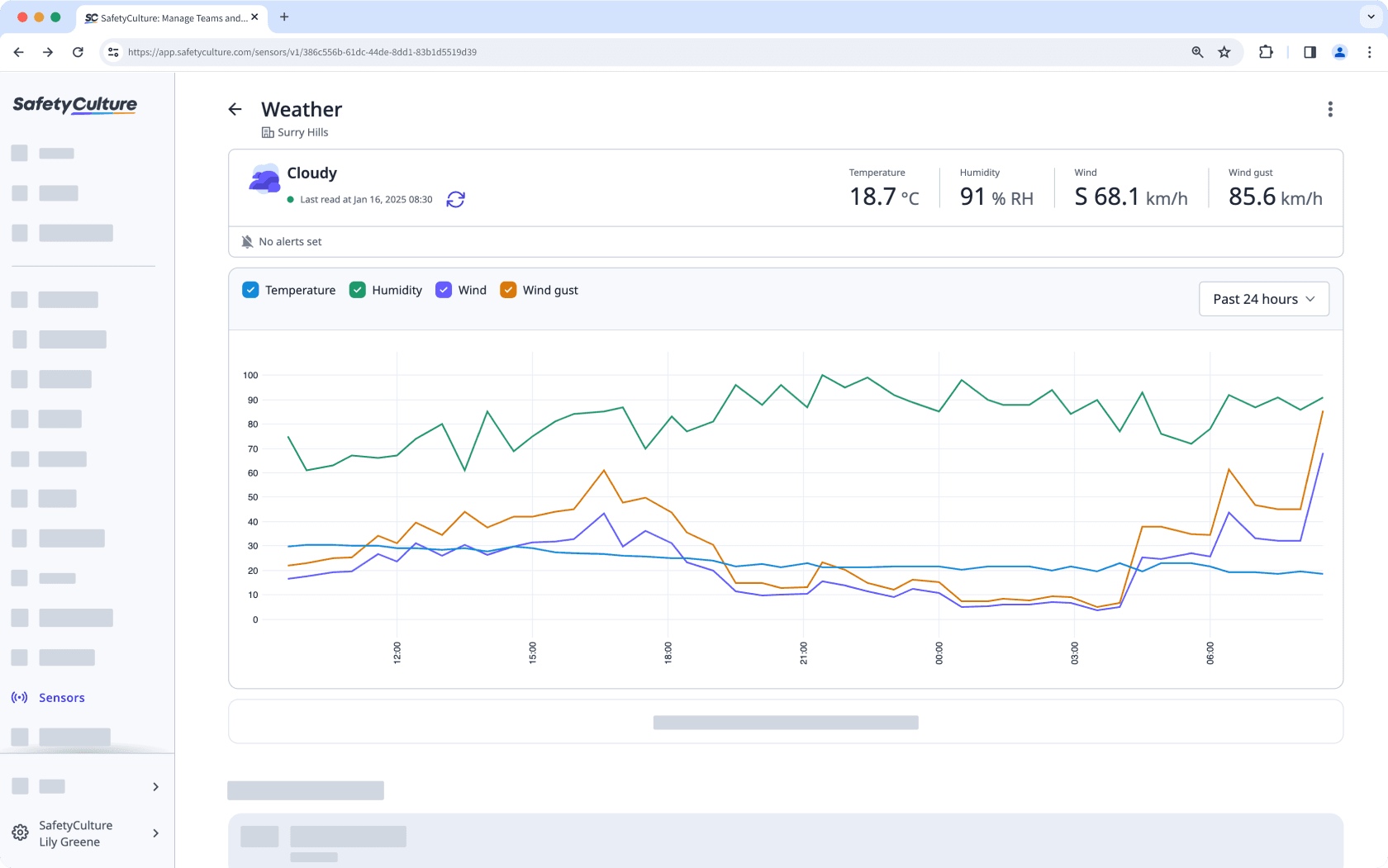
Currently, we support temperature, humidity, as well as wind speed and gust readings as part of weather data feeds. If there's a type of data feed that you want to see, please let us know by providing your feedback.
What you'll need
Add a weather data feed
Select
Sensors from the menu on the left-hand side.
Click
Add sensor or weather on the upper-right corner of the page.
Select Weather under "Weather Monitoring".
Search for the location you want to monitor.
Click Next.
Create a new or select an existing location name. We recommend that you name the location after the asset or area you want to monitor.
Click Add. If you selected a location that already has a weather location data feed, a message would prompt you to select a different location or create a new location to continue.
It may take a few seconds to add the weather data feed, during which you can click Skip this step to return to the Sensors dashboard.
Once the weather is successfully added, click Done to return to the Sensors dashboard or click Add another location to add another weather data feed.
Open the mobile app.
Tap
More at the lower-right corner of your screen.
Select
Sensors from the list of options.
Tap
at the upper-right and select
Add sensor or weather.
Tap Weather under "Weather Monitoring".
Search for the location you want to monitor or tap
Locate me to search for your current location.
Tap Next.
Create a new or select an existing location name. We recommend that you name the location after the asset or area you want to monitor.
Tap Add. If you selected a location that already has a weather location data feed, a message would prompt you to select a different location or create a new location to continue.
It may take a few seconds to add the weather data feed, during which you can tap Skip this step to return to the Sensors dashboard.
Once the weather is successfully added, tap Done to return to the Sensors dashboard or tap Add another location to add another weather data feed.
You can make use of data feeds by setting up alerts when readings go outside your defined range.
Once a weather feed is archived, you cannot restore it. If you need access to the data later, consider exporting it before archiving.
Archive a weather data feed
Select Sensors from the menu on the left-hand side.
Click
on the upper-right of the weather data feed you want to archive.
Select
Archive weather.
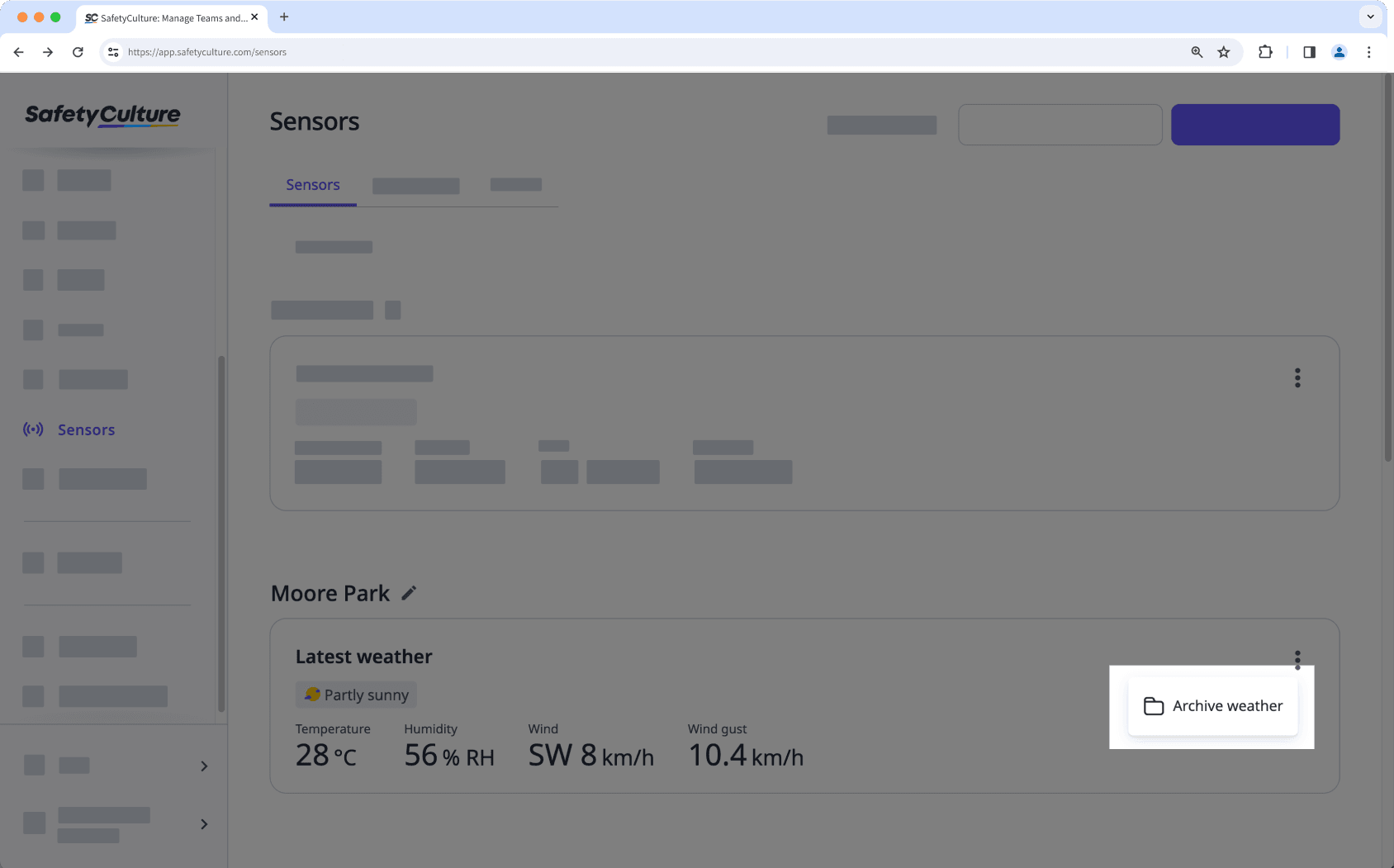
In the pop-up window, click Continue. You can view the archived weather data feed in Archive from the tab at the top of the page.
Open the mobile app.
Tap
More at the lower-right corner of your screen.
Select Sensors from the list of options.
Tap
Show on the right-hand side of the weather data feed want to archive.
Tap the weather data feed.
Tap
at the upper-right corner of the screen.
Select Archive.
In the pop-up window, click Archive. You can view the archived weather data feed in Archive from the tab at the top of the page.
Was this page helpful?
Thank you for letting us know.