Reassign template ownership
Learn how to reassign the ownership of your templates via the web app.What is template and inspection ownership?
Whenever a SafetyCulture user creates a template or inspection, that user becomes the owner. By default, the owner has full access to a template or inspection. In relation to ownership, we understand that organization structures can constantly shift and that from time to time, templates and inspections may also need to be reassigned when changes occur.
Template and inspection ownership can only be reassigned by the owner to other users in the same organization.
What you'll need
Template ownership
Reassign template ownership
Select Templates from the menu on the left-hand side.
You can filter the list to show templates that you own by clicking
Add filter next to the search field, then selecting Owned by, checking the box on the left-hand side of your name, and clicking Done.
Click the template and select Manage access in the side panel.
In the access builder, click Edit rules on the bottom of the page.
Click Template owner at the top of the "Access level" column.
In the side panel, click your username, then search and select the user you want to reassign ownership to.
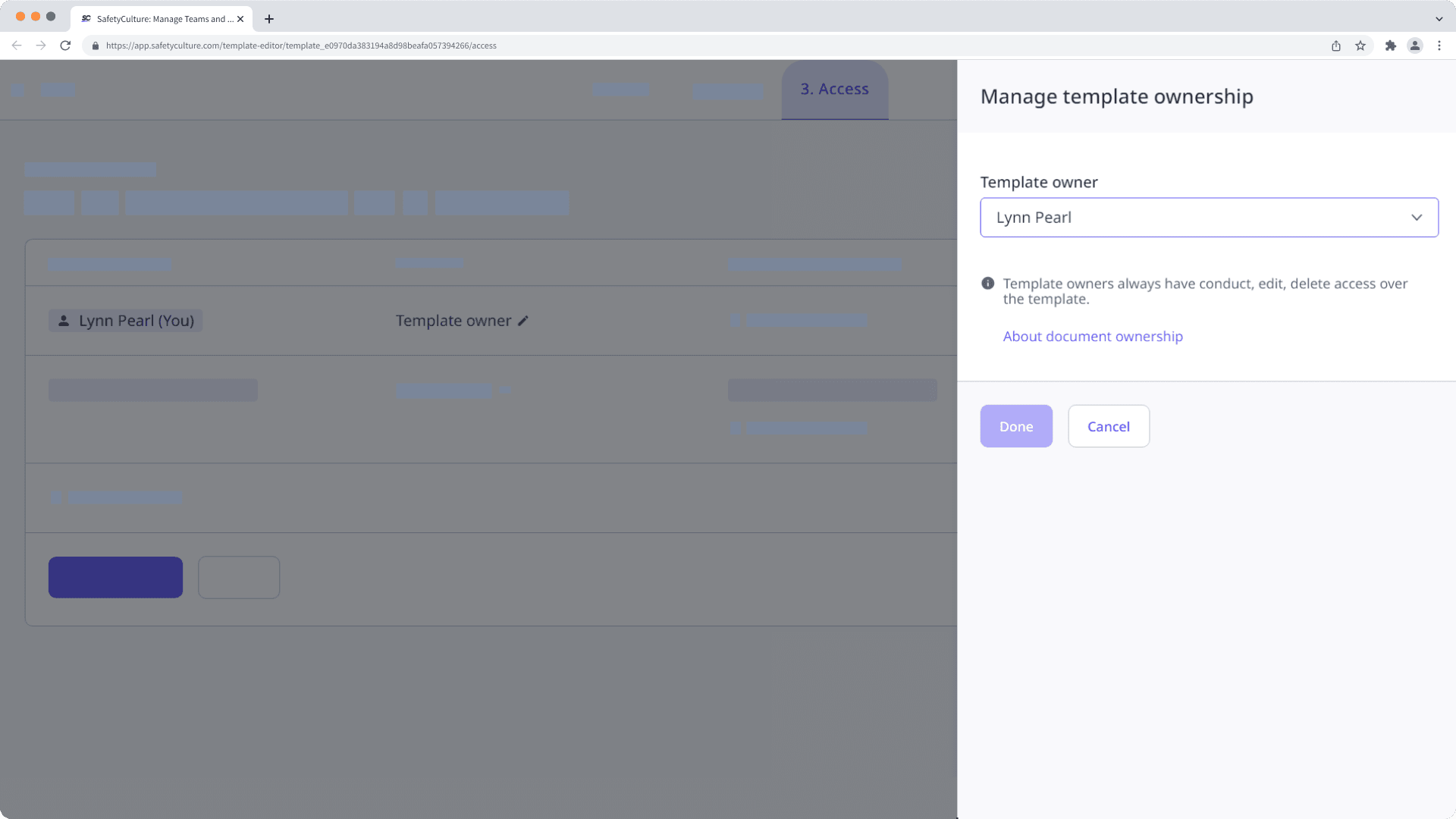
Click Done.
Click Save and apply. This notifies the new owner of the reassignment via email and gives your account "Conduct, edit, delete" access.
Was this page helpful?
Thank you for letting us know.