- Administration
- Site management
- Add sites to my organization
Add sites to my organization
Learn how to add sites to your organization via the web app.What are sites?
The Sites feature allows you to recreate structures or hierarchies your organization may operate under in SafetyCulture. As part of the feature, you can add sites to track and organize the data your team captures, including inspections, actions, issues, and more.
You can only have up to 50,000 sites in your organization. If you need to add more than 50,000 sites to your organization, please let us know by providing your feedback.
Add a site
Click your organization name on the lower-left corner of the page and select Sites.
Click
Add site on the upper-right corner of the page.
In the site list, enter the site's name and click
.
Add a site or level in-line
Click your organization name on the lower-left corner of the page and select Sites.
Hover over a site and click
.
Click the level you want to add:
Add level above: Add an area, region, state, or country above the selected level.
Add same level: Add the same level as the selected.
Add level below: Add a site, area, region, or state below the selected level.
In the site list, enter the site's name and click
.
Bulk add sites via CSV upload
Click your organization name on the lower-left corner of the page and select Sites.
Click
on the upper-right corner of the page and select
Bulk upload sites (CSV).
Download the example CSV template by clicking
Download sites template.
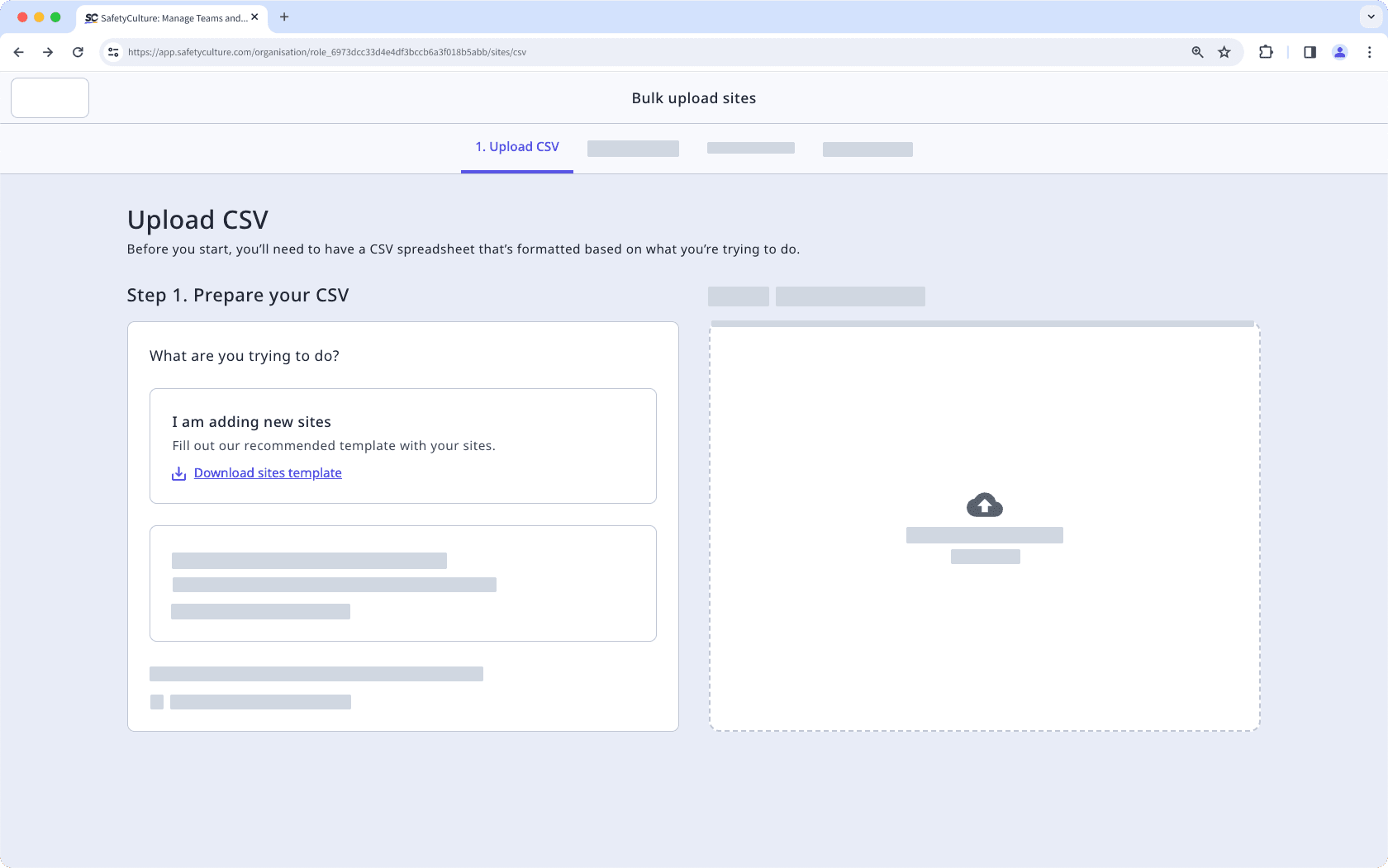
Add new sites at each level of the hierarchy by entering their names in the relevant columns. You can also add site members by entering their email addresses under the "members" column, separated using a semicolon.
Drag and drop your CSV file into the "Drag your CSV file here" box or click browse to select the file from your computer directory.
Match your CSV column headers with their corresponding fields, then click Review data.
Confirm that your CSV data has been uploaded correctly, then click Save and upload.
When updating existing sites via CSV, leave the members column unchanged to avoid adding or removing current site members.
Troubleshooting CSV upload errors
In the site list CSV, every level of the site hierarchy needs its own row for the upload to succeed. In the example below, the upload has failed because "Test region" requires its own row in the CSV.
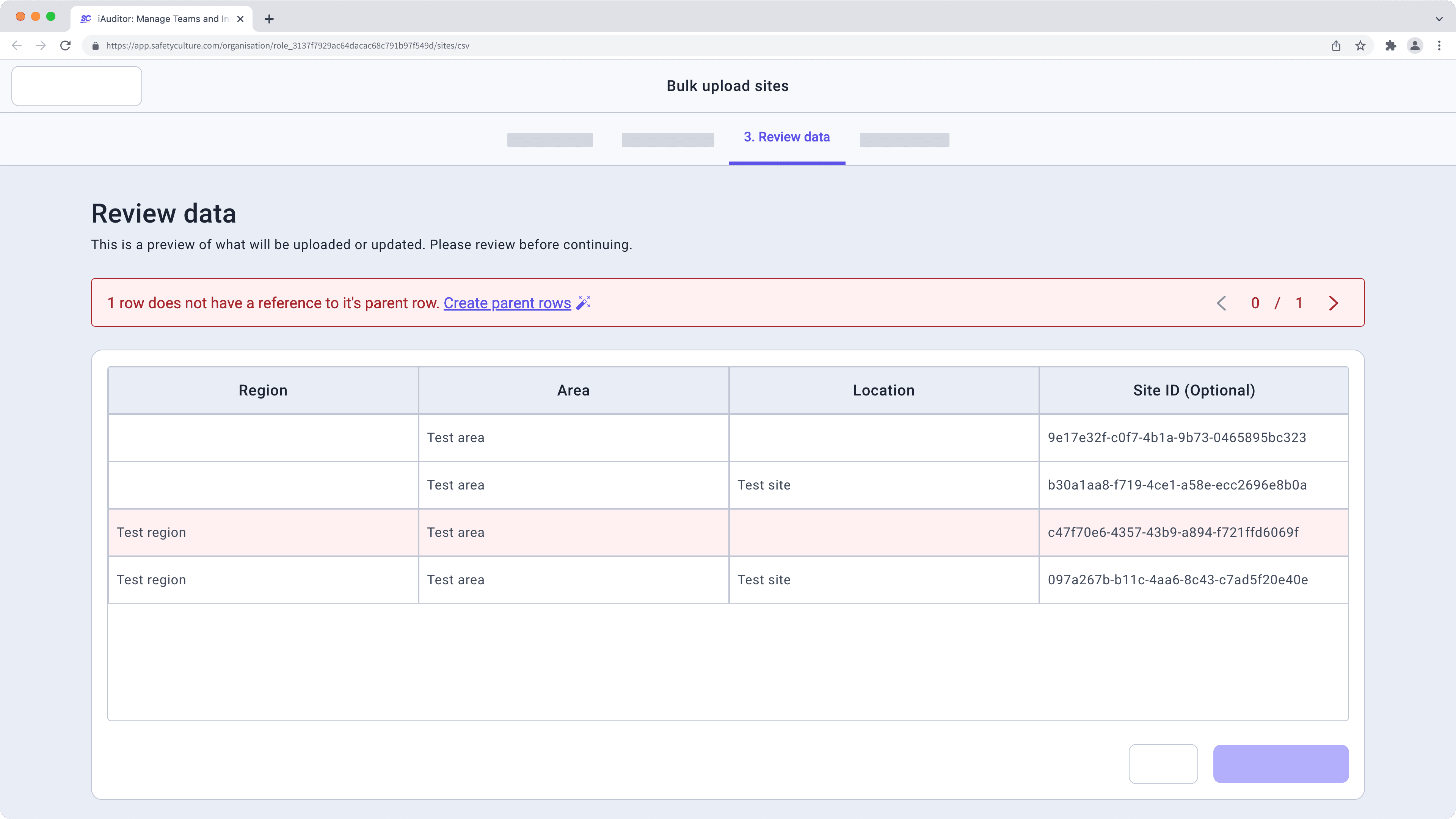
To troubleshoot the issue, ensure that each level is represented by its own row. You may need to re-download your site list as a CSV to ensure every level of the site hierarchy has its own row.
Each site or level needs the name of all levels of the site hierarchy it nests in its row as columns. For example, region rows require the name of the region in addition to the area and site nested under the region.
In the example below, the upload has failed because "Test area" is missing in the highlighted row.
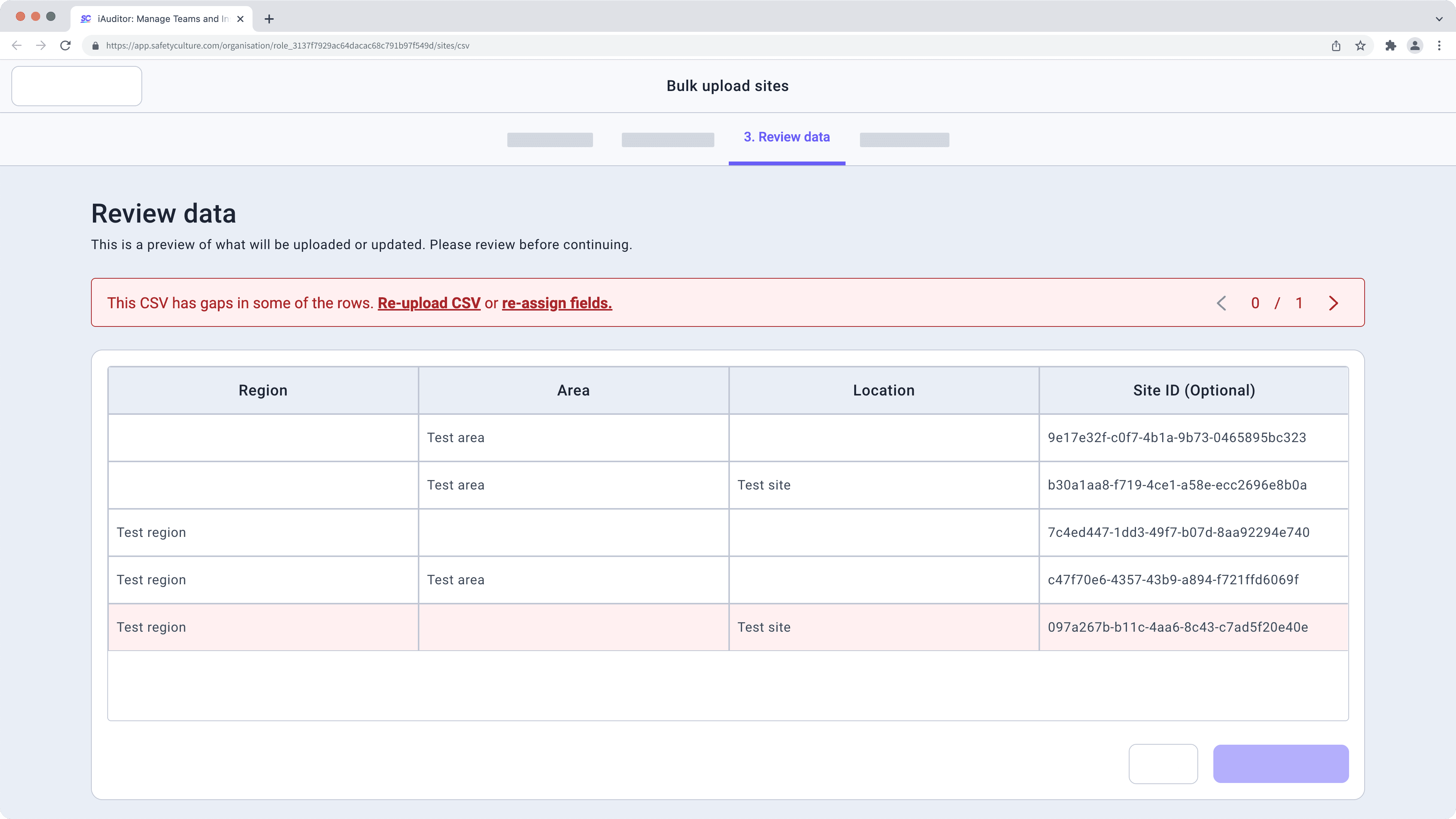
Your CSV may potentially contain a deleted Site ID. To troubleshoot the issue, try re-downloading your site list as CSV, editing the newly re-downloaded CSV, and reuploading the file.
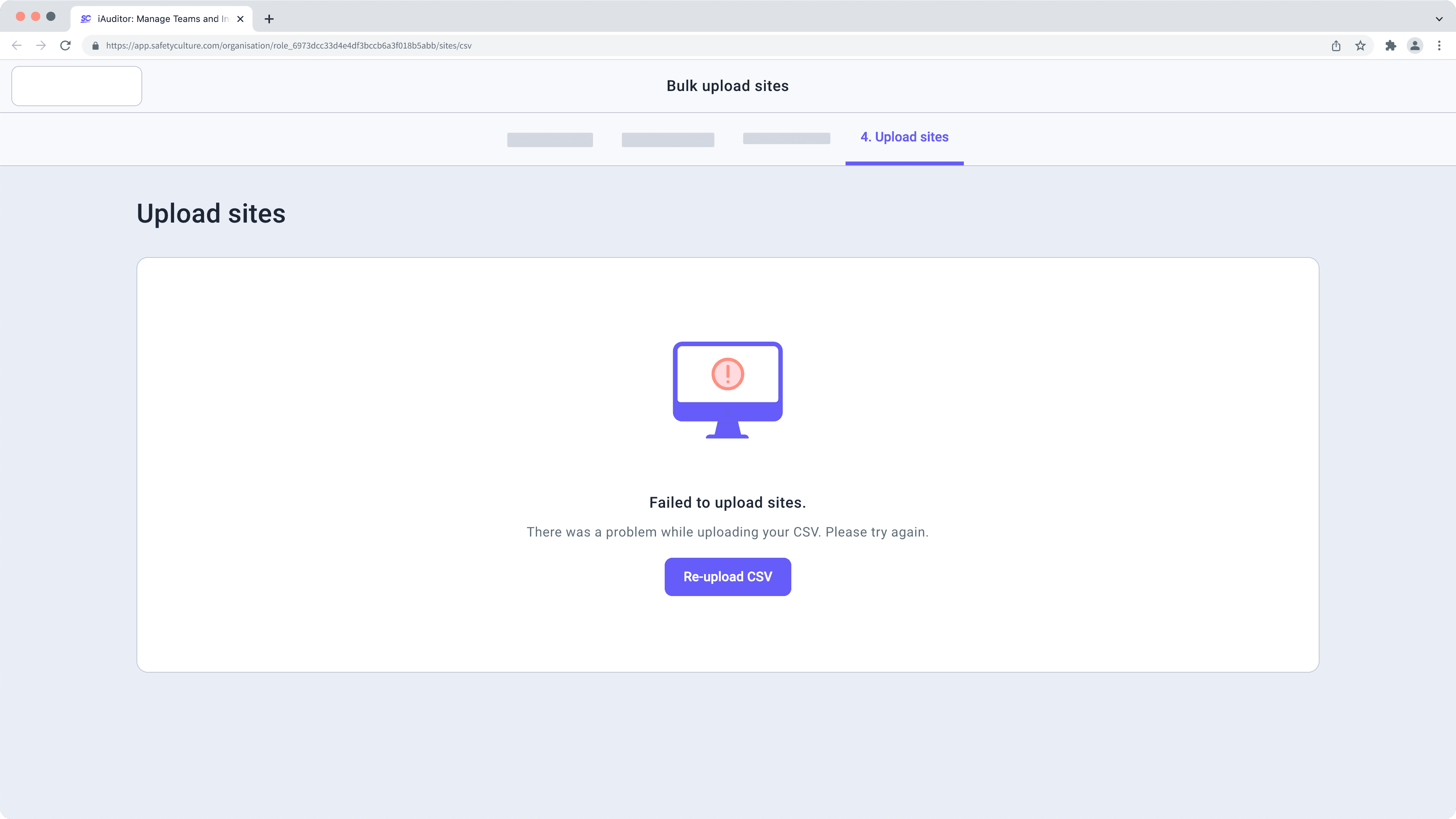
Add the impacted users to your organization and try again. Alternatively, you can remove the affected email addresses from the "members" column in your CSV.
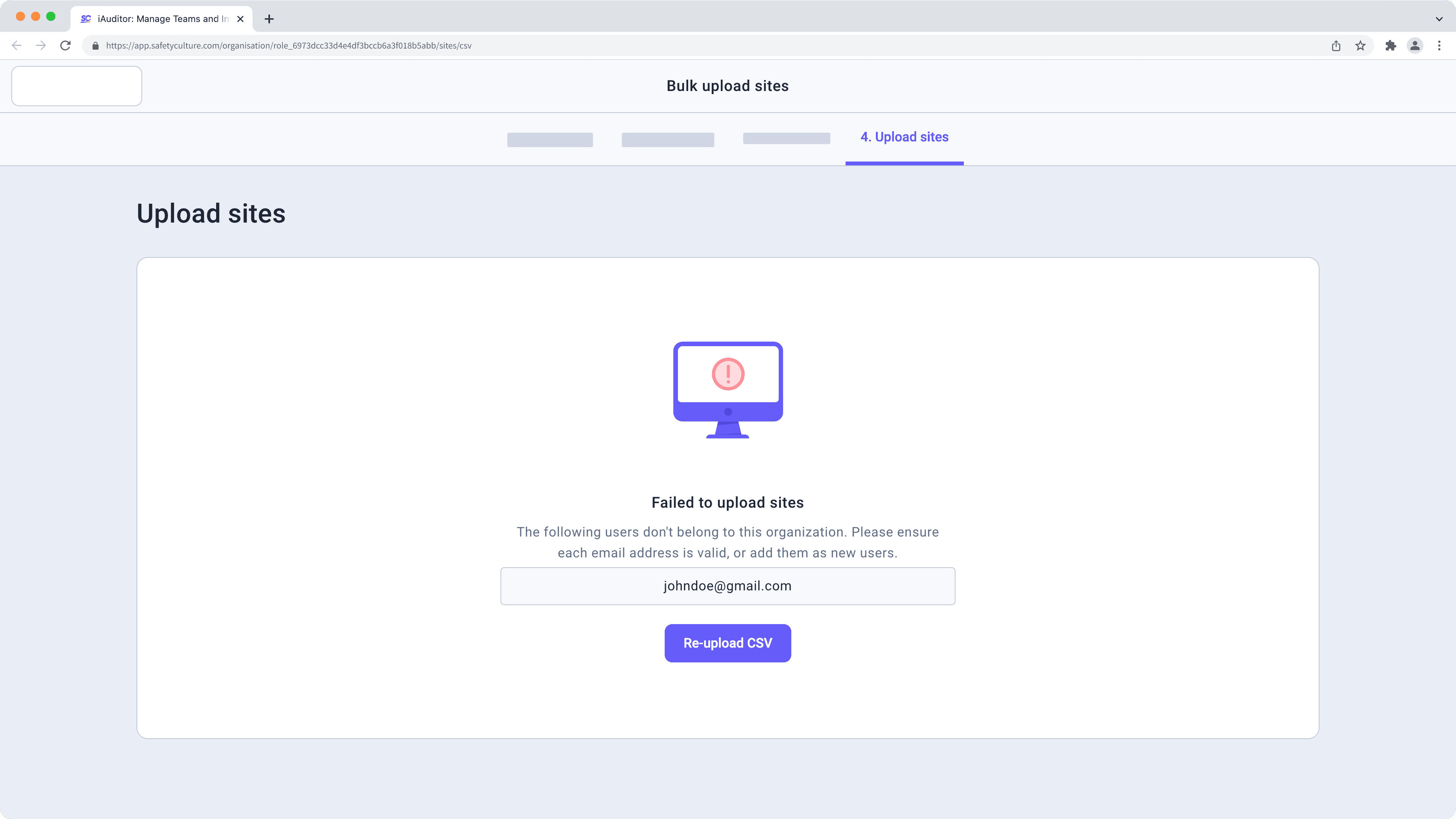
Was this page helpful?
Thank you for letting us know.