- Verwaltung
- Nutzerverwaltung
- Optionen für Nutzerfelder hinzufügen und aktualisieren
Optionen für Nutzerfelder hinzufügen und aktualisieren
Erfahren Sie, wie Sie Optionen für Ihre Nutzerfelder über die Web-App hinzufügen und aktualisieren.Das Hinzufügen und Aktualisieren von Optionen ist nur auf Nutzerfelder anwendbar, die den Datentyp Multiple Choice verwenden.
Eine Option für ein Nutzerfeld hinzufügen
Click your organization name on the lower-left corner of the page and select Nutzer.
Click
on the upper-right corner of the page and select
Nutzerfelder verwalten.
Click
Option hinzufügen and add options accordingly.
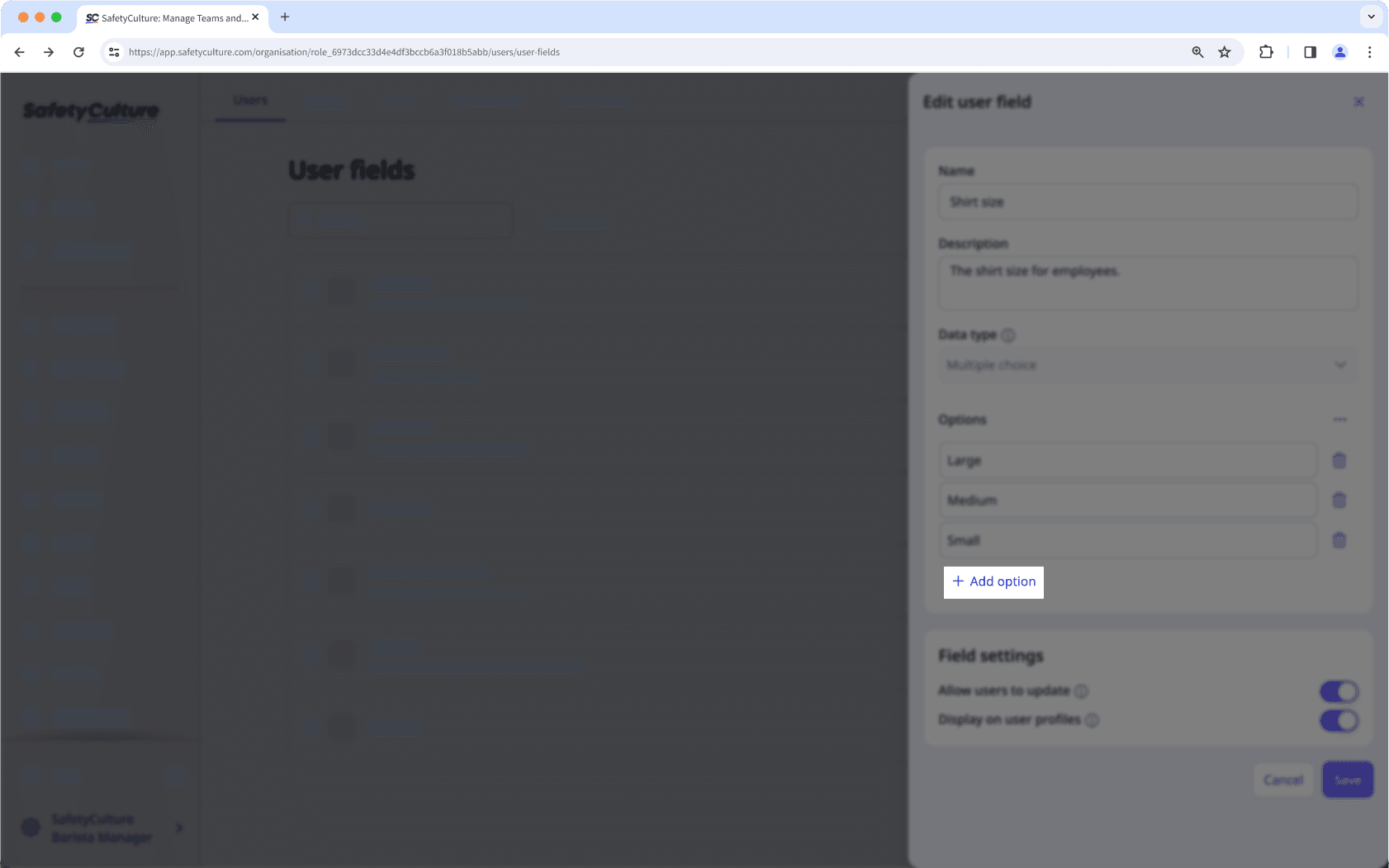
Click Erstellen or Speichern.
Sie können Optionen in großen Mengen hinzufügen, indem Sie Fragen aus einem externen Dokument kopieren und beim Hinzufügen einer neuen Option einfügen.
Hinzufügen von Optionen für ein Nutzerfeld per CSV-Upload in großen Mengen
Klicken Sie unten links auf der Seite auf den Namen Ihrer Organisation und wählen Sie Nutzer aus.
Klicken Sie oben rechts auf der Seite auf
und wählen Sie
Nutzerfelder verwalten aus.
Klicken Sie in der Seitenleiste auf der rechten Seite von „Optionen“ auf
.
Klicken Sie auf
Optionen in großen Mengen hochladen (CSV).
Klicken Sie im Pop-up-Fenster auf Beispiel-CSV herunterladen und fügen Sie jede neue Antwort als neue Zeile unter der Spalte „Option“ in Ihre CSV-Datei ein.
Ziehen Sie Ihre CSV-Datei in das Upload-Feld oder klicken Sie auf durchsuchen, um die Datei von Ihrem Computer auszuwählen.
Für CSV-Dateien mit mehreren Spalten wählen Sie die Spaltenkopfzeile aus, die Ihrer Liste von Optionen entspricht, und klicken Sie dann auf Daten überprüfen.
Klicken Sie auf Hochladen.
Klicken Sie auf Erstellen oder Speichern.
Optionen zur Aktualisierung eines Nutzerfelds
Click your organization name on the lower-left corner of the page and select Nutzer.
Click
on the upper-right corner of the page and select
Nutzerfelder verwalten.
In the side panel, update responses accordingly.
To edit an option label: Click an option to edit the label.
To add an option: Click
Option hinzufügen and add an option accordingly.
To delete an option: Click
next to the option and click Löschen in the pop-up window.
To bulk delete all options: Click
on the right-hand side, then select
Alle löschen. In the pop-up window, click Alle löschen.
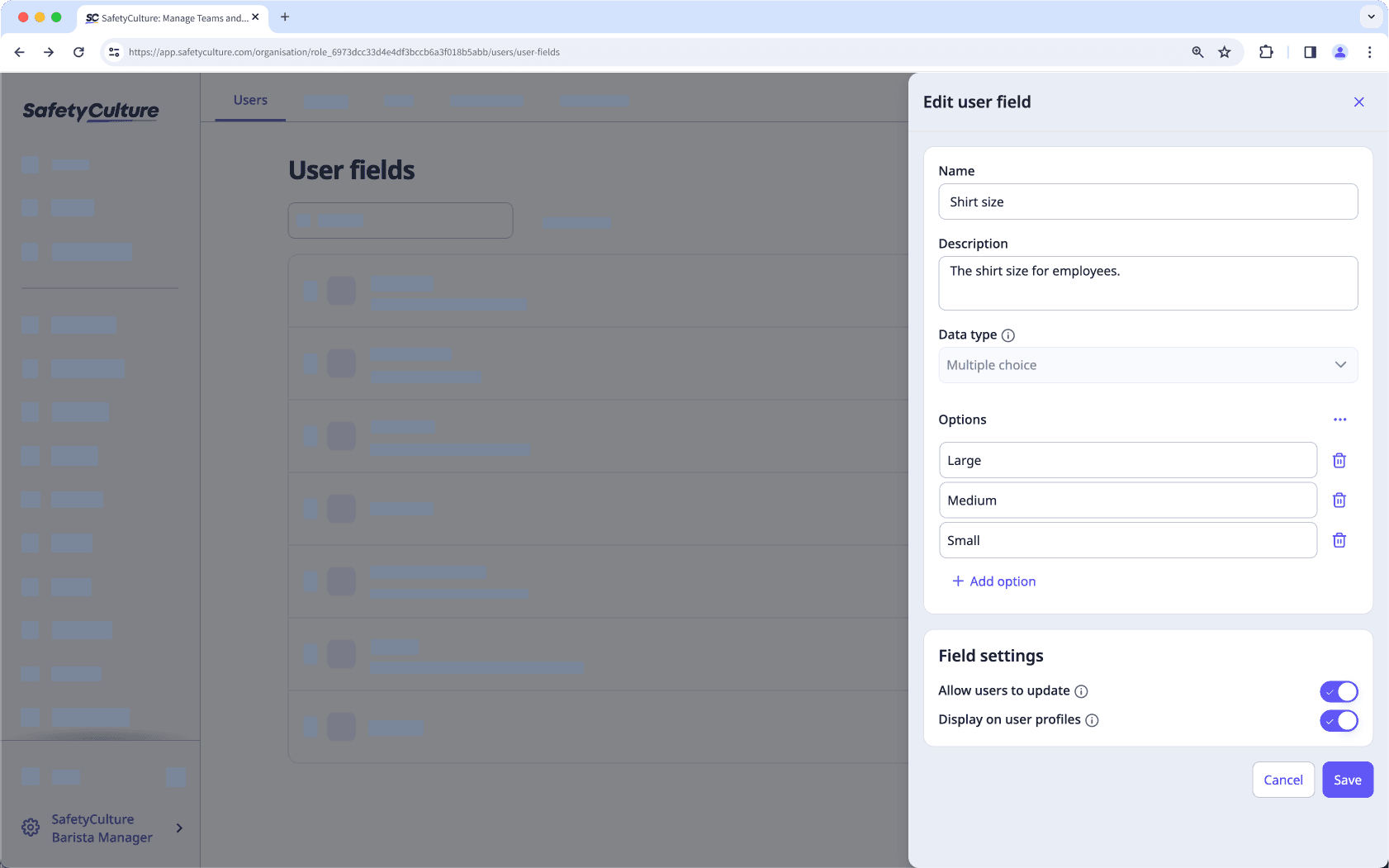
Click Speichern.
War diese Seite hilfreich?
Vielen Dank für Ihre Anmerkungen.