- SafetyCulture nutzen
- Aktionen
- Bilder, Videos und Dokumente an Aktionen anhängen
Bilder, Videos und Dokumente an Aktionen anhängen
Erfahren Sie, wie Sie Bilder, Videos und Dokumente über die Web-App und die Mobile-App an Aktionen anhängen können.Warum Bilder, Videos und Dokumente zu Aktionen hinzufügen?
Durch das Hinzufügen von Bildern, Videos und Dokumenten zu Aktionen können Teams spezifische Details und zusätzliche Zusammenhänge zu ihren Aktionen bereitstellen, die in Texten allein möglicherweise nicht erfasst werden. Diese Anhänge können als Beweismittel dienen, eine genaue Aufzeichnung unterstützen und dabei helfen, den Fortschritt der Aktionen Ihres Teams zu verfolgen.
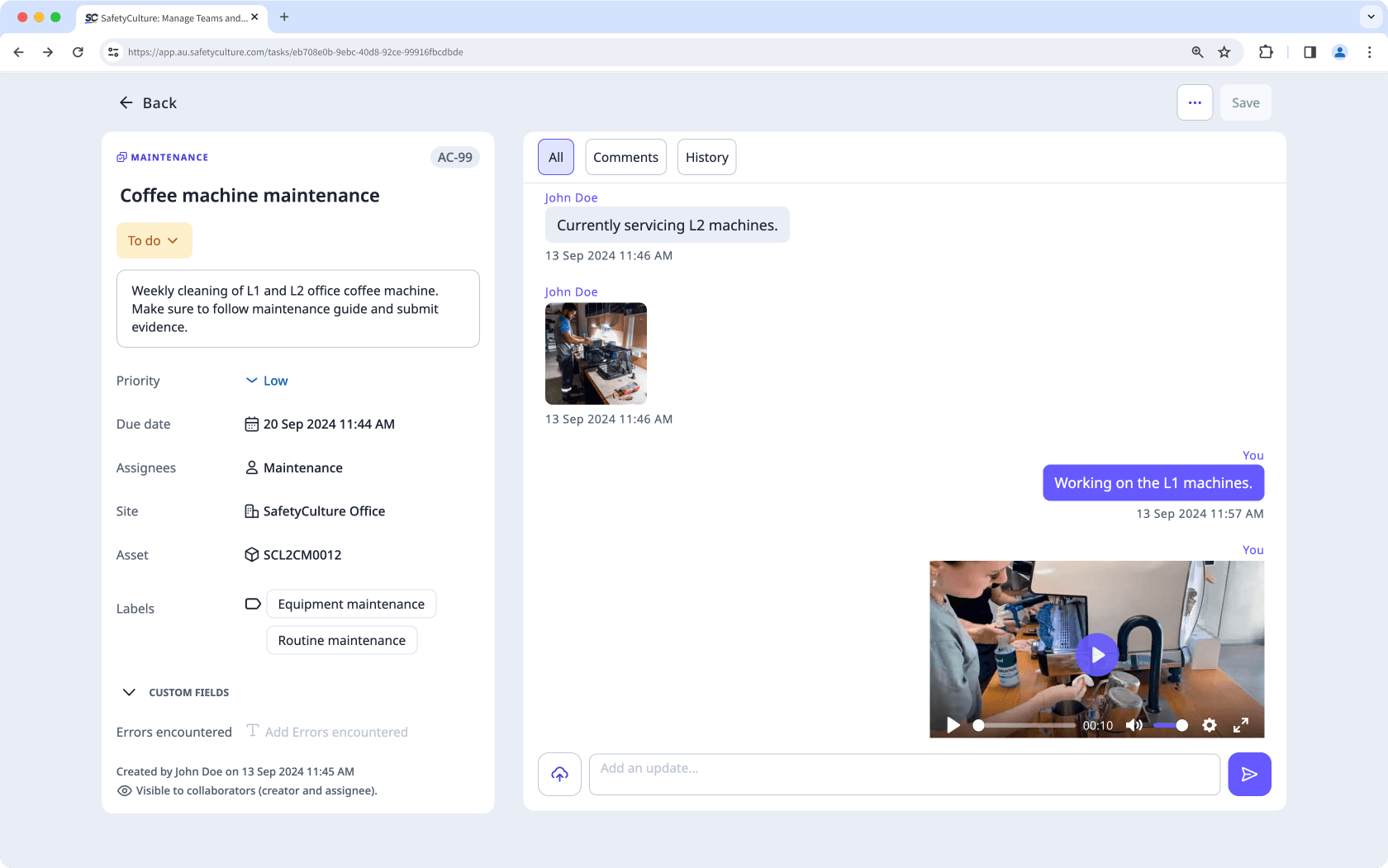
Was Sie brauchen
Sie können die folgenden unterstützten Dateitypen hochladen: GIF-, JPEG- (JPG), PNG- und WEBP-Dateien bis zu 10 MB, MP4- und MOV-Dateien bis zu 1,5 GB oder 3 Minuten Länge und PDF-Dateien bis zu 20 MB.
Ein Bild, Video oder Dokument an eine Aktion anhängen
Select
Aktionen from the menu on the left-hand side.
Click
on the lower left-hand side or click Aktivität on the upper right of the page, and click
.
Click
or drag and drop your file to the pop-up window.
Select your image, video, or document accordingly and click Hochladen.
Open the mobile app.
Tap
Aktionen at the bottom of your screen.
Tap Aktivität at the top upper-right of your screen.
Tap
at the lower left of your screen and select the following:
To take a photo: Tap
Fotos machen and proceed accordingly. Tap Weiter at the lower-right of your screen and tap Weiter.
To upload an image: Tap
Fotos machen and tap the images at the lower-left of your screen. Select you image and tap Hinzufügen at the lower-right of your screen. Tap Weiter at lower-right of your screen and tap Weiter.
To take a video: Tap
Video aufnehmen (bis zu 3 Min.) and proceed accordingly. Tap Weiter at lower-right of your screen and tap Weiter.
To upload a video: Tap
Aus Videogalerie einfügen, select your video, and tap Hinzufügen.
To attach a document: Tap
PDF-Dateien hinzufügen and proceed accordingly.
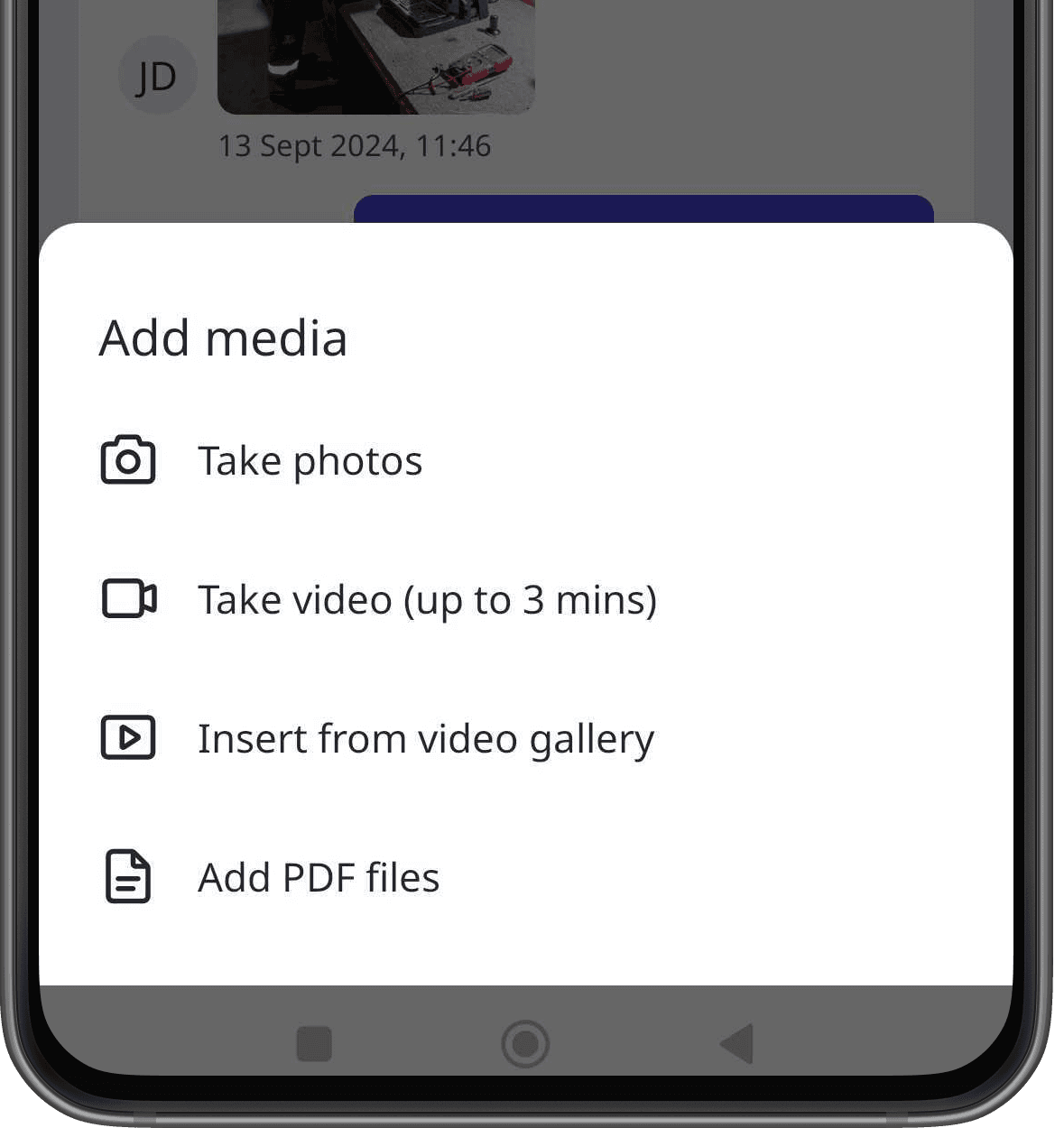
Open the mobile app.
Tap
Aktionen at the bottom of your screen.
Tap Aktivität at the top upper-right of your screen.
Tap
at the lower left of your screen and select the following:
To take a photo: Tap Foto machen and proceed accordingly. Tap Weiter at the upper-right of your screen and tap Fertig.
To upload an image: Tap Fotobibliothek, select your images, and tap Hinzufügen at the upper-right of your screen.
To take a video: Tap Video aufnehmen and proceed accordingly. Tap Video hochladen.
To upload a video: Tap Videobibliothek and select your video.
To attach a document: Tap Dateien hinzufügen, select your documents, and tap Öffnen at the upper-right of your screen.
War diese Seite hilfreich?
Vielen Dank für Ihre Anmerkungen.