Ranglisten verwalten
In diesem Artikel erfahren Sie, wie Sie mithilfe der Web-App Ranglisten verwalten können.Was sind Ranglisten?
Mithilfe von Ranglisten können Sie den Fortschritt und die Rangfolge einzelner Nutzer in Kursen, Quiz, Gruppen und Websites in Ihrer gesamten Organisation verfolgen. Dies motiviert die Nutzer, ihre Schulungen in freundschaftlichem Wettbewerb und in Zusammenarbeit mit ihren Kollegen zu absolvieren. Als Administrator können Sie mit dieser Funktion auch gezielt nach Verbesserungsmöglichkeiten für Ihre Schulungsprogramme suchen.
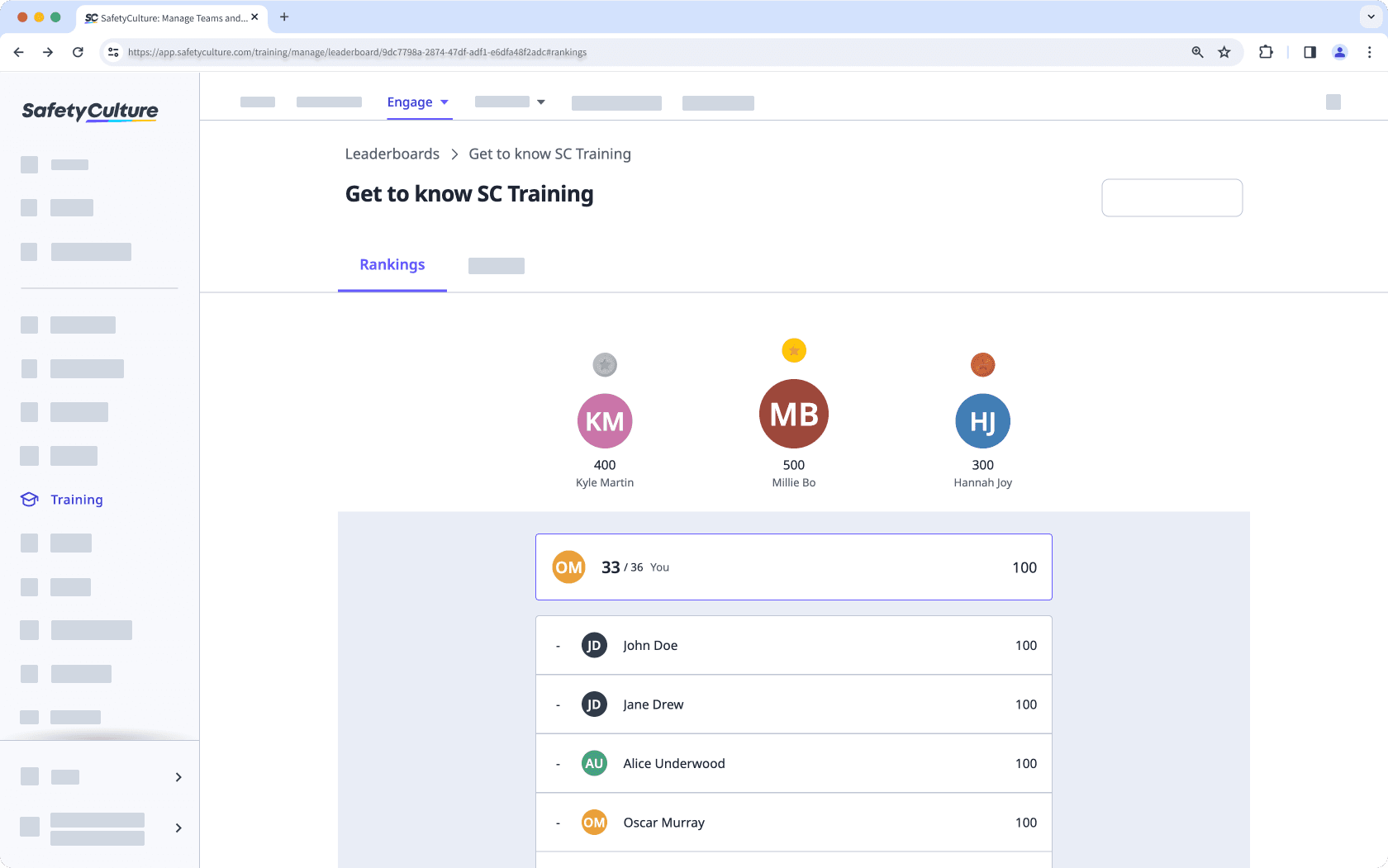
Ranglisten sind für Kunden nur auf Anfrage verfügbar. Um Ranglisten anzuzeigen, brauchen Sie die Berechtigung Berechtigung "Schulungen: Zugriff".
Wenn Sie Interesse haben, wenden Sie sich bitte an unseren Kundensupport oder an Ihren Kundenberater, um zu prüfen, ob Ihre Organisation teilnahmeberechtigt ist.
Ranglisten-Typen
Es gibt drei Arten von Ranglisten, die Nutzer nach ihrer Punktzahl einordnen.
Individuell: Zeigt die Rangliste der Nutzer innerhalb einer Gruppe oder eines Standorts an. Dabei werden die Punktzahlen der einzelnen Nutzer in allen Kursen, die sie belegt haben, berücksichtigt.
Kurs: Zeigt die Rangliste der Nutzer auf der Grundlage ihres Fortschritts im selben Kurs an. Nutzer können bis zu 100 Punkte für jede absolvierte Lektion erhalten. Sie können auch Lektionen wiederholen, um fehlende Punkte aufzuholen, wobei ihr bestes Ergebnis aufgezeichnet wird.
Quiz: Zeigt die Rangliste der Nutzer auf der Grundlage ihrer Punktzahl in Blitzlernen-Quizzes an. Diese Punktzahlen basieren auf den richtigen Antworten auf jede Frage, die beim ersten Versuch 100 Punkte wert ist. Bei einem erneuten Versuch mit falsch beantworteten Fragen wird die Punktzahl halbiert.
Eine individuelle Rangliste erstellen
Select
Schulung from the menu on the left-hand side.
Click Aktivieren at the top of the page and select Ranglisten.
Click
Eine Rangliste erstellen on the upper-right of the page.
On this page, configure the following settings for the leaderboard:
Leaderboard title: Enter a title for the leaderboard.
Display in-app: Turn on learner access if you want users to see this leaderboard in the app.
Participants: Select a user group or site to be included in this leaderboard.
Schedule: Set a period of time for running the leaderboard.
Click Änderungen speichern on the upper-right of the page.
Die Rangliste für einen Kurs aktivieren
Select
Schulung from the menu on the left-hand side.
If you're on the "Learn" page, click Inhalt at the top of the page and select Kurse.
Create a new course or click Ansehen or Bearbeiten on an existing one.
If you're editing a published course, click
Bearbeiten on the upper-right of the page.
Click Einrichten at the top of the page.
Scroll to the "ENGAGEMENT" section and turn on Leaderboard.
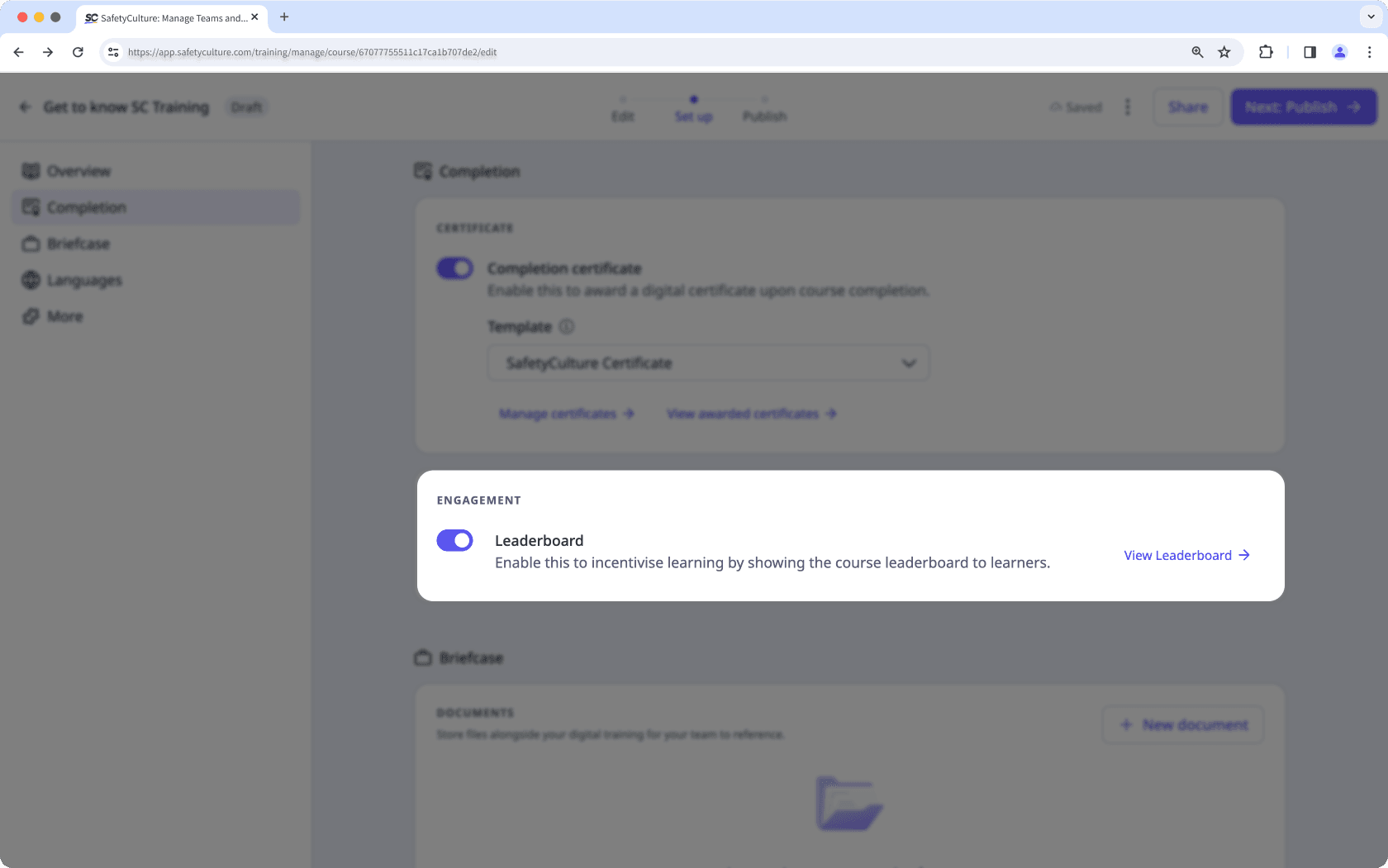
Die Rangliste für ein Quiz aktivieren
Select
Schulung from the menu on the left-hand side.
If you're on the "Learn" page, click Inhalt at the top of the page and select Rapid Refresh Quizze.
Create a new quiz or click Bearbeiten on an existing one.
In the right-hand panel, turn on the quiz leaderboard.
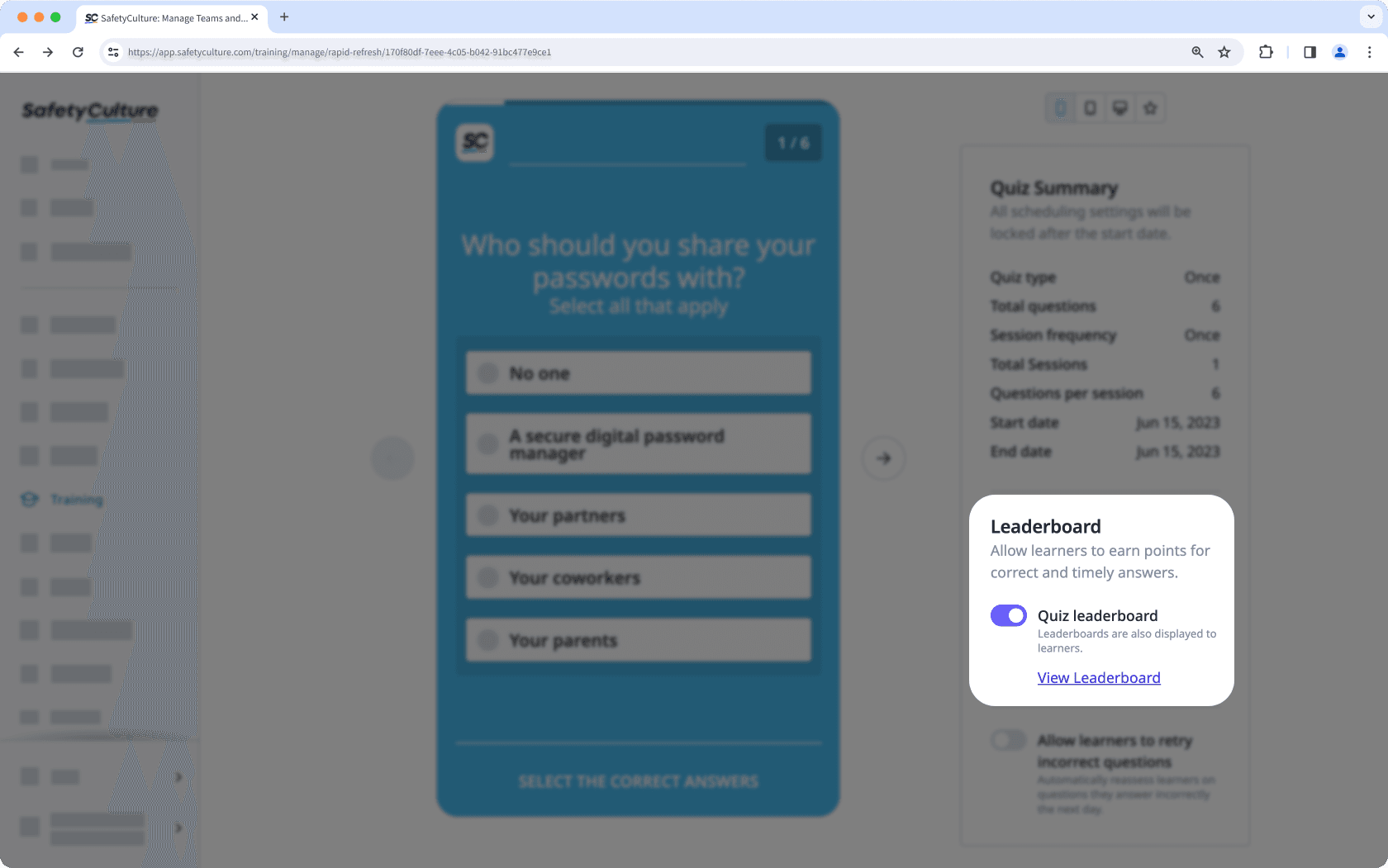
War diese Seite hilfreich?
Vielen Dank für Ihre Anmerkungen.