- SafetyCulture nutzen
- Sensoren
- Monnit-Sensoren installieren und einrichten
Monnit-Sensoren installieren und einrichten
Erfahren Sie, wie Sie bei SafetyCulture erworbene Monnit-Sensoren einrichten und installieren, Batterien austauschen und Fehler beheben, damit Sie Ihre Assets überwachen und Warnungen dazu erhalten können.Was sind Sensoren?
Mit den Sensoren in SafetyCulture können Sie Ihre Objekte rund um die Uhr in Echtzeit überwachen, Warnungen erhalten, wenn kritische Werte überschritten werden, und geschäftskritische Daten automatisch aufzeichnen. So können Sie die Einhaltung von Vorschriften gewährleisten, den Verlust von Ressourcen verhindern und auf der Grundlage historischer Sensordatentrends informierte Entscheidungen treffen.
Wenn Sie bereits Sensoren verwenden und zusätzliche Gateways und Sensoren kaufen möchten, wenden Sie sich bitte an Ihren zuständigen Kundenbetreuer. Andernfalls nehmen Sie kontaktieren Sie uns, wenn Sie:
interessiert daran sind, Sensoren und Gateways bei uns zu kaufen.
den Kauf von Sensoren und Gateways von Drittanbietern erwägen.
mehr über unsere Sensorlösungen erfahren möchten.
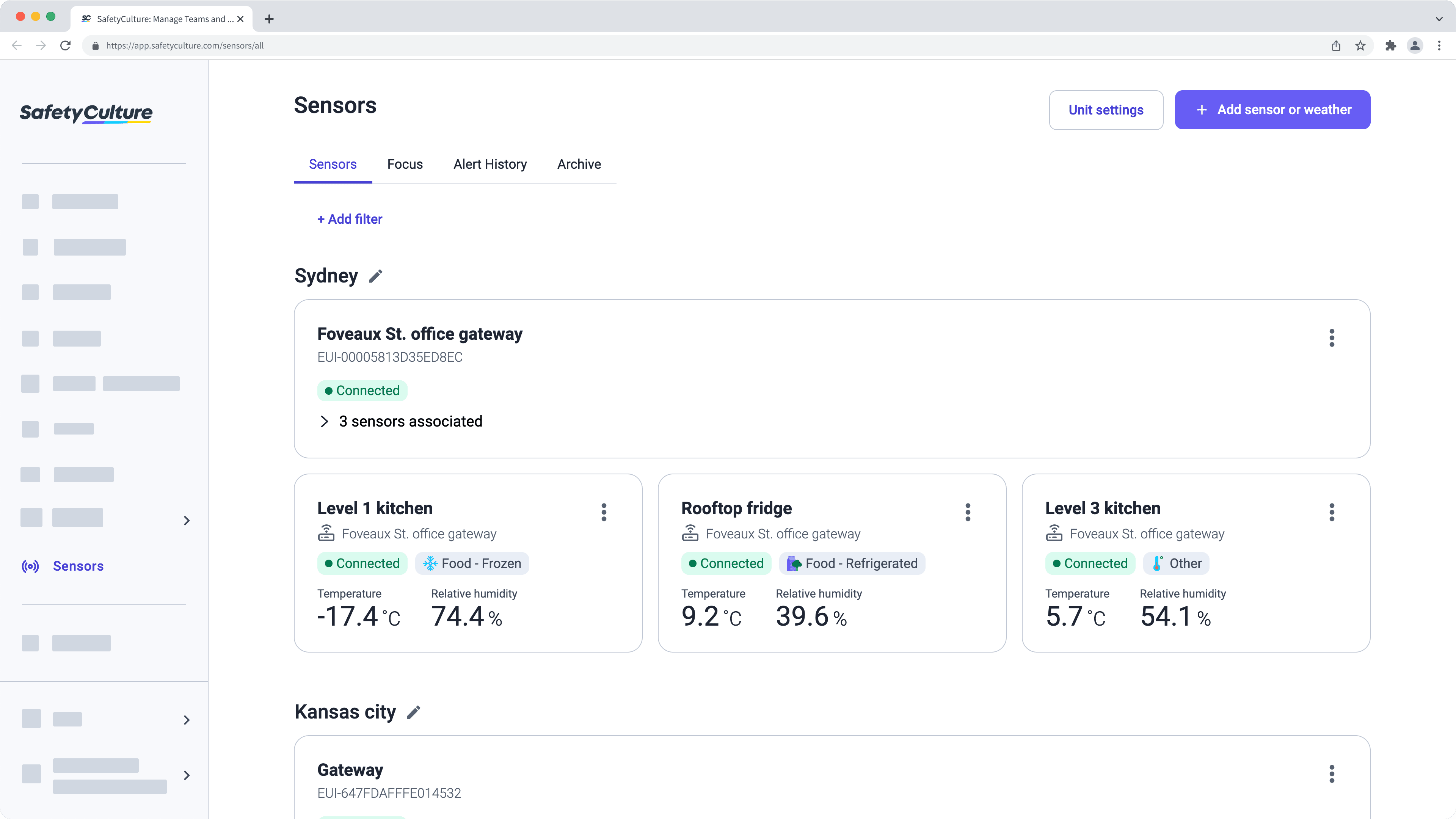
Wenn Sie Monnit-Sensoren direkt von einem Drittanbieter erworben haben, kontaktieren Sie uns bitte, um sie mit SafetyCulture zu verbinden.
Hinweis
Wir empfehlen, dass Sie sich 10 bis 15 Minuten Zeit für die eigenständige Installation nehmen. Achten Sie darauf, dass Sie jeden Schritt sorgfältig ausführen, und wenn Sie einmal nicht weiterkommen, lesen Sie den Abschnitt zur Fehlerbehebung am Ende dieser Anleitung.
Wenn Sie bereits Umweltbedingungen überwachen und diese in SafetyCulture integrieren möchten, informieren Sie sich über die Integration vorhandener Sensor-Anwendungen.
SafetyCulture wird Sie anweisen, für jeden Sensor, den Sie während der Einrichtung hinzufügen, einen Standort zu erstellen oder auszuwählen. Beachten Sie, dass Sensorstandorte derzeit nicht mit den Standorten in anderen Bereichen von SafetyCulture, wie z. B. Inspektionen und Aktionen, gleichzusetzen sind.
Wenn Sie bereits ein Gateway für Ihre Sensoren hinzugefügt haben, fahren Sie mit dem Abschnitt "3. Ihren Sensor hinzufügen" fort.
1. Ihr Gateway hinzufügen
Wählen Sie Sensoren aus dem Menü auf der linken Seite.
Klicken Sie
Sensor oder Wetter hinzufügen oben rechts auf der Seite.
Wählen Sie Monnit unter "von SafetyCulture gekaufte Sensoren".
Klicken Sie auf Gateway.
Klicken Sie auf Erste Schritte.
Geben Sie die "ID Number" und den "Security Code (SC)" des Gateways ein. Beide finden Sie auf der Oberseite des Gateways, neben dem QR-Code.
Klicken Sie auf Weiter.
Schließen Sie das Gateway an eine Steckdose an und vergewissern Sie sich, dass die Steckdose eingeschaltet ist.
Klicken Sie auf Gateway hinzufügen. Das Hinzufügen des Gateways kann bis zu fünf Minuten dauern. Während dieser Zeit können Sie auf Überspringen klicken, um zum Sensoren-Dashboard zurückzukehren. Wir empfehlen Ihnen jedoch, zu warten, um sicherzustellen, dass das Gateway online geht.
Wenn das Gateway erfolgreich hinzugefügt wurde, können Sie auf Sensor hinzufügen klicken, um einen Sensor hinzuzufügen, oder auf Im Hintergrund fortfahren, um zum Dashboard der Sensoren zurückzukehren.
Öffnen Sie die Mobile-App.
Tippen Sie unten rechts auf dem Bildschirm auf
Mehr.
Wählen Sie Sensorenaus der Liste.
Tippen Sie oben auf Ihrem Bildschirm auf
Sensor oder Wetter hinzufügen.
Wählen Sie Monnit unter "von SafetyCulture gekaufte Sensoren".
Tippen Sie auf Gateway.
Tippen Sie auf Erste Schritte.
Geben Sie die "ID number" und den "Security Code (SC)" des Sensors ein. Beide finden Sie auf der Vorderseite des Sensors, neben dem QR-Code.
Tippen Sie auf Weiter.
Nehmen Sie Ihr Gateway heraus und schrauben Sie die Antennen vom Sockel aus fest ein. Achten Sie darauf, dass Sie die rote und die blaue Antenne in die entsprechenden Halterungen einschrauben.
Schließen Sie das Gateway an eine Steckdose an und vergewissern Sie sich, dass die Steckdose eingeschaltet ist.
Wechseln Sie zurück zu SafetyCulture und tippen Sie auf Gateway hinzufügen. Das Hinzufügen des Gateways kann bis zu zwei Minuten dauern. Während dieser Zeit können Sie auf Überspringen tippen, um zum Sensoren-Dashboard zurückzukehren. Wir empfehlen Ihnen jedoch, zu warten, um sicherzustellen, dass das Gateway online geht.
Wenn das Gateway erfolgreich hinzugefügt wurde, können Sie auf Sensor hinzufügen tippen, um einen Sensor hinzuzufügen, oder auf Im Hintergrund fortfahren, um zum Dashboard der Sensoren zurückzukehren.
2. Ihr Gateway platzieren
Wenn Sie das Gateway zu Ihrem Konto hinzugefügt haben, können Sie das Gateway platzieren. Suchen Sie sich einen Standort in einem Umkreis von ca. 100m/300ft von dem Ort, an dem Sie Ihre Sensoren platzieren möchten.
Platzieren Sie das Gateway idealerweise zwischen Brust- und Kopfhöhe, wobei die Antennen nach oben und von Hindernissen weg gerichtet sein sollten.
Das Gateway muss nicht montiert werden, aber wenn Sie dies tun möchten, stellen Sie sicher, dass es sich in Reichweite Ihrer Sensoren befindet.
Wenn Sie das Gateway gerade zu Ihrem SafetyCulture-Konto hinzugefügt haben, gehen Sie direkt zu Schritt 6.
3. Ihren Sensor hinzufügen
Wählen Sie Sensoren aus dem Menü auf der linken Seite.
Klicken Sie
Sensor oder Wetter hinzufügen oben rechts auf der Seite.
Wählen Sie Monnitunter "SafetyCulture Sensor."
Klicken Sie auf Sensor.
Klicken Sie auf Erste Schritte.
Geben Sie die "ID-Nummer" und den "Sicherheitscode (SC)" des Sensors ein. Beide finden Sie auf der Vorderseite des Sensors, neben dem QR-Code.
Klicken Sie auf Weiter.
Folgende Felder ausfüllen:
Sensorbezeichnung: Wir empfehlen Ihnen, den Sensor nach dem zu überwachenden Objekt oder Bereich zu benennen.
Standortname: Erstellen Sie einen neuen Standortnamen oder wählen Sie einen bestehenden aus.
Sensorzeitzone: Zeitzone des Sensorstandorts auswählen.
Was überwachen Sie: Wählen Sie die am besten geeignete Kategorie für die Art der Anlage aus, die der Sensor überwachen soll.
Klicken Sie auf Weiter.
Schalten Sie Ihren Sensor mit dem AN/AUS-Schalter an der Seite des Sensors ein. Falls Ihr Sensor keinen Schalter hat, müssen Sie die Batterien einlegen, um den Sensor anzuschalten.><>Falls sich der Sensorschalter bereits in der Position AN befand, schalten Sie den Sensor aus, warten Sie 30 Sekunden und schalten Sie ihn dann wieder ein.
Klicken Sie auf Sensor hinzufügen. Das Hinzufügen des Sensors kann bis zu zwei Minuten dauern. Während dieser Zeit können Sie auf Diesen Schritt überspringen klicken, um zum Dashboard Sensoren zurückzukehren. Wir empfehlen Ihnen jedoch, zu warten, um sicherzustellen, dass der Sensor online geht.
Sobald der Sensor erfolgreich hinzugefügt wurde, können Sie auf Weiteren Sensor hinzufügen klicken, um mit dem Hinzufügen von Sensoren fortzufahren, oder auf Fertig, um zum Sensoren-Dashboard zurückzukehren.
Öffnen Sie die mobile App.
Tippen Sie auf
Mehr in der unteren rechten Ecke Ihres Bildschirms.
Wählen Sie Sensorenaus der Liste.
Tippen Sie auf oben rechts auf Ihrem Bildschirm auf
und wählen Sie
Sensor oder Wetter hinzufügen aus
Wählen Sie Monnitunter "SafetyCulture Sensor".
Tippen Sie auf Sensor.
Tippen Sie auf Erste Schritte.
Geben Sie die "ID-Nummer" und den "Sicherheitscode (SC)" des Sensors ein. Beide finden Sie auf der Vorderseite des Sensors, neben dem QR-Code.
Tippen Sie auf Weiter.
Folgende Felder ausfüllen:
Sensorbezeichnung: Wir empfehlen Ihnen, den Sensor nach dem zu überwachenden Objekt oder Bereich zu benennen.
Standortname: Erstellen Sie einen neuen Standortnamen oder wählen Sie einen bestehenden aus.
Sensorzeitzone: Zeitzone des Sensorstandorts auswählen.
Was überwachen Sie: Wählen Sie die am besten geeignete Kategorie für die Art der Anlage aus, die der Sensor überwachen soll.
Tippen Sie auf Weiter.
Schalten Sie Ihren Sensor mit dem AN/AUS-Schalter an der Seite des Sensors ein. Falls Ihr Sensor keinen Schalter hat, müssen Sie die Batterien einlegen, um den Sensor anzuschalten.><>Falls sich der Sensorschalter bereits in der Position AN befand, schalten Sie den Sensor aus, warten Sie 30 Sekunden und schalten Sie ihn dann wieder ein.
Tippen Sie auf Sensor hinzufügen. Das Hinzufügen des Sensors kann bis zu zwei Minuten dauern. Während dieser Zeit können Sie auf Überspringen tippen, um zum Dashboard Sensoren zurückzukehren. Wir empfehlen Ihnen jedoch, zu warten, um sicherzustellen, dass der Sensor online geht.
Sobald der Sensor erfolgreich hinzugefügt wurde, können Sie auf Weiteren Sensor hinzufügen tippen, um mit dem Hinzufügen von Sensoren fortzufahren, oder auf Fertig, um zum Sensoren-Dashboard zurückzukehren.
4. Ihren Sensor installieren
Wenn Sie den Sensor zu Ihrem Konto hinzugefügt haben, empfehlen wir Ihnen, in der App zu überprüfen, ob Ihre Geräte Messwerte senden. Installieren Sie anschließend Ihren Sensor. Wo Sie Ihren Sensor platzieren, hängt von dem Bereich ab, den Sie überwachen möchten.
Bitte beachten Sie die folgenden bewährten Verfahren:
Vermeiden Sie es, den Sensor in der Nähe von Türen oder in einem Bereich mit direkter Zugluft zu platzieren.
Platzieren Sie Ihren Sensor in einem zentralen Bereich, nicht zu hoch oder zu niedrig.
Platzieren Sie den Sensor an einem Ort, an dem er nicht im Weg ist, damit versehentliche Schäden vermieden werden.
Unsere Sensoren können entweder mit doppelseitigem Klebeband oder mit Kabelbindern befestigt werden. Beide werden mit Ihren Sensoren geliefert. Wir empfehlen, Klebeband für glatte und trockene Oberflächen und Kabelbinder für feuchte oder kalte Bereiche.
Wenn Sie Ihren Sensor in Bereichen mit rauen oder instabilen Oberflächen installieren müssen, haben Sie auch die Möglichkeit, ihn mit Schrauben zu installieren. Bitte beachten Sie, dass Schrauben nicht mit den Sensoren geliefert werden.
Wenn Ihr Sensor eine externe Sonde hat, stellen Sie sicher, dass die Sonde an ihrem Installationsort mit keiner Oberfläche in Berührung kommt.
Sensor-Fehlerbehebung
Vergewissern Sie sich, dass Sie die Kennung Ihres Sensors und nicht den Ihres Gateways eingegeben haben. Überprüfen Sie dann die Buchstaben und Zahlen noch einmal.
Versuchen Sie, den Sensor auszuschalten, dreißig Sekunden zu warten, und ihn wieder einzuschalten, und versuchen Sie dann, den Sensor erneut hinzuzufügen.
Wenn Sie diese Meldung weiterhin erhalten, überprüfen Sie bitte die folgenden Einstellungen und versuchen Sie erneut, den Sensor hinzuzufügen:
Vergewissern Sie sich, dass sich der Schalter des Sensors an der Seite des Sensorgehäuses in der Position ON befindet.
Vergewissern Sie sich, dass sich der Sensor in einer Entfernung von maximal 50m/160ft vom Gateway befindet. Hindernisse, wie z. B. Betonwände und Stahl zwischen dem Gateway und dem Sensor, können die Signalstärke beeinträchtigen. Versuchen Sie, den Sensor und das Gateway näher zusammenzubringen, um zu sehen, ob eine Verbindung hergestellt werden kann.
Sensorbatterien austauschen
Sensor abnehmen.
Sensor ausschalten.
Batteriefachdeckel abschrauben.
Batterien austauschen.
Batteriefachdeckel wieder aufschrauben.
Sensor wieder einschalten.
Sensor wieder an seinem Platz anbringen.
Wenn sie die Antwort auf Ihre Fragen nicht finden, wenden Sie sich bitte an unseren Kundensupport, wir helfen Ihnen gerne.
War diese Seite hilfreich?
Vielen Dank für Ihre Anmerkungen.