- Verwaltung
- Qualifikationen
- Ihre Referenzen verwalten
Ihre Referenzen verwalten
Erfahren Sie, wie Sie Ihre Referenzen über die Web-App und die Mobile-App verwalten können.Was sind Referenzen?
Die Funktion „Referenzen“ in SafetyCulture vereinfacht und optimiert die Verwaltung der Qualifikationen Ihrer Belegschaft. Ob es sich um Zertifizierungen oder externe Qualifikationen wie Führerscheine und Erste-Hilfe-Kurse handelt, unsere Plattform bietet einen einzigen, organisierten Speicherort für sie alle.
Sie können Ihre eigenen Referenzen oder die Ihrer Mitarbeiter verwalten, indem Sie sie in verschiedene Referenztypen kategorisieren. Sie können auch neue Versionen von Referenzen hinzufügen, die bald ablaufen, ihren Genehmigungsstatus überprüfen und ihren Verlauf überprüfen. Sie können auch die Aktivitäten jeder Version nachverfolgen, wobei die vorgenommenen Änderungen am Ausstellungsdatum, am Ablaufdatum und an den Medienanhängen protokolliert werden.
In Verbindung mit Schulungen in SafetyCulture gewährleisten Qualifikationen die vollständige Compliance Ihrer Teams. Ein Gabelstaplerfahrer kann beispielsweise für einen reibungslosen Betrieb vor Ort einen Einführungskurs für seinen Standort absolvieren und einen Gabelstaplerschein als Qualifikation besitzen.
Was Sie brauchen
Wenn Sie Berechtigung "Platform-Verwaltung: Referenzen"haben, können Sie auch Nutzerdaten in Ihrer Organisation verwalten.
Eine Referenz hinzufügen
Klicken Sie unten links auf der Seite auf Ihren Nutzernamen und wählen Sie Mein Profil aus.
Klicken Sie auf
Qualifikation hinzufügen auf der rechten Seite der Seite.
Qualifikation hinzufügen
Upload photos or PDF files of your credential.
Enter the details accordingly.
Klicken Sie auf Speichern.
Öffnen Sie die Mobile-App.
Tippen Sie am unteren Rand Ihres Bildschirms auf
Start.
Tippen Sie auf das Symbol Ihres Nutzerprofils in der oberen rechten Ecke Ihres Bildschirms.
Tippen Sie im Pop-up-Menü auf Ihr Nutzerprofil und wählen Sie
Qualifikationen.
Tap
at the upper-right of your screen.
Upload photos or PDF files of your credential.
Enter the details accordingly.
Klicken Sie auf Speichern.
Eine Referenz bearbeiten
Klicken Sie unten links auf der Seite auf Ihren Nutzernamen und wählen Sie Mein Profil aus.
Klicken Sie rechts neben den Referenzen auf
.
Wählen Sie
Version hinzufügen oder
Version hinzufügen, um eine neue Version der Referenzen zu erstellen oder um eine Vorhandene zu aktualisieren.
Version hinzufügen
Update the credential accordingly.
Klicken Sie auf Speichern.
Open the mobile app.
Tap
Start at the bottom of your screen.
Tap your user profile icon at the upper-right corner of your screen.
In the bottom pop-up, tap
Mein Profil and select
Qualifikationen.
Select a credential.
Tap
at the upper-right of your screen.
Select
Referenz bearbeiten or
Version hinzufügen to update an existing credential or create a new credential version.
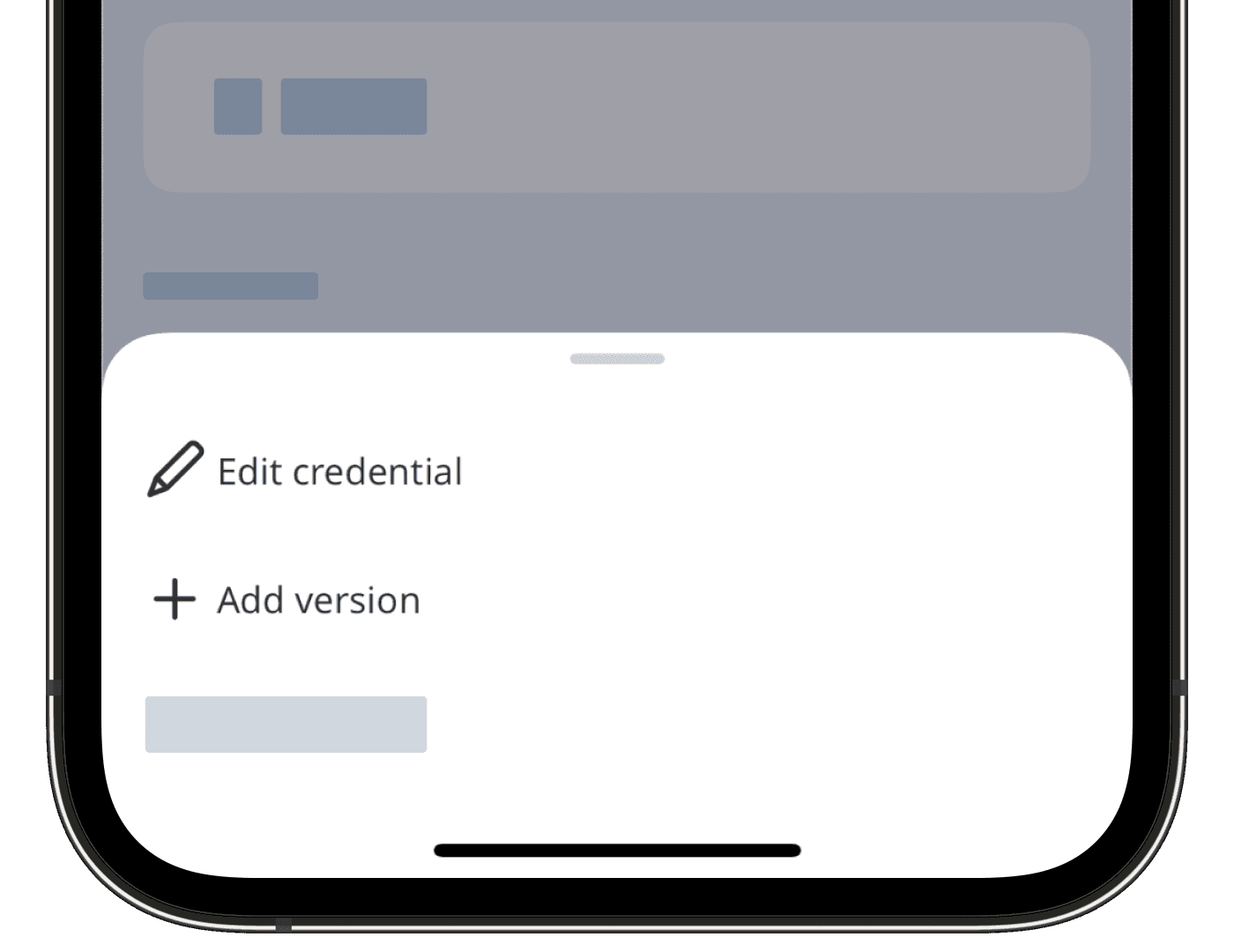
Update the credential accordingly.
Tap Speichern at the upper-right corner of your screen.
Eine Qualifikationshistorie anzeigen
Click your username on the lower-left corner of the page and select Mein Profil.
Click
on the credential's right-hand side, and select
Verlauf anzeigen.
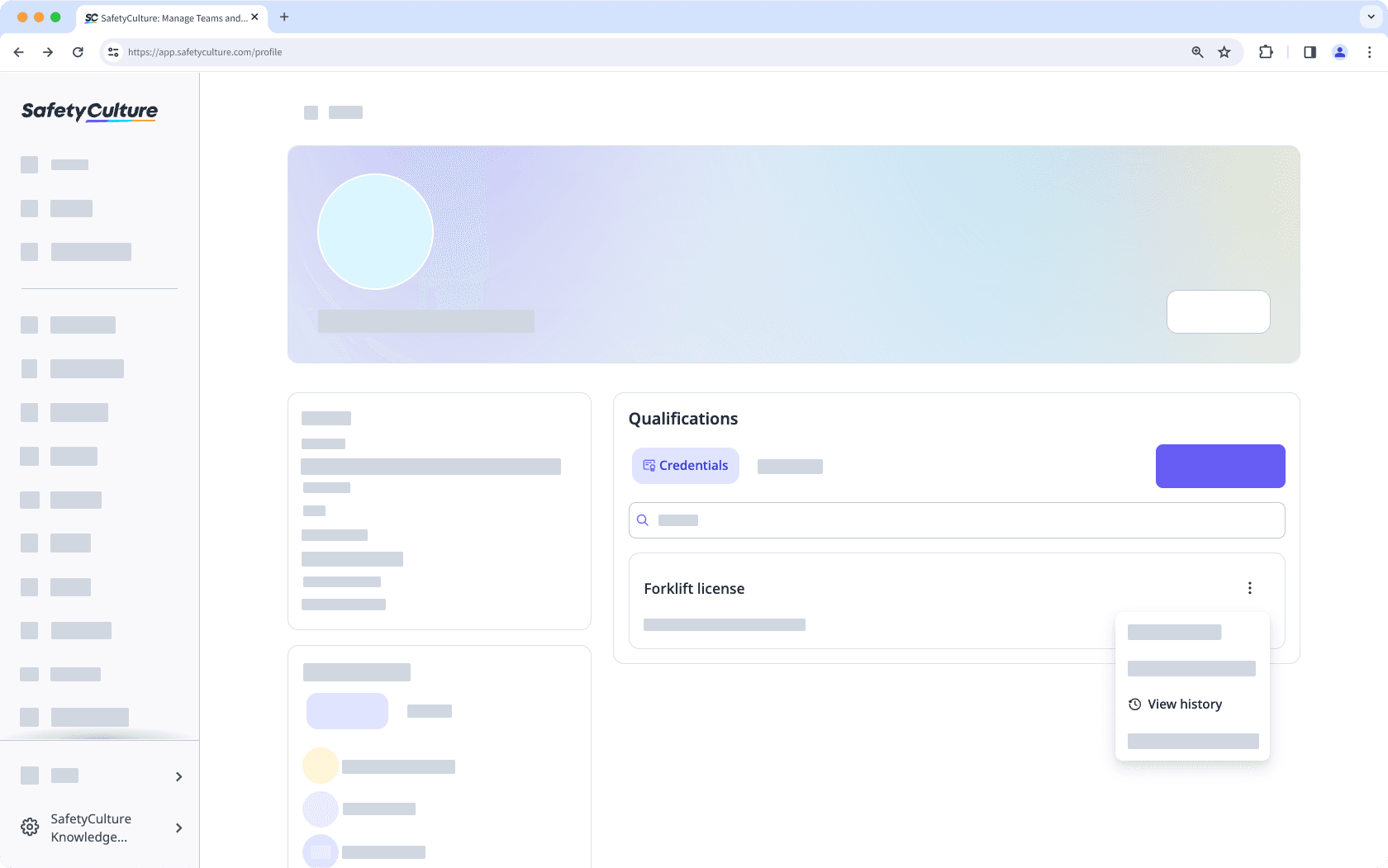
On this page, you can view all versions of the credential and select any of the versions to view more details.
Öffnen Sie die Mobile-App.
Tippen Sie am unteren Rand Ihres Bildschirms auf
Start.
Tippen Sie auf das Symbol Ihres Nutzerprofils in der oberen rechten Ecke Ihres Bildschirms.
Tippen Sie im Pop-up-Menü auf Ihr Nutzerprofil und wählen Sie
Qualifikationen.
Select a credential.
Tippen Sie auf
oben rechts auf Ihrem Bildschirm und tippen Sie auf
Auf diesem Bildschirm können Sie alle Versionen des Berechtigungsnachweises anzeigen und eine der Versionen auswählen, um weitere Details anzuzeigen.
Aktivitäten für eine Referenzversion anzeigen
Click your username on the lower-left corner of the page and select Mein Profil.
Select a credential.
Click Aktivität from the tab on the left-hand side of the page.
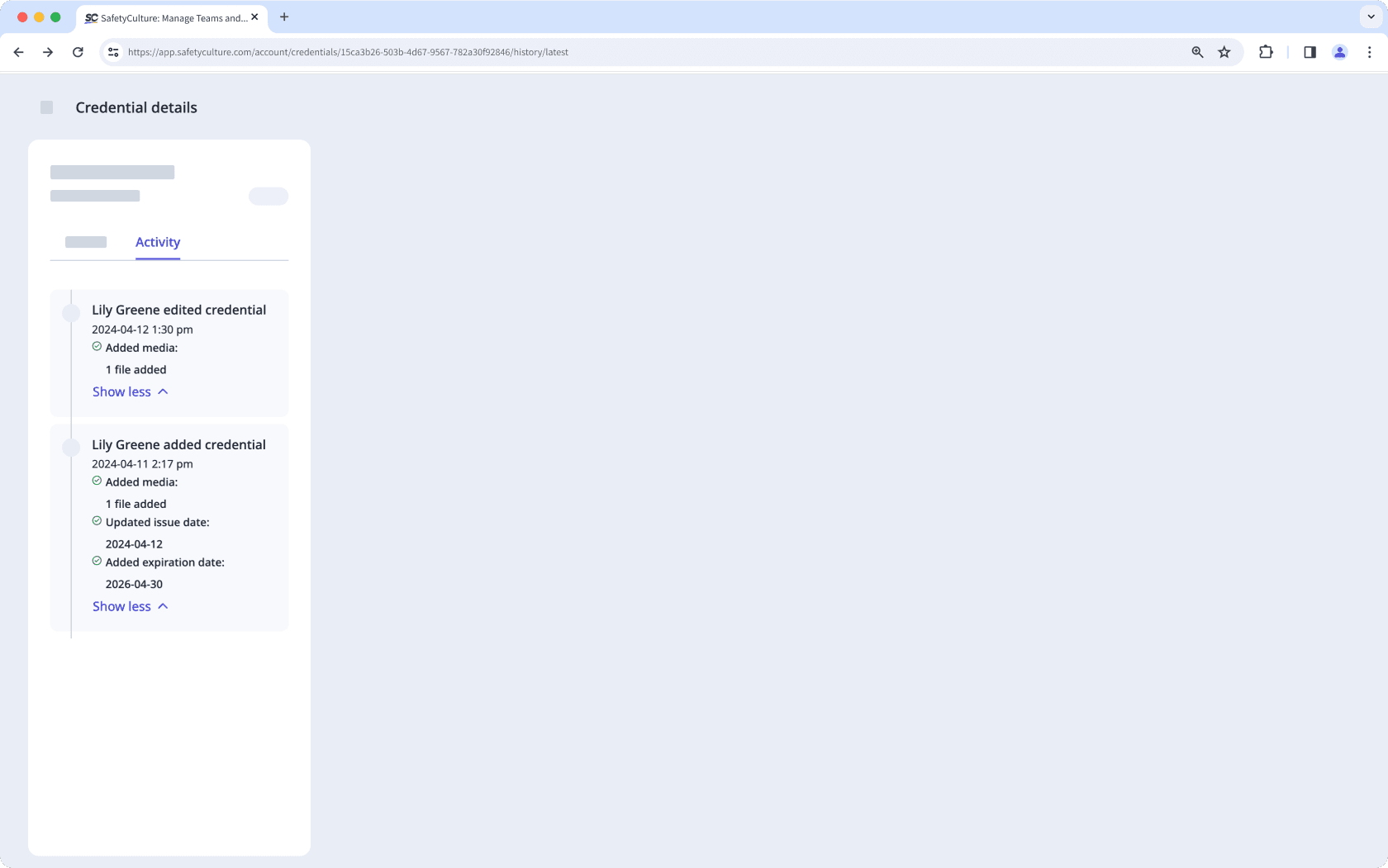
In this tab, you can view changes made to the following fields of the user’s credential over time:
Issue date
Expiration date
Media files
Den Genehmigungsstatus einer Referenz anzeigen
Click your username on the lower-left corner of the page and select Mein Profil.
Select or search for the credential you want to view.
View the approval status on the lower-right of the credential.
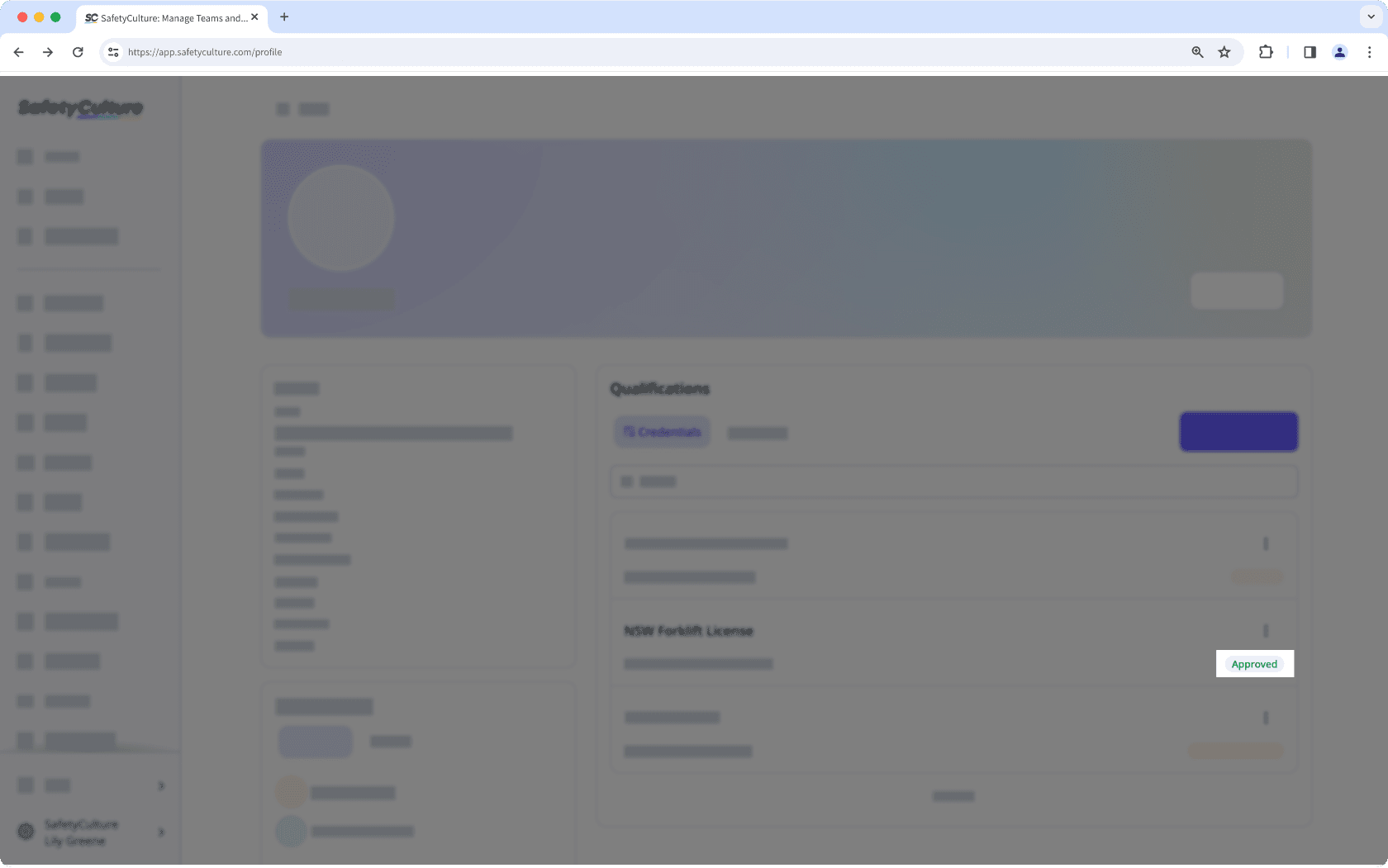
Open the mobile app.
Tap
Start at the bottom of your screen.
Tap your user profile icon at the upper-right corner of your screen.
In the bottom pop-up, tap and select
Qualifikationen.
On this screen, you can view the list of your credentials.
View the approval status on the lower-right of the credential.
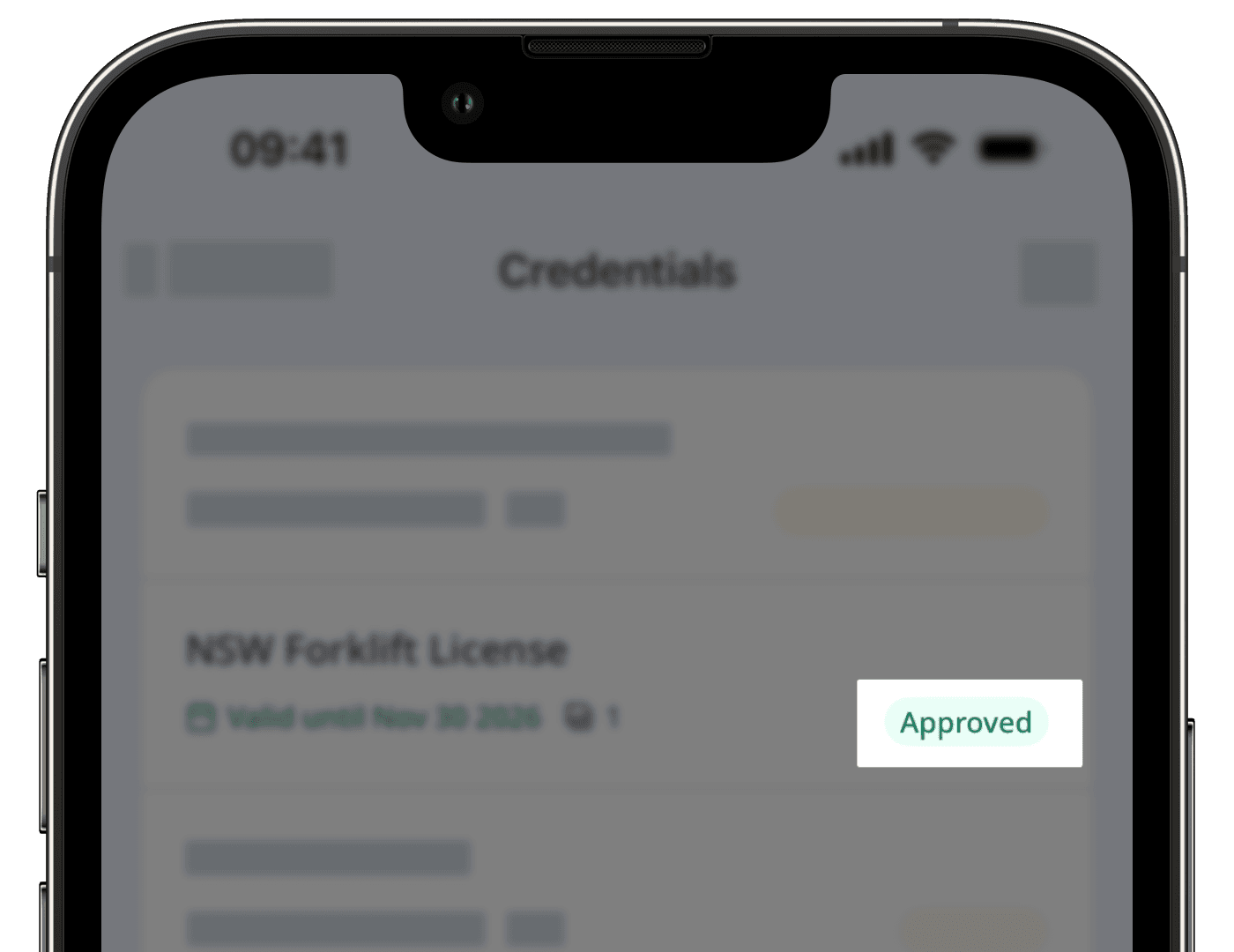
Sie benötigen Berechtigung "Platform-Verwaltung: Referenzen", um die von Ihnen erstellten Referenzen und die zugehörigen Medien zu löschen.
War diese Seite hilfreich?
Vielen Dank für Ihre Anmerkungen.