- Intégrations
- Zapier
- Zapier : créez des rapports d'inspection personnalisés sur Google Docs
Zapier : créez des rapports d'inspection personnalisés sur Google Docs
Comment créer un Zap pour créer automatiquement des rapports d'inspection personnalisés sur Google Docs ?Les modèles Google Docs vous permettent d'utiliser le même document plusieurs fois au lieu de le créer entièrement à partir de zéro. En utilisant des outils d'intégration tels que Zapier, vous pouvez créer automatiquement des rapports d'inspection à partir d'un modèle Google Docs avec les données d'inspection de SafetyCulture. Cela vous permet non seulement d'ajouter une mise en forme personnalisée avec des polices, couleurs et en-têtes, mais aussi de gagner du temps lors de la création d'une documentation standardisée au sein de votre organisation.
Veuillez noter
Ce Zap utilise Google Docs pour créer des rapports personnalisés. Assurez-vous d'avoir créé au préalable un modèle Google Docs. Gardez à l'esprit que vous devez préparer chaque champ que vous souhaitez remplir avec des données SafetyCulture au format « {{FieldName}} », en utilisant deux crochets par mot. Nous vous recommandons d'utiliser des mots auxquels vous pourrez vous référer lors de la création du Zap, comme dans l'exemple suivant : <span>Entry#kUjqm934Hh5W1OgGmn33S</span>
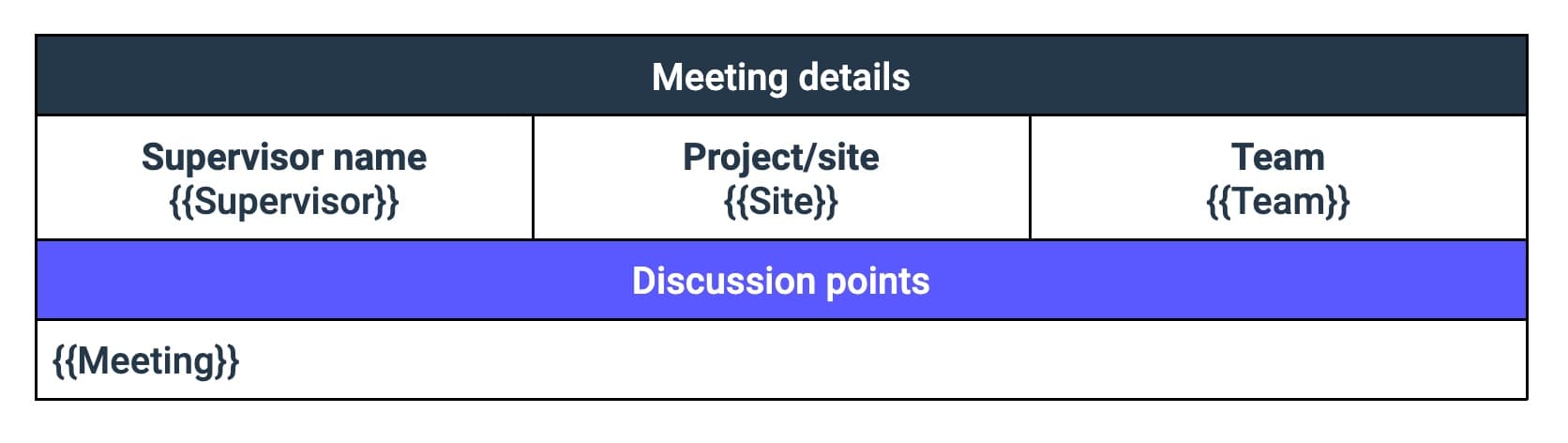
Les données qui composent les rapports personnalisés sont basées sur les inspections auxquelles vous avez accès depuis votre compte. Apprenez à vous donner accès aux inspections en créant des règles d'accès ou en vous attribuant l'autorisation « Outrepasser l'autorisation : afficher toutes les données ».
Ce Zap utilise Google Docs pour créer des rapports personnalisés. Assurez-vous d'avoir préalablement créé un modèle Google Docs.
Ce Zap ne prend pas en charge les pièces jointes multimédias, ni les questions d'inspection qui se trouvent dans :
Questions dans les champs logiques.
Questions dans les sections répétées.
Les questions à choix multiples pour lesquelles la fonction « sélection multiple » est activée.
Si vous faites partie de multiples organisations, veuillez contacter notre équipe de support etchnique client pour obtenir de l'aide afin de connecter Zapier à la bonne organisation de SafetyCulture.
Veuillez noter que notre équipe de support technique à la clientèle ne peut fournir qu'une aide limitée pour l'authentification unique, le provisionnement des utilisateurs et les intégrations via des plateformes tierces telles que Power Automate, Power BI et Zapier. Si votre organisation utilise l'offre Enterprise , veuillez contacter votre responsable de la réussite client pour obtenir de l'aide.
1. Inspection terminée dans SafetyCulture
Cliquez sur Créer un Zap en haut à gauche de la page.
Cherchez et sélectionnez SafetyCulture sous « 1. déclencheur ».
Cliquez sur le menu déroulant « Déclencher événement » et sélectionnez Inspection terminée.
Cliquez sur Continuer.
Sélectionnez votre compte SafetyCulture dans le menu déroulant. S'il s'agit de votre premier Zap avec SafetyCulture, cliquez sur Se connecter à SafetyCulture et ajoutez ensuite votre compte SafetyCulture à Zapier en vous connectant.
Cliquez sur Continuer.
Cliquez sur le menu déroulant pour sélectionner le modèle. Veuillez noter que seuls les 20 modèles les plus récemment modifiés sont affichés. Si le modèle que vous souhaitez utiliser ne figure pas dans la liste, sélectionnez l'onglet Personnalisé dans le menu déroulant et entrez l'identifiant unique du modèle dans le champ de texte.

Cliquez sur Déclencheur de test et cliquez sur Continuer une fois qu'une inspection a été trouvée.
2. Créer un document à partir d'un modèle dans Google Docs
Recherchez et sélectionnez Google Docs sous « 2. Action ».
Cliquez sur le menu déroulant « Événement d'action » et sélectionnez Créer un document à partir d'un modèle.
Cliquez sur Continuer.
Sélectionnez votre compte Google Docs dans le menu déroulant. S'il s'agit de votre premier Zap avec Google Docs, cliquez sur Se connecter à Google Docs ou cliquez sur Se connecter à Google Docs dans le menu déroulant, puis connectez-vous à Google et ajoutez-le à Zapier.
Cliquez sur Continuer.
Configurez les champs suivants :
Document modèle : cliquez sur le champ et sélectionnez le modèle Google Docs que vous avez créé.
Nouveau nom du document : cliquez sur le champ et indiquez le nom du document. Vous pouvez utiliser les détails de l'inspection dans le menu déroulant pour créer une convention de nommage. Par exemple, « [1. Titre de l'inspection] ».
Dossier pour le nouveau document : cliquez sur le champ et indiquez le sous-dossier dans lequel vous souhaitez enregistrer les rapports personnalisés.
Préférence de partage : cliquez sur le champ et sélectionnez le niveau d'accès que vous souhaitez accorder. Vous avez le choix entre Afficher, modifier et Afficher / commenter.
Préférence pour les champs inutilisés : Cliquez sur le champ pour indiquer si vous souhaitez conserver les textes de format, tels que « {{FieldName}} », si aucune donnée d'inspection n'est disponible.
Nom du champ : les champs que vous avez préparés dans le modèle Google Docs deviennent disponibles. Cliquez sur chaque champ et sélectionnez les données d'inspection que vous souhaitez renseigner, sous « Fin de l'inspection dans SafetyCulture ». Vous pouvez rechercher l'étiquette de la question dans le menu déroulant et sélectionner les éléments qui contiennent « Réponses ».
Le résultat devrait ressembler à l'exemple suivant :
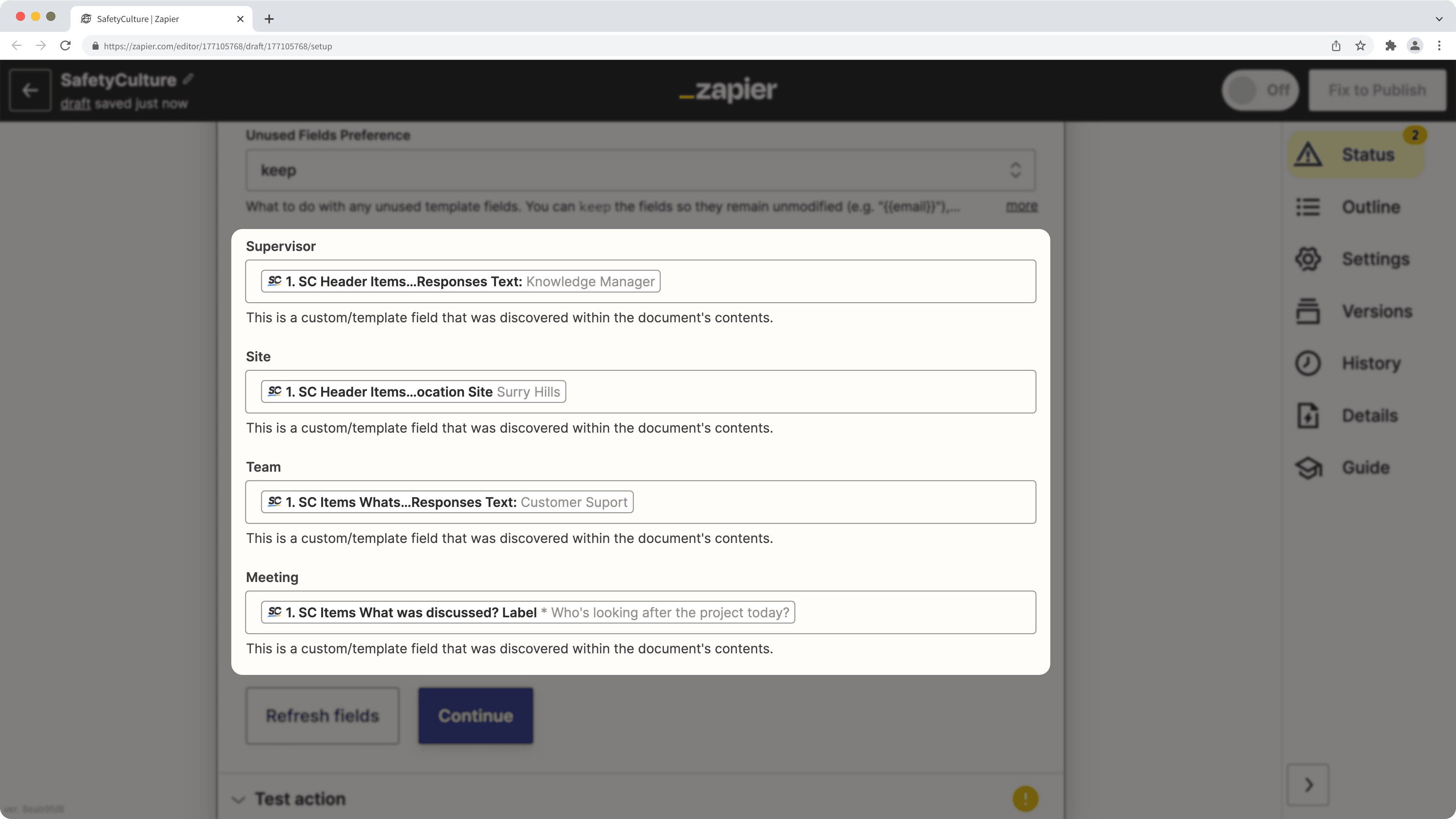
Cliquez sur Continuer.
Cliquez sur Tester et continuer. Cela devrait créer un document Google Docs avec les champs précisés remplis.
Publiez votre Zap pour commencer à créer des rapports d'inspection personnalisés sur Google Docs. Nous vous recommandons également de donner un nom à votre Zap en haut à gauche de la page.
Cette page vous a-t-elle été utile?
Merci pour votre commentaire.