- Administración
- Gestión de usuarios
- Añadir y actualizar opciones para campos de usuario
Añadir y actualizar opciones para campos de usuario
Aprenda cómo añadir y actualizar opciones para sus campos de usuario a través de la aplicación web.La adición y actualización de opciones solo es aplicable a los campos de usuario que utilizan el tipo de datos «Opción múltiple».
Añadir una opción para un campo de usuario
Click your organization name on the lower-left corner of the page and select Usuarios.
Click
on the upper-right corner of the page and select
Gestionar campos de usuario.
Click
Añadir opción and add options accordingly.
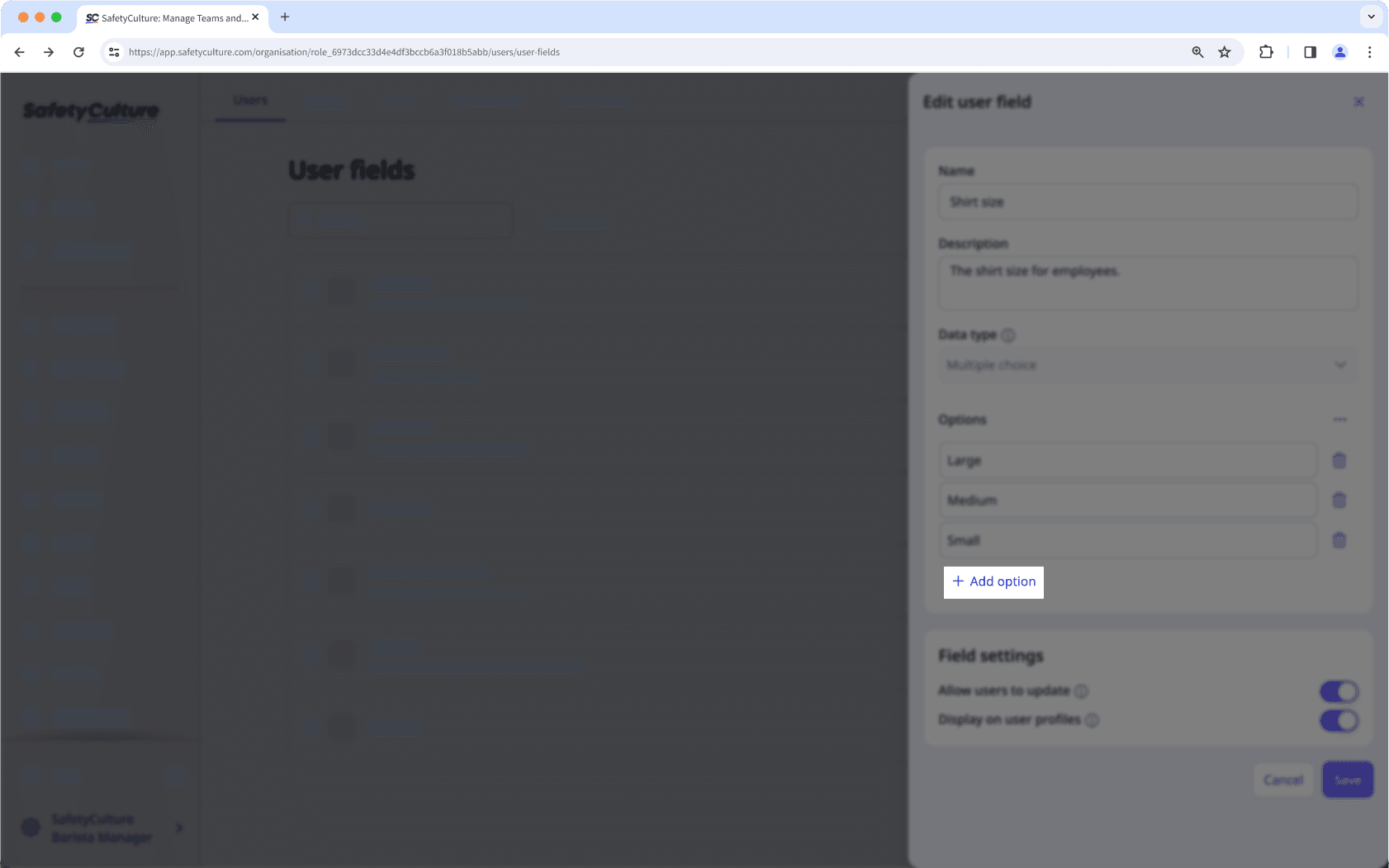
Click Crear or Guardar.
Puede añadir opciones en masa copiando preguntas de un documento externo y pegándolas al añadir una nueva opción.
Añadir opciones en masa para un campo de usuario a través de la subida de CSV
Haga clic en el nombre de su organización en la esquina inferior izquierda de la página y seleccione Usuarios.
Haga clic en
en la esquina superior derecha de la página y seleccione
Gestionar campos de usuario.
En el panel lateral, haga clic en
a la derecha de «Opciones».
Haga clic en
Opciones de subida en masa (CSV).
En la ventana emergente, haga clic en Descargar CSV de muestra y añada cada nueva respuesta a su CSV como una nueva fila en la columna «Opción».
Arrastre y suelte su archivo CSV en el cuadro de subida o haga clic en examinar para seleccionar el archivo desde su ordenador.
Para archivos CSV con varias columnas, seleccione el encabezado de columna correspondiente a su lista de opciones y, a continuación, haga clic en Revisar datos.
Haga clic en Subir.
Haga clic en Crear o Guardar.
Actualizar opciones para un campo de usuario
Click your organization name on the lower-left corner of the page and select Usuarios.
Click
on the upper-right corner of the page and select
Gestionar campos de usuario.
In the side panel, update responses accordingly.
To edit an option label: Click an option to edit the label.
To add an option: Click
Añadir opción and add an option accordingly.
To delete an option: Click
next to the option and click Eliminar in the pop-up window.
To bulk delete all options: Click
on the right-hand side, then select
Eliminar todo. In the pop-up window, click Eliminar todo.
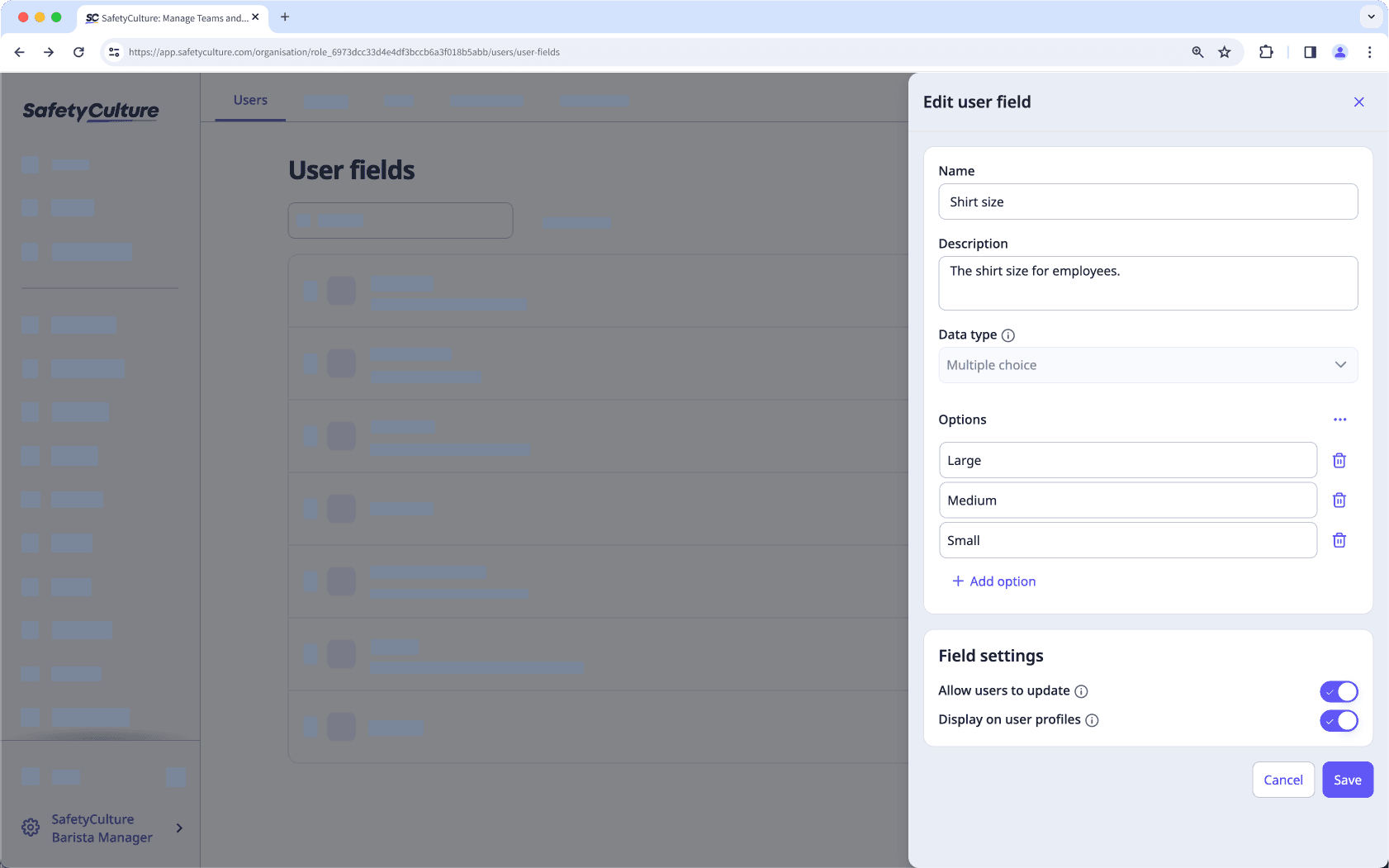
Click Guardar.
¿Esta página le fue de ayuda?
Gracias por hacérnoslo saber.