- Usar SafetyCulture
- Acciones
- Adjuntar imágenes, vídeos y documentos a acciones
Adjuntar imágenes, vídeos y documentos a acciones
Aprenda a adjuntar imágenes, vídeos y documentos a las acciones a través de la aplicación web y la aplicación móvil.¿Por qué añadir imágenes, vídeos y documentos a acciones?
Añadir imágenes, vídeos y documentos a las acciones permite a los equipos aportar detalles específicos y contextos adicionales a sus acciones que los textos por sí solos no pueden capturar. Estos archivos adjuntos pueden actuar como prueba, respaldar el mantenimiento de registros precisos y ayudar a realizar un seguimiento del progreso de las acciones de su equipo.
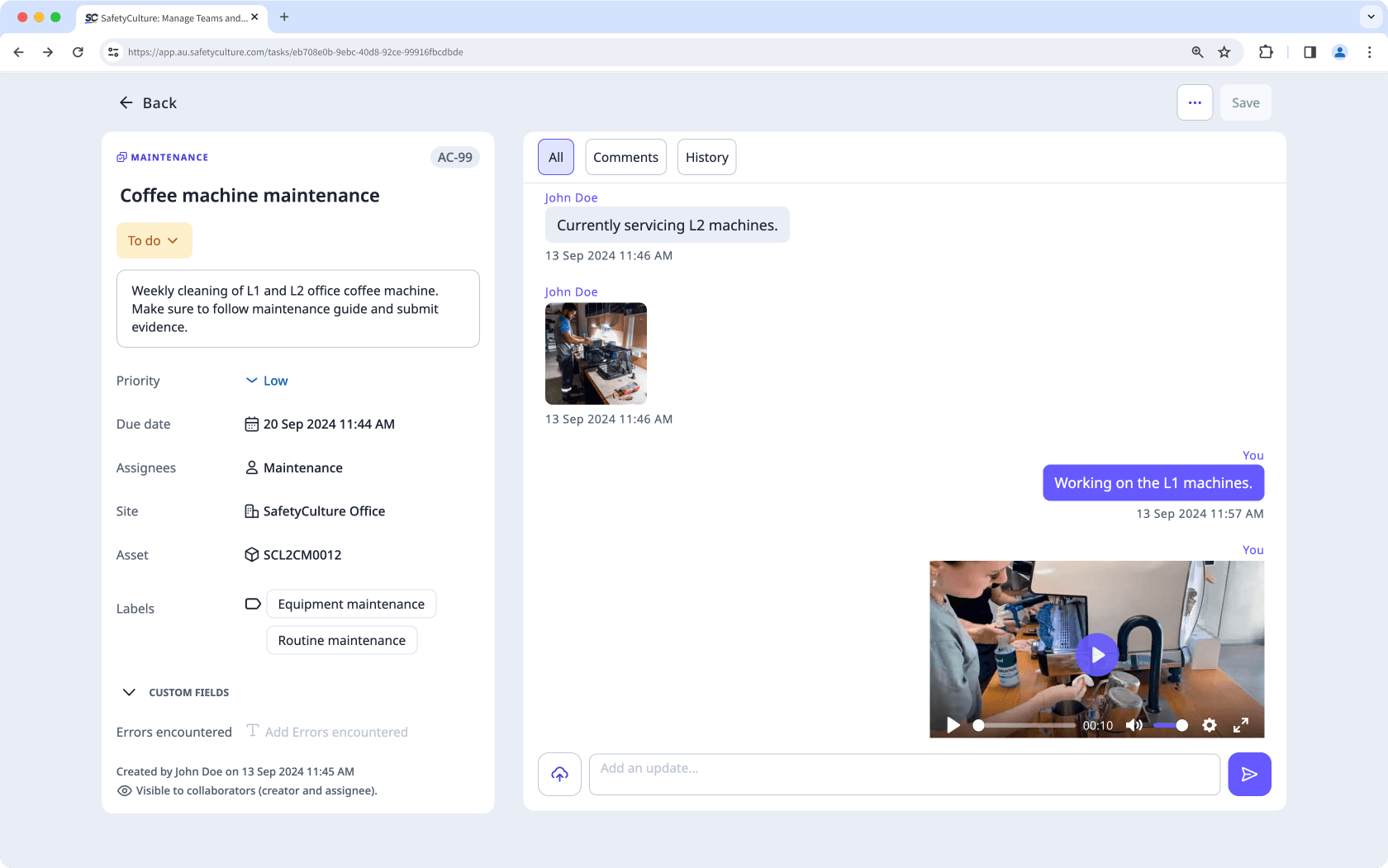
Puede subir los siguientes tipos de archivos compatibles: archivos GIF, JPEG (JPG), PNG y WEBP de hasta 10 MB, archivos MP4 y MOV de hasta 1,5 GB o 3 minutos de duración, y archivos PDF de hasta 20 MB.
Adjuntar una imagen, vídeo o documento a una acción
Select
Acciones from the menu on the left-hand side.
Click
on the lower left-hand side or click Actividad on the upper right of the page, and click
.
Click
or drag and drop your file to the pop-up window.
Select your image, video, or document accordingly and click Subir.
Open the mobile app.
Tap
Acciones at the bottom of your screen.
Tap Actividad at the top upper-right of your screen.
Tap
at the lower left of your screen and select the following:
To take a photo: Tap
Tomar fotos and proceed accordingly. Tap Siguiente at the lower-right of your screen and tap Siguiente.
To upload an image: Tap
Tomar fotos and tap the images at the lower-left of your screen. Select you image and tap Añadir at the lower-right of your screen. Tap Siguiente at lower-right of your screen and tap Siguiente.
To take a video: Tap
Grabar vídeo (hasta 3 minutos) and proceed accordingly. Tap Siguiente at lower-right of your screen and tap Siguiente.
To upload a video: Tap
Insertar desde la galería de vídeos, select your video, and tap Añadir.
To attach a document: Tap
Añadir archivos PDF and proceed accordingly.
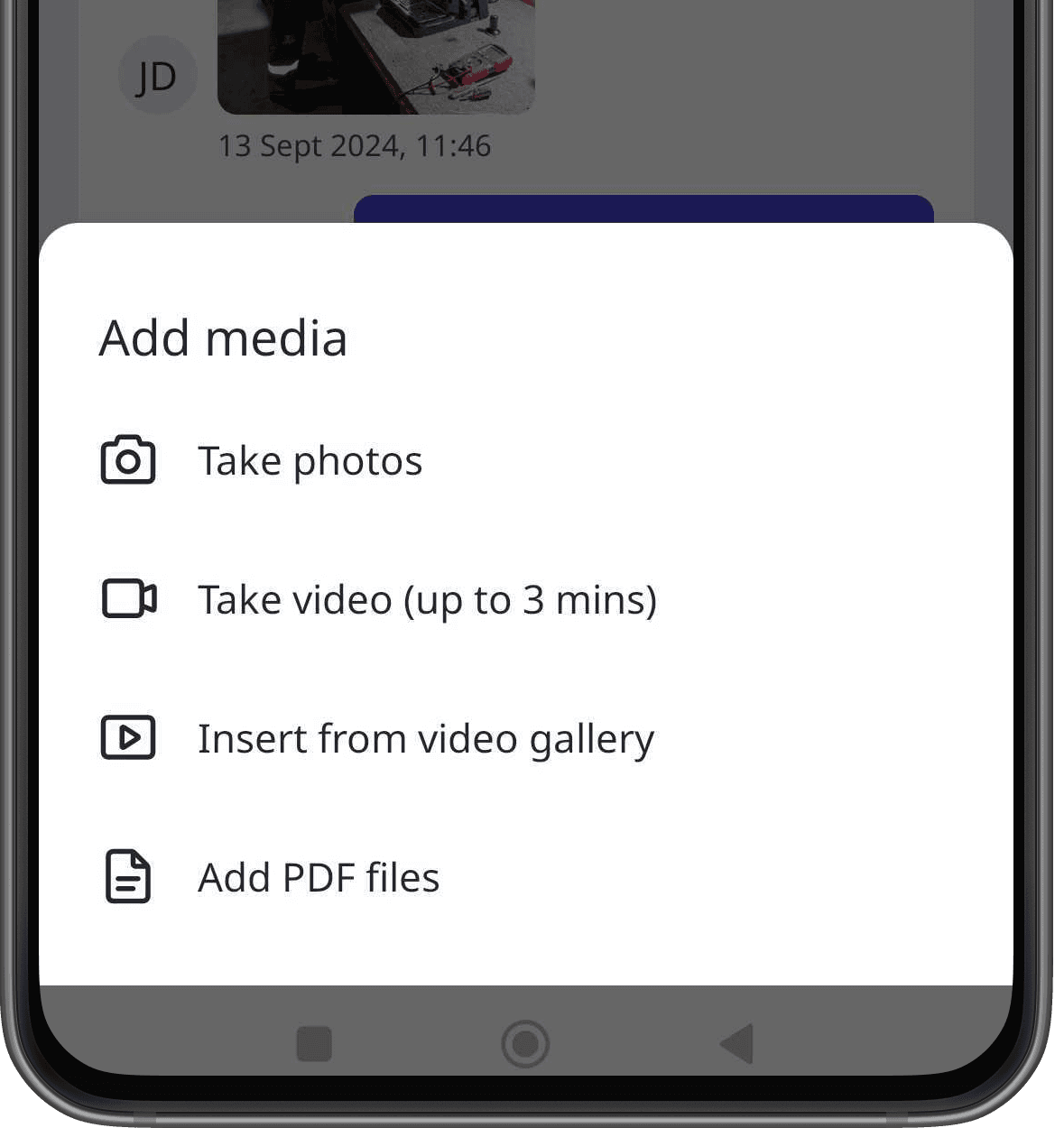
Open the mobile app.
Tap
Acciones at the bottom of your screen.
Tap Actividad at the top upper-right of your screen.
Tap
at the lower left of your screen and select the following:
To take a photo: Tap Tomar foto and proceed accordingly. Tap Siguiente at the upper-right of your screen and tap Hecho.
To upload an image: Tap Biblioteca de fotos, select your images, and tap Añadir at the upper-right of your screen.
To take a video: Tap Capturar vídeo and proceed accordingly. Tap Subir vídeo.
To upload a video: Tap Biblioteca de vídeos and select your video.
To attach a document: Tap Añadir archivos, select your documents, and tap Abiertos at the upper-right of your screen.
¿Esta página le fue de ayuda?
Gracias por hacérnoslo saber.