- Administración
- Gestión de usuarios
- Gestionar los datos de los usuarios
Gestionar los datos de los usuarios
Aprenda a gestionar los detalles de los usuarios con campos de usuario a través de la aplicación web.¿Qué significa gestionar datos de usuario?
Con los campos de usuario, puede registrar información adicional sobre sus usuarios. Esto incluye añadir y editar información según sea necesario, para garantizar que los datos de sus usuarios estén actualizados. Tanto si se trata de información básica como de datos personalizados, como el título de su puesto o su departamento, los campos de usuario facilitan la gestión de sus usuarios y garantizan que trabaja siempre con la información correcta.
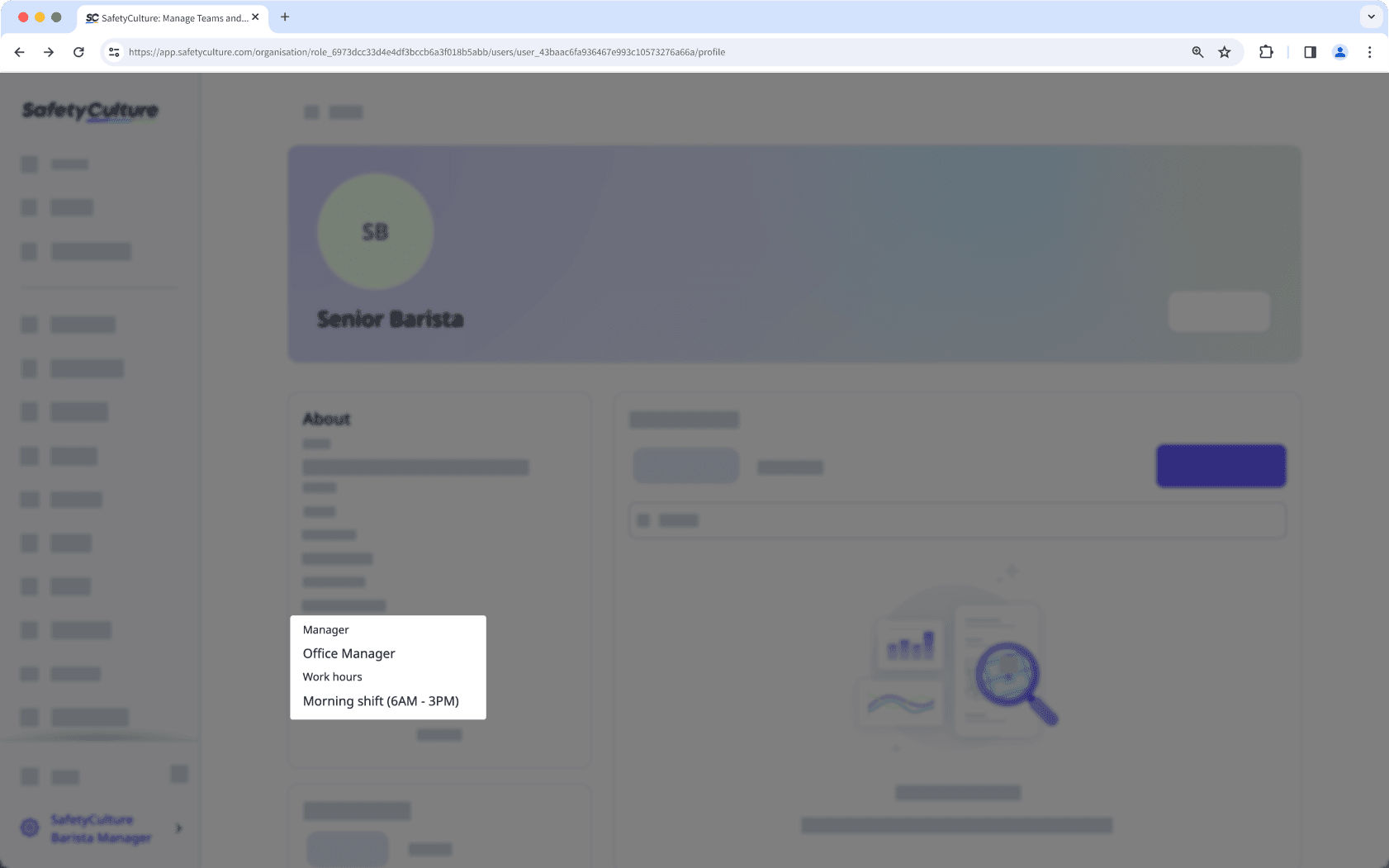
Solo puede actualizar los detalles con campos de usuario en masa. Sin embargo, actualmente no se admiten actualizaciones en masa de campos como el nombre y el correo electrónico.
Gestionar los datos de un usuario
Click your organization name on the lower-left corner of the page and select Usuarios.
Click the user's name.
Click
Ajustes on the upper-right of the page.
Click
Editar in the "Details" section.
Update the details in the user fields accordingly.
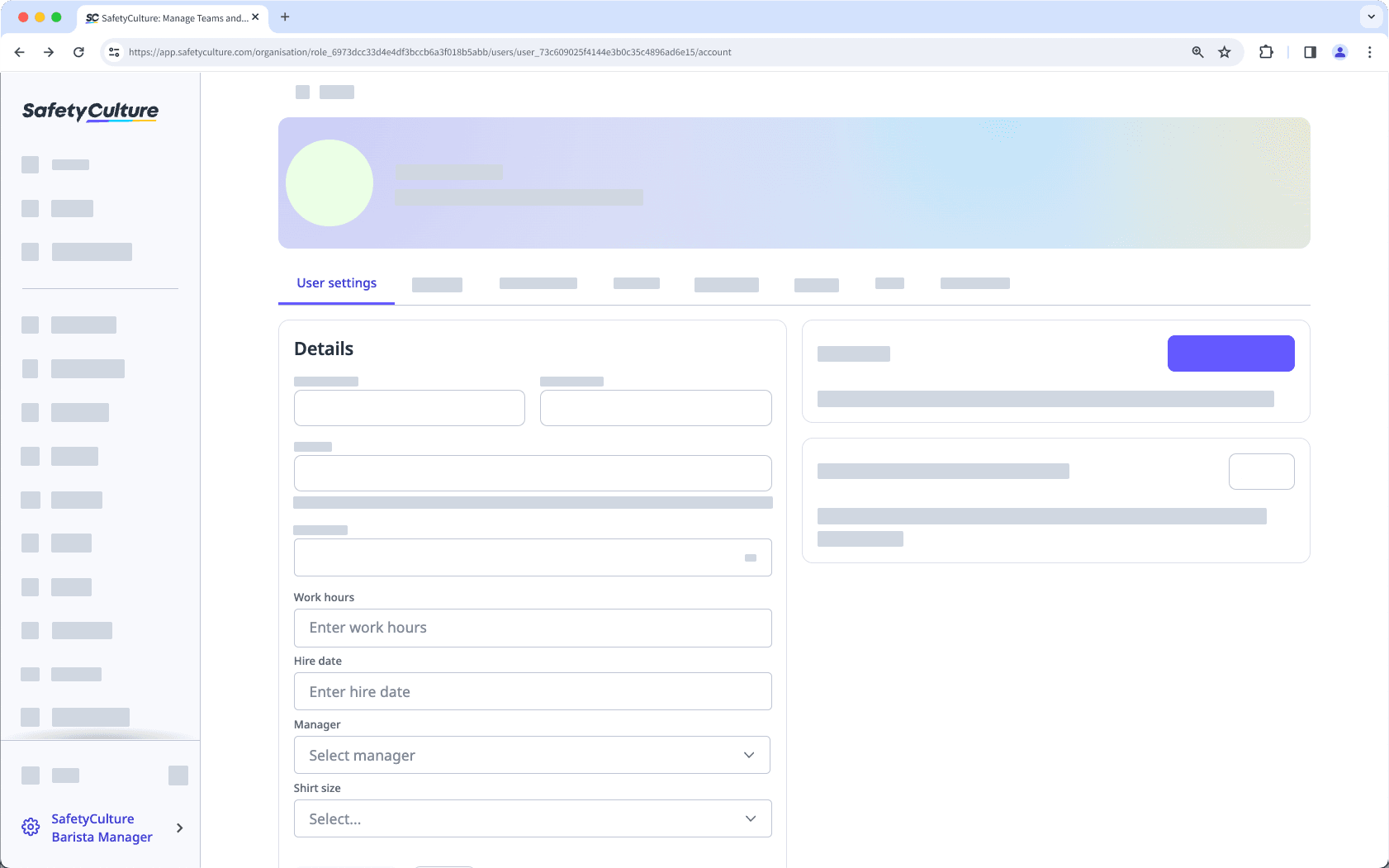
Click Guardar cambios.
También puede gestionar campos personalizados, ajustes de usuarios, y detalles como nombres, conjuntos de permisos y más, en masa usando CSV o Excel para garantizar que la información de su equipo esté al día.
Gestionar los datos de los usuarios en masa
Haga clic en el nombre de su organización en la esquina inferior izquierda de la página y seleccione Usuarios.
Marque las casillas a la izquierda de los nombres de los usuarios.
En la parte inferior de la página, haga clic en Editar campos y seleccione el campo de usuario.
En la ventana emergente, actualice los detalles del usuario como corresponda.
Haga clic en Actualizar.
Actualmente no es posible añadir nuevas respuestas para campos de usuario con el tipo de datos «Opción múltiple». Solo se pueden añadir respuestas existentes al archivo CSV.
Preguntas frecuentes
Sí, los datos añadidos a los campos de usuario con el tipo de datos de "Texto" distinguen entre mayúsculas y minúsculas para garantizar que los usuarios con los mismos datos se consoliden bajo el mismo detalle, especialmente al filtrar su lista de usuarios.
Por ejemplo, si introduce "Soporte" para un usuario y "soporte" para otro, al filtrar su lista de usuarios se mostrarán dos detalles diferentes que seleccionar:
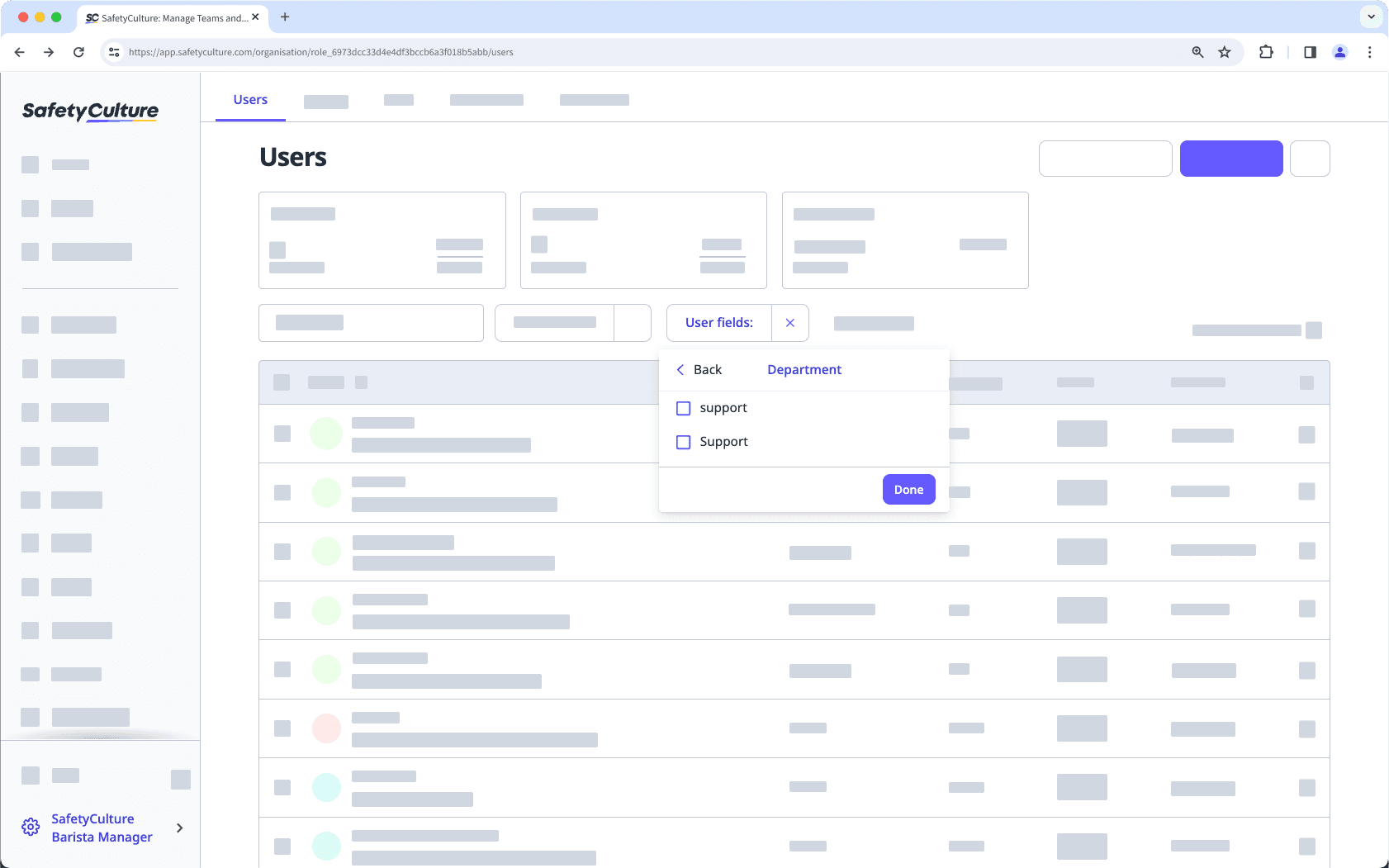
¿Esta página le fue de ayuda?
Gracias por hacérnoslo saber.