Publicar, responder y resolver comentarios en diapositivas de lecciones
Aprenda a publicar, responder y resolver comentarios en diapositivas de lecciones a través de la aplicación web.¿Cómo funcionan los comentarios y las respuestas en las diapositivas de las lecciones?
Como parte de la función de compartir cursos con las partes interesadas, los usuarios pueden añadir comentarios a las diapositivas de las lecciones para hacer sugerencias, señalar contenido potencialmente inexacto y demás. Una vez que un usuario añade un comentario, se le puede etiquetar en otros comentarios dentro del mismo curso.
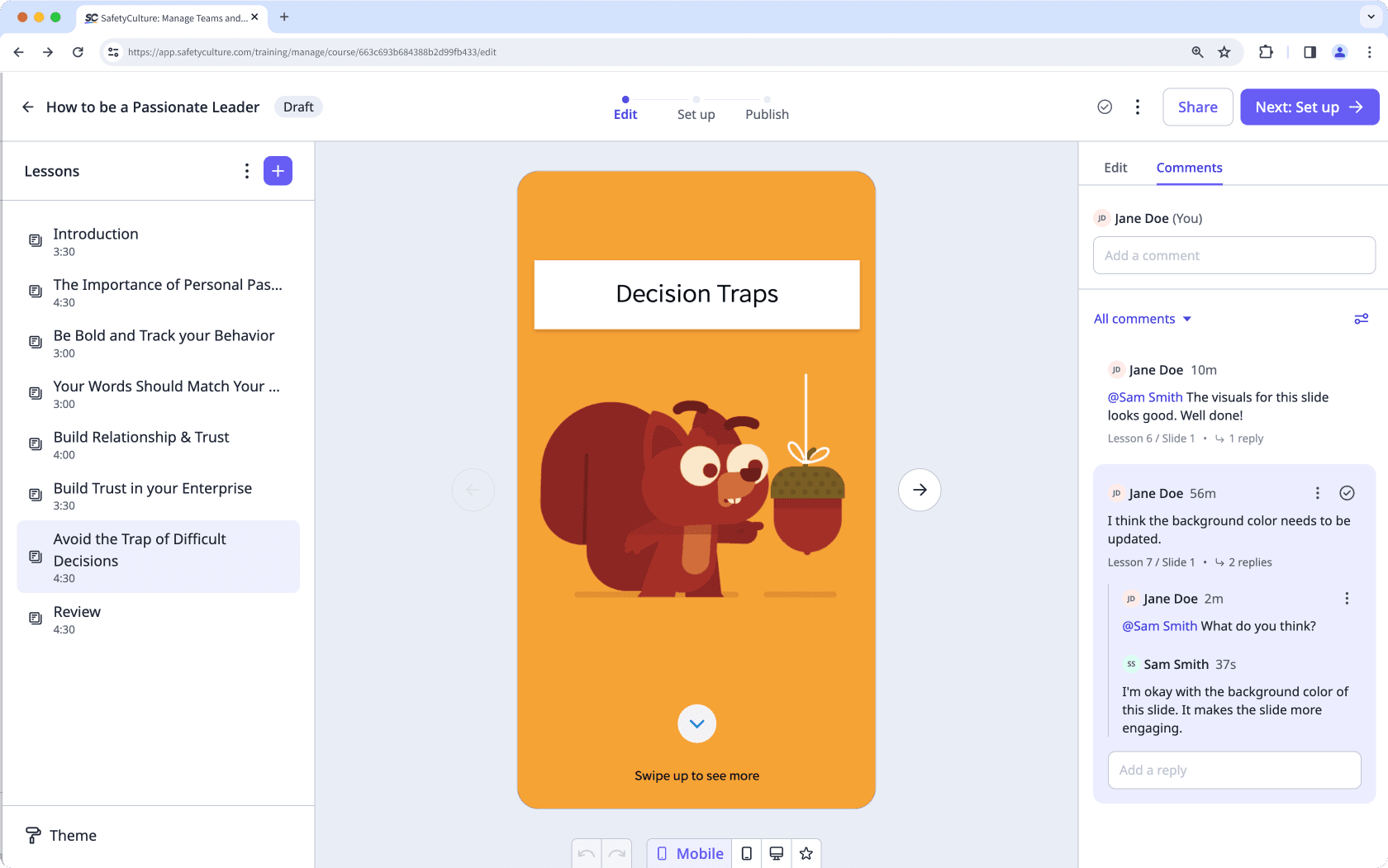
Para garantizar que los usuarios estén informados a tiempo, se pueden enviar notificaciones por correo electrónico y en la aplicación para todos los comentarios. Estas notificaciones se activan cuando otro usuario comparte un curso con ellos, comenta en un curso de su propiedad, responde a su comentario o los menciona en un comentario.
Puede acceder, publicar, responder y resolver comentarios en una diapositiva de una lección solo cuando la lección no esté siendo editada por otro usuario. Sin embargo, si tiene el permiso de "Formación: administración", puede realizar estas acciones incluso si otra persona está editando la lección.
Publicar un comentario en una diapositiva de una lección
Seleccione
Formación en el menú de la izquierda.
Si está en la página "Aprender", haga clic en Contenido en la parte superior de la página y seleccione Cursos.
Crear un nuevo curso o haz clic en Ver o Editar en uno existente.
Si está editando un curso publicado, haga clic en
Editar en la parte superior derecha de la página.
Cree una nueva lección o haga clic en una ya existente. Si necesitas ayuda para empezar, puedes crear una lección o una diapositiva de lección utilizando AI.
Haz clic en la diapositiva de una lección sobre la que quieras publicar un comentario. En el panel lateral derecho, haz clic en Comentarios.
Añade tu comentario en el cuadro de texto y haz clic en Publicar.
Al publicar o responder a un comentario, también puede etiquetar a un usuario escribiendo '@' y seleccionando el usuario de la lista desplegable. Tenga en cuenta que solo puede mencionar a los siguientes usuarios: el propietario del curso, los usuarios con quienes se compartió el curso y los usuarios que ya han comentado en el curso.
Responder a un comentario en una diapositiva de una lección
Select
Formación from the menu on the left-hand side.
If you're on the "Learn" page, click Contenido at the top of the page and select Cursos.
Click Ver or Editar on an existing course.
If you're editing a published course, click
Editar on the upper-right of the page.
On the right-hand side panel, click Comentarios.
Click on a comment you want to reply to, add your reply in the textbox, and click Publicar.
También puede acceder a los comentarios realizados en un curso de su propiedad y a los comentarios en los que se le menciona a través de la pestaña de notificaciones cuando sus notificaciones de comentarios en el curso estén activadas.
Resolver un comentario en una diapositiva de una lección
Select
Formación from the menu on the left-hand side.
If you're on the "Learn" page, click Contenido at the top of the page and select Cursos.
Click Ver or Editar on an existing course.
If you're editing a published course, click
Editar on the upper-right of the page.
On the right-hand side panel, click Comentarios.
Click or hover on the comment you want to resolve and click
on the right-hand side.
Si su curso actualmente es un borrador, recuerde publicarlo para que los cambios estén disponibles para su equipo.
¿Esta página le fue de ayuda?
Gracias por hacérnoslo saber.