- Integraciones
- Power Automate
- Power Automate: inicie y complete previamente inspecciones con elementos de SharePoint
Power Automate: inicie y complete previamente inspecciones con elementos de SharePoint
Este artículo le enseña cómo crear un flujo de Power Automate para iniciar y completar previamente inspecciones cada vez que se añade un elemento a una lista de SharePoint.Este artículo incluye procedimientos para una herramienta ajena a SafetyCulture. Las herramientas de terceros pueden cambiar sin previo aviso, por lo que los pasos o las capturas de pantalla pueden diferir. Si algo le parece inexacto o desactualizado, utilice la página de comentarios de utilidad al final de este artículo para hacérnoslo saber.
Preparaciones
Este es un flujo avanzado que requiere el uso de una solicitud de inicio de inspección en formato JSON. Le recomendamos que prepare el cuerpo de la solicitud en un editor de texto como Visual Studio Code y luego lo copie y pegue en el flujo como corresponda. Si no sabe cómo crear su solicitud, consulte este ejemplo como referencia: iniciar_inspección.json. También puede revisar nuestra documentación API para obtener más información.
La forma más sencilla de crear una solicitud es recuperando la información de una inspección existente que haya respondido a los elementos de la pregunta que desea rellenar previamente. Luego copie los elementos de preguntas de interés y borre sus respuestas para prepararse para los elementos de SharePoint en el flujo de Power Automate. Si las preguntas que desea completar previamente están en la página de título, entonces la matriz de solicitud debe ser "header_items". Para todas las demás páginas de inspección, la matriz debe ser "items".
Antes de comenzar a crear el flujo, asegúrese de tener una lista en el sitio de SharePoint de su organización con columnas creadas para cada pregunta de inspección que desee completar previamente. Esto se puede intercambiar por otros conectores como Google Sheets y Microsoft Excel Online.
Tenga en cuenta que si tiene el formato de título de inspección configurado para la plantilla que desea usar, las preguntas que están completadas previamente y que se usan para completar el título de la inspección no entrarán en vigencia hasta que la inspección se modifique en la aplicación web o la aplicación móvil.
Cuando se crea un elemento
Haga clic en Crear en el menú del lado izquierdo y seleccione Flujo de nube automatizado.
En la ventana emergente, configure los siguientes campos:
Nombre del flujo: añada un nombre al flujo para que pueda consultarlo fácilmente.
Elija el activador de su flujo: busque y seleccione Cuando se crea un elemento de SharePoint.
Haga clic en Crear para crear el flujo y su primer paso.
Si encuentra algún error relacionado con la "Política de prevención de pérdida de datos (DLP, por sus siglas en inglés)" al crear la conexión con SafetyCulture o cualquier otra aplicación, contacte con su equipo de TI para revisar la política de prevención de pérdida de datos de Microsoft y desbloquear la conexión.
Inicializar variable
Haga clic en
Siguiente paso.
Busque "Variable" y seleccione la acción Inicializar variable.
Configure los siguientes campos:
Nombre: haga clic en el campo e introduzca "Datos del elemento".
Tipo: haga clic en el campo y seleccione Objeto.
Valor: copie y pegue en el formato de solicitud JSON para inicio de inspecciones. Recuerde hacer clic en el campo de la respuesta y seleccionar el elemento que desea completar automáticamente de la lista de contenido dinámico.
Debería ver algo que se parezca al siguiente ejemplo:
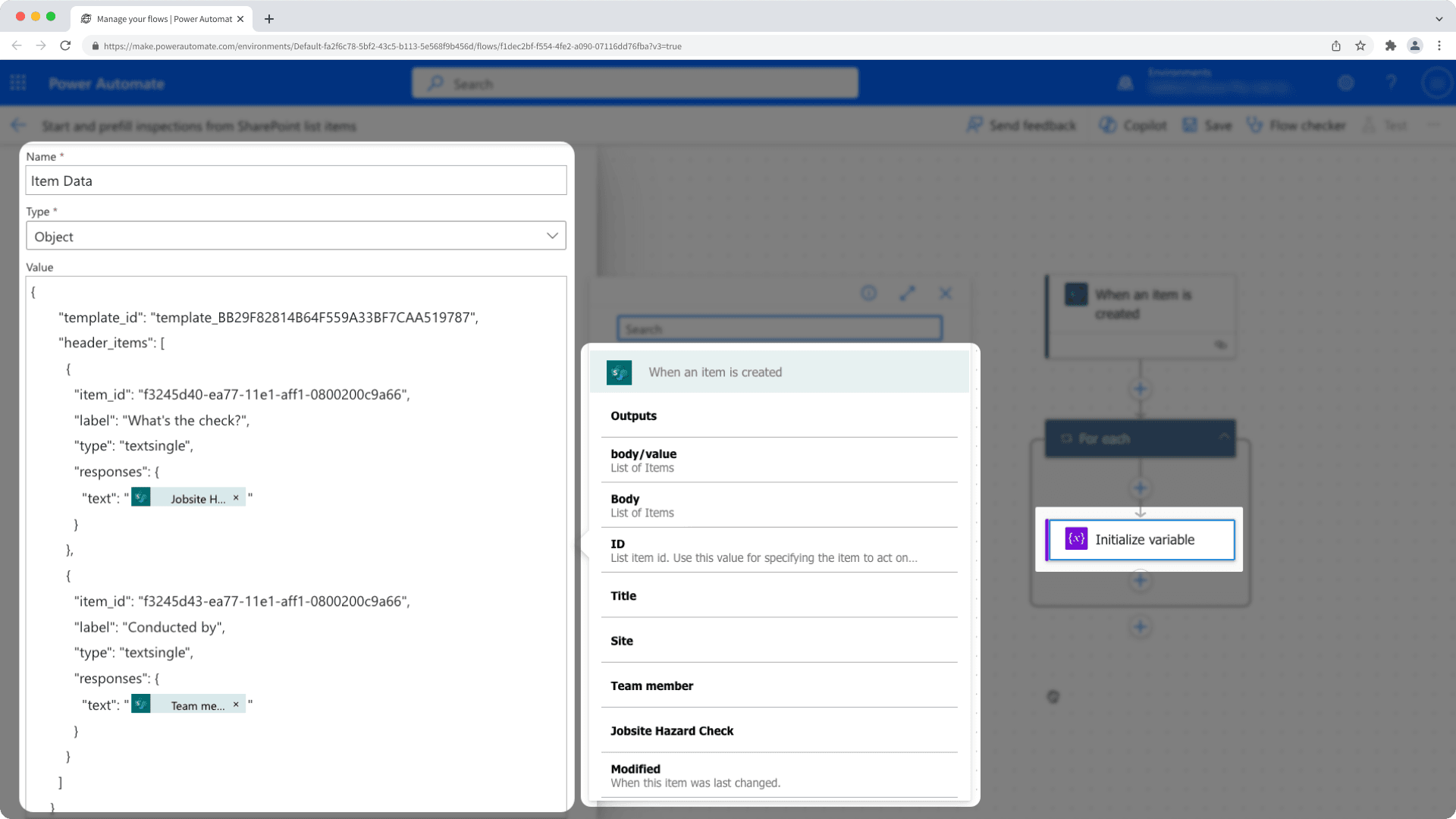
3. HTTP
Haga clic en
debajo de "Inicializar variable" y seleccione Añadir acción.
Busque y seleccione HTTP en el conector de "HTTP".
En el panel lateral, configure los siguientes campos:
URI: haga clic en el campo e introduzca "https://api.safetyculture.io/audits".
Método: haga clic en el campo y seleccione PUBLICAR.
Encabezados (tecla Enter): haga clic en el campo e introduzca "Autorización".
Encabezados (Introduzca valor): haga clic en el campo e introduzca su token para API en el formato de "Portador [token]". Asegúrese de que haya un espacio entre "Portador" y el token de la API.
Cuerpo: haga clic en el campo, luego haga clic en
y seleccione Datos del elemento de la lista.
Haga clic en Guardar en la parte superior derecha de la página para guardar el flujo.
Hacer una prueba del flujo (opcional)
Asegúrese de que el flujo esté activado.
Cree un nuevo elemento en la lista de SharePoint que utilice para el flujo.
Si tiene éxito, se debe iniciar una nueva inspección utilizando la plantilla que seleccionó y rellenarla previamente con la información del elemento que creó.
Tenga en cuenta que nuestro equipo de soporte técnico para clientes solo puede proporcionar ayuda limitada para el inicio de sesión único, el aprovisionamiento de usuarios e integraciones a través de plataformas de terceros como Power Automate, Power BI y Zapier. Si su organización tiene el Plan Enterprise, contacte con su gerente de éxito del cliente para obtener ayuda.
¿Esta página le fue de ayuda?
Gracias por hacérnoslo saber.