Edit lesson narrations
Learn how to edit lesson narrations via the web app.How do lesson narrations work?
Adding narration to lessons allows users with an auditory learning style to maintain attention and retention. It also provides a more engaging training experience for users with different learning preferences. In SafetyCulture Training, your team can add narration to lessons in two ways:
AI-narration: For teams on the Premium and Enterprise Plans, you can convert your lesson content into narrated audio using text-to-speech technology. Depending on the course language, you can choose from different voices and accents for a more engaging experience. This allows you to create a consistent narration without needing to record it manually.
Manual narration: Available on any SafetyCulture Plan, this option allows you to upload your own MP3 files up to 40MB to use as narration in your lessons. This way, you can personalize your lesson using custom audio that matches your team's needs.
Narration can only be added to the following lesson slide templates: title slides, text slides, and image slides.
Any SafetyCulture Plan users can edit narrations that are added manually.
Edit a lesson narration
Select
Training from the menu on the left-hand side.
If you're on the "Learn" page, click Content at the top of the page and select Courses.
Hover your cursor over the course and click View or Edit.
If the course is published, click
Edit on the upper-right of the page.
Click an existing lesson and select the slide with the narration you want to edit.
If the narration is added with AI, click
Edit and proceed accordingly. You can change the voice depending on the course language and edit the script as needed.
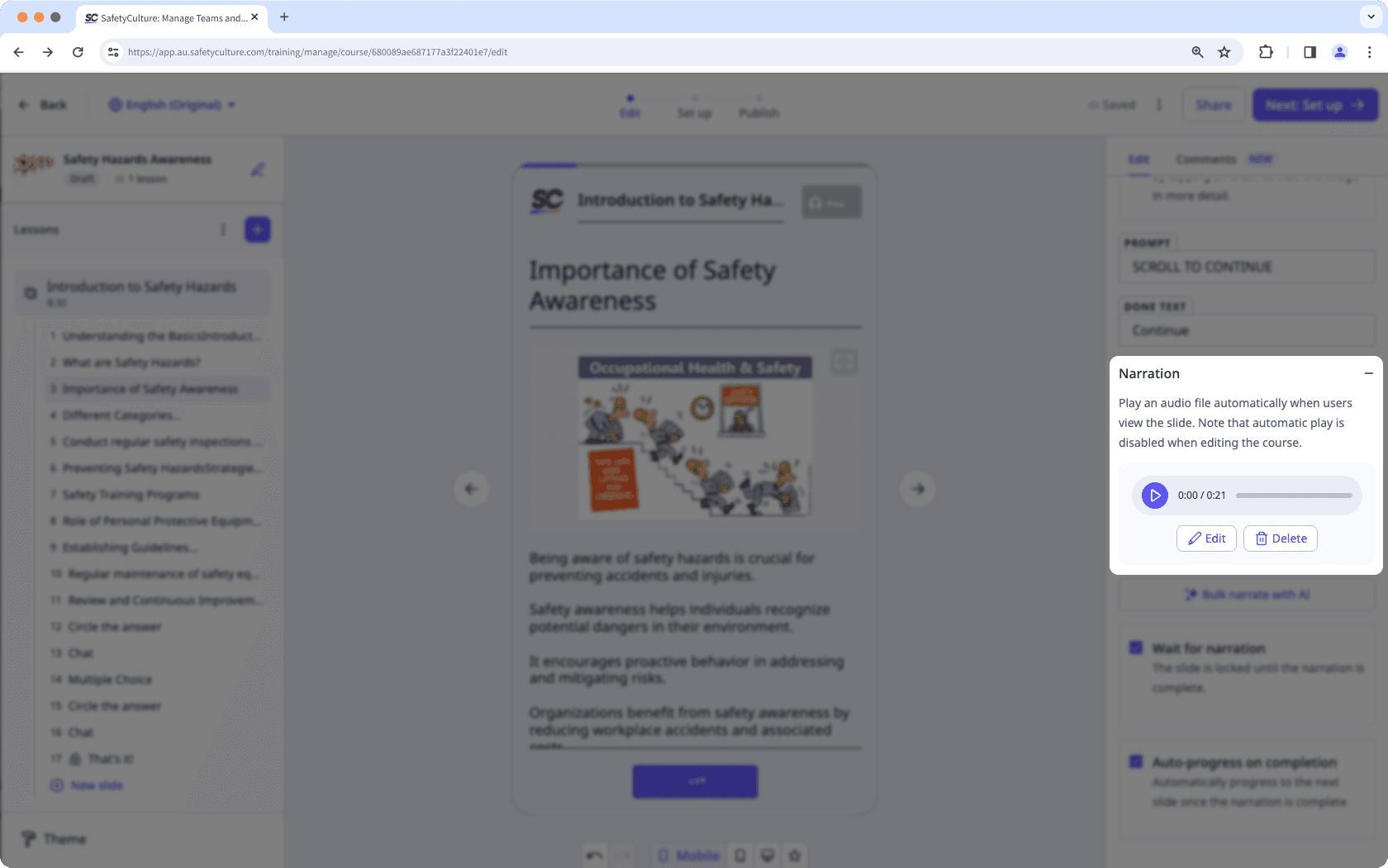
Click Apply on the lower-right corner of the page.
If the narration is added manually, click
Change file and upload your file accordingly.
Once the narration is updated, you can configure the following settings for the slide:
Wait for narration: Check to lock the slide until the narration is complete.
Auto-progress on completion: Check to automatically move to the next slide when the narration ends.
If your course is currently a draft, remember to publish it to make your changes available to your team.
Was this page helpful?
Thank you for letting us know.