- Using SafetyCulture
- Lone Worker
- Get started with Lone Worker
Get started with Lone Worker
Discover how to get your organization started as an admin or a worker with the Lone Worker feature in SafetyCulture.What is Lone Worker in SafetyCulture?
The Lone Worker feature in SafetyCulture is designed to enhance the safety and management of employees, offering real-time location tracking on a live map, customizable job types, and automated escalation flows for alert events. It includes periodic check-ins and timely panic alerts sent to designated contacts, ensuring comprehensive protection and oversight. This feature provides an efficient way to monitor and respond to safety concerns, maintaining high standards of worker safety and compliance.
Get started as an admin
If your organization hasn’t used Lone Worker yet, you can quickly get started by clicking Configure Lone Worker on the web app.
Create groups
Before configuring Lone Worker settings, start by creating groups representing your organization's different roles. This will help you manage the types of jobs each role can initiate and specify who should be alerted if something goes wrong.
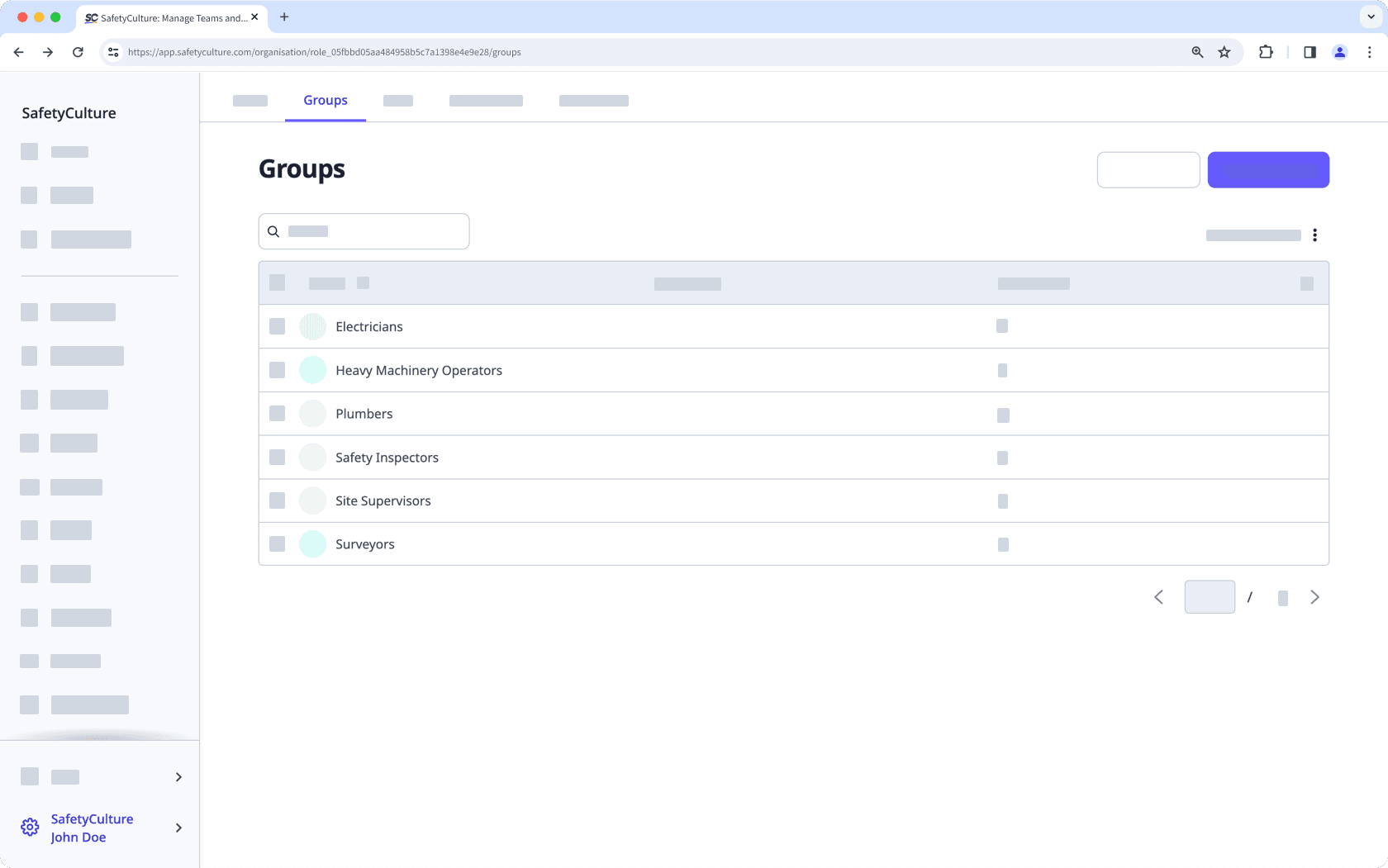
Create job types
Job types are specific tasks that a user can start and complete. Consider creating job types for the various activities that you need to complete. In some cases, the job types you create might correspond with the groups you've created. For example, for an "Electricians" group, you might have an "Electrical Wiring Installation" job type.
As you create a job type, consider the average duration each job can take and the risk level to inform you what to configure for settings like default duration, whether check-in is required, and how long to wait before contacts are alerted automatically.
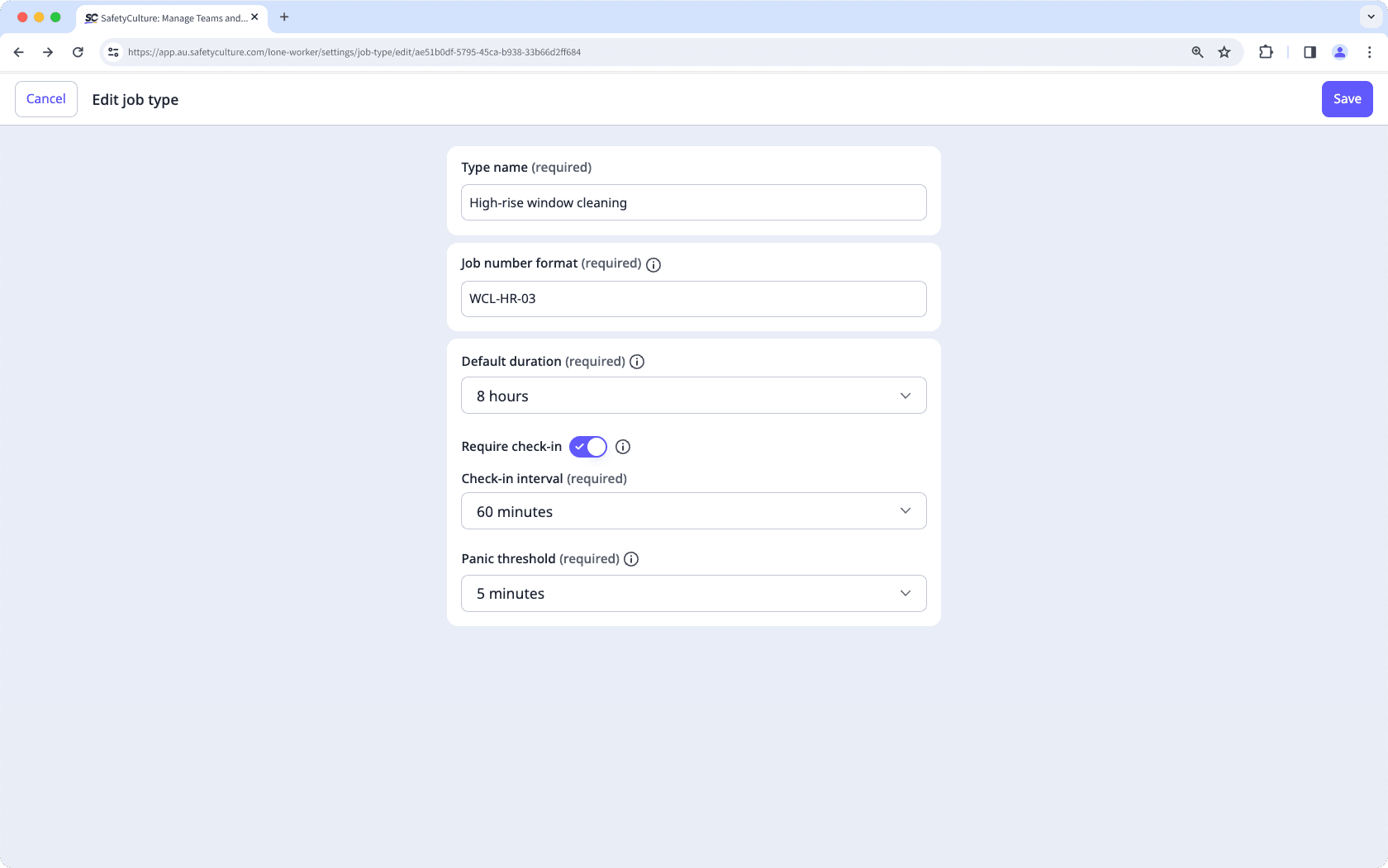
Organizations on SafetyCulture Free Plan can only have 1 job type and 1 alert escalation.
Set up alert escalations
Escalations are settings that determine the job types a group can work on and who will be notified when something goes wrong. Depending on the job types a group works on, you might consider setting up multiple levels of alerting so that if the immediate alert contacts can't be reached, other team members can be notified to offer the worker assistance.
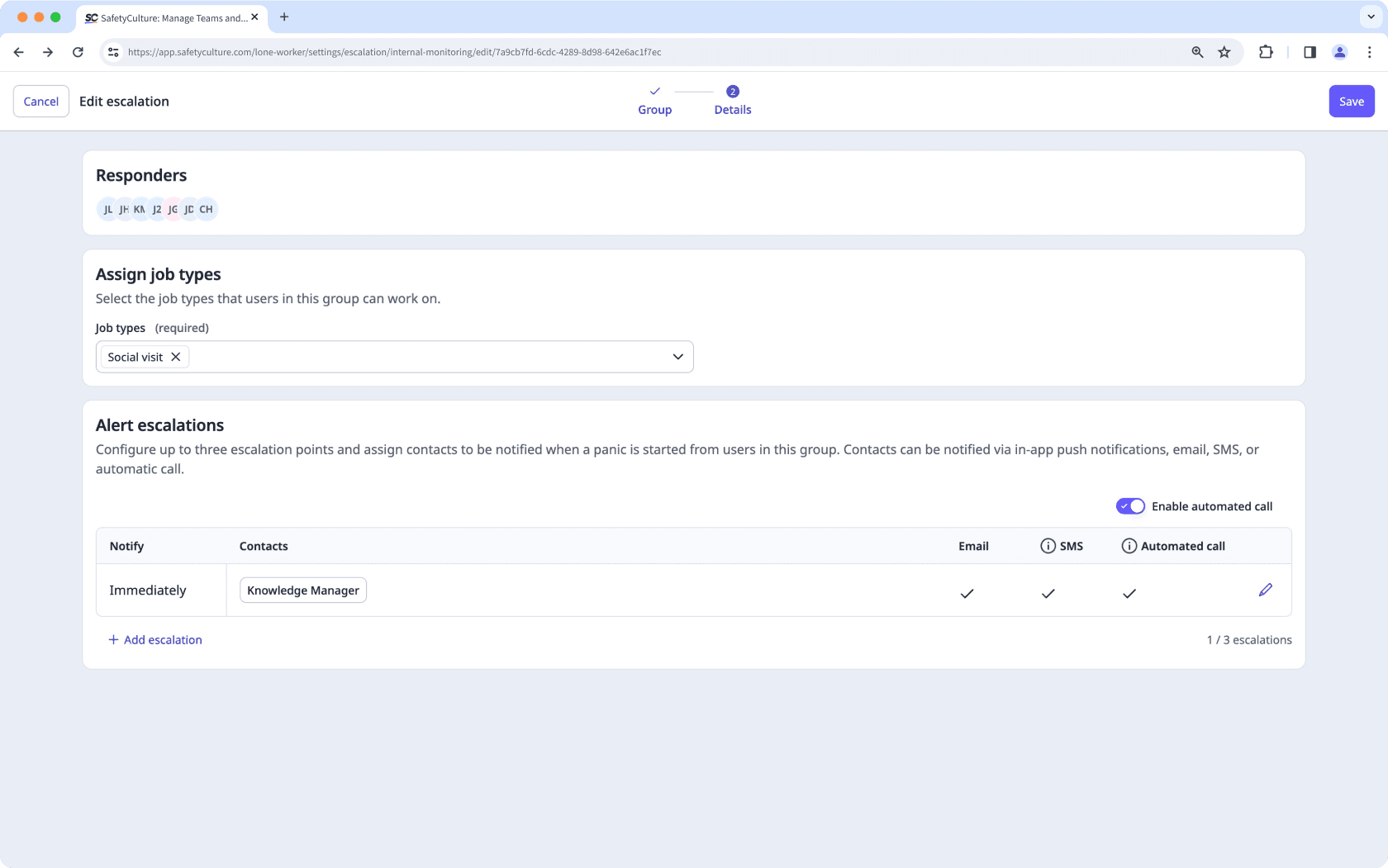
If you have automated calls turned on for a group's alert escalations, each contact needs to add their mobile number to their account for them to receive calls.
If your organization needs continuous safety monitoring, get in touch to learn about 24/7 monitoring options from our emergency response partners. They can help coordinate contact with workers in distress, escalate to emergency services, and notify designated responders when needed.
Test starting and completing jobs
Now that you've configured the settings for the Lone Worker feature, it's time to test your setup to ensure it's working as expected.
Consider adding yourself to one of the groups that can work on at least one of the job types, then start and complete some jobs for testing. As part of your testing, also try starting a panic to ensure the right people are alerted.
Finally, once you're satisfied with the test results, consider sending a Heads Up to your team members to let them know that they can start jobs using Lone Worker in SafetyCulture.
Get started as a frontline worker
To ensure help is there when you’re needed out on a job, it’s worth checking you have the following options available to you for the Lone Worker feature on the mobile app:
Start lone work option is visible from the Home screen
Make sure the Start lone work option is visible on the Home screen. Tap
to easily start a lone-work job, ensuring your status is actively monitored throughout your job duration. Alternatively, you can tap
More at the bottom of your screen and select
Lone Worker from the list of options. Then, tap
.
If you can’t start a job, please contact your administrator for assistance.
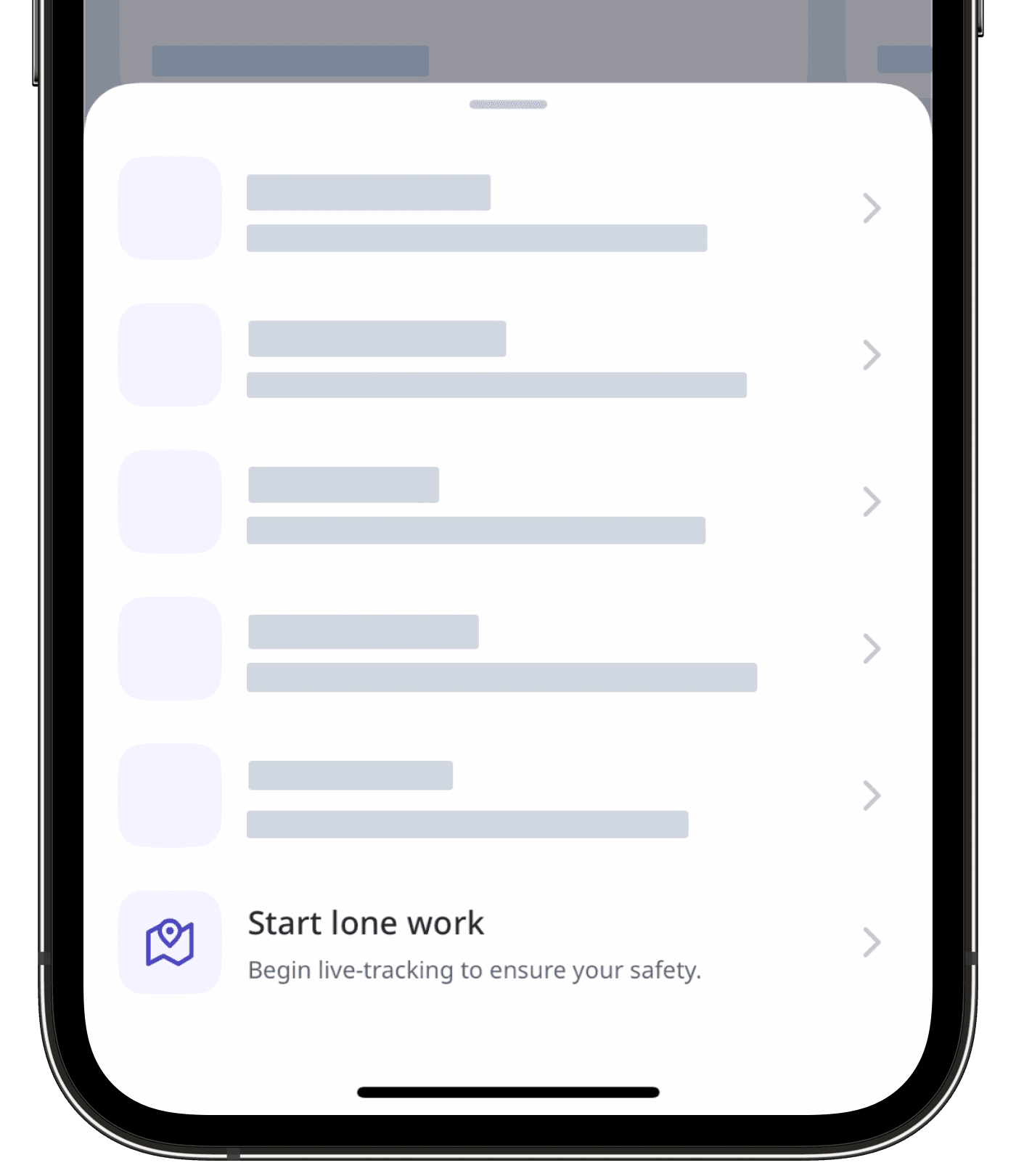
You can only work on jobs from one device at a time. If you use multiple devices, location updates during a job will only be sent from the device you used to start the job.
Job types relevant to you are available
Select the job type that matches your task for accurate tracking and the right safety measures. This will set up periodic check-ins and alert escalations based on the risk level and duration of a job, keeping you monitored while completing a job.
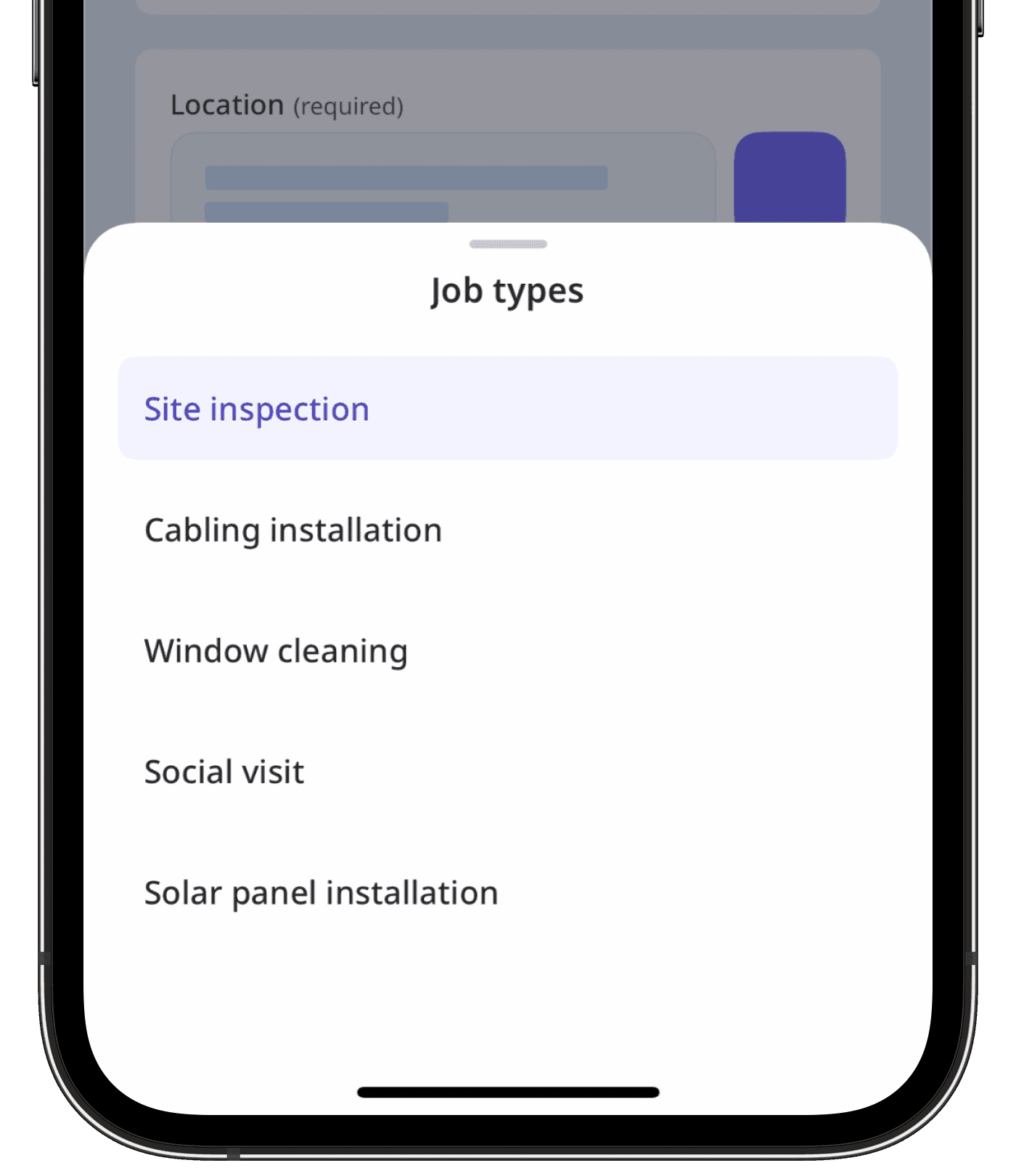
Location services and notifications are turned on
Keep location services and notifications turned on for the SafetyCulture app so your real-time location is visible. If you start a panic, alerts are sent immediately to the right people, ensuring a quick response when needed.
If your job is high-risk and you can’t easily take out your mobile device to ask for help when needed, you can pair with a supported Bluetooth device to start panic alerts with a press of a button or turn on fall detection to trigger alerts automatically.
Was this page helpful?
Thank you for letting us know.