Manage leaderboards
Learn how to manage leaderboards via the web app.What are leaderboards?
With leaderboards, you can track individual users' progress and ranking in courses, quizzes, groups, and sites throughout your organization. This motivates users to engage with their training through friendly competition and collaboration with their colleagues. As an admin, you can also use this feature as a tool to help you target areas of improvement in your training programs.
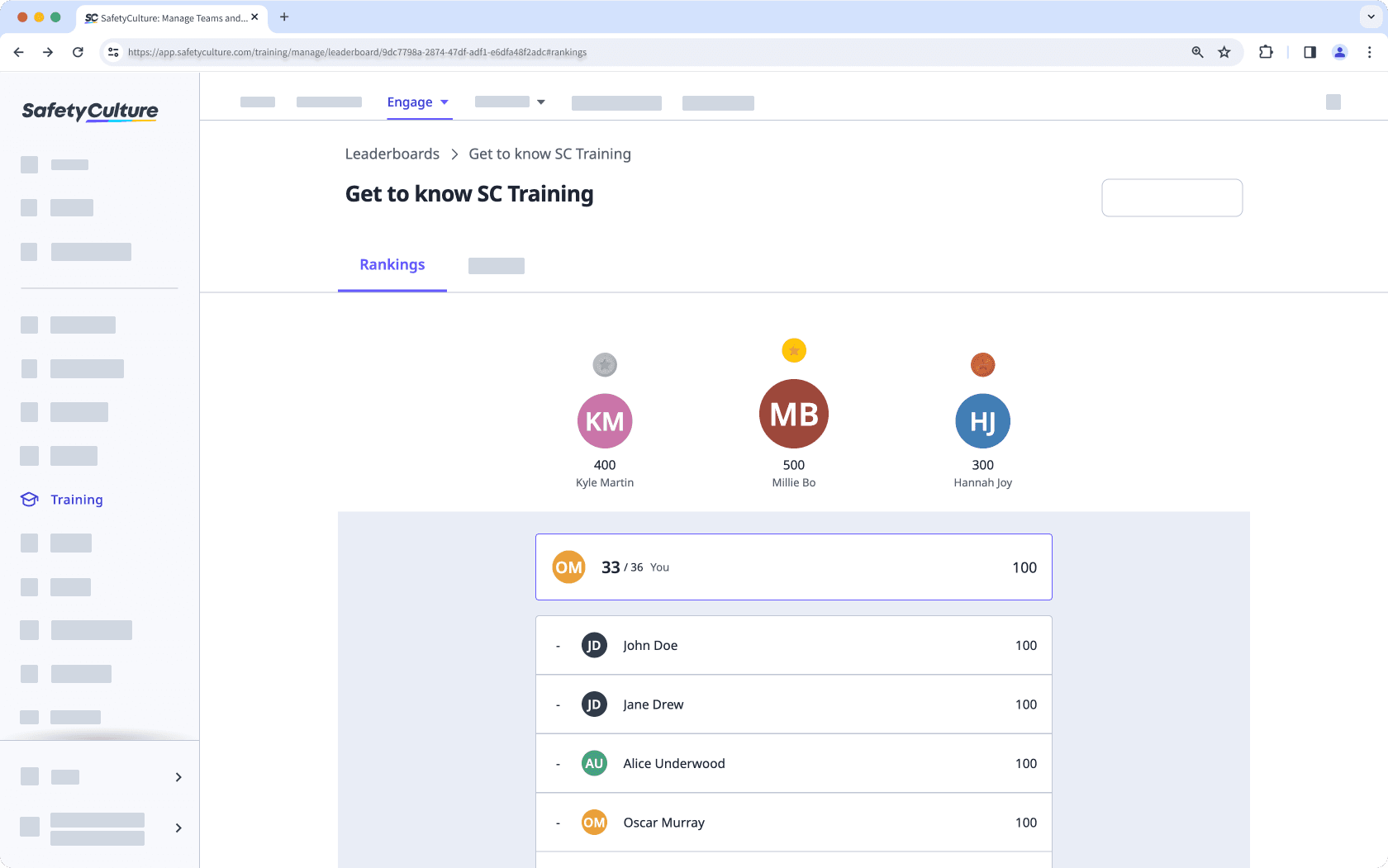
Leaderboards are only available to customers by request. In order to view leaderboards, you need to have the "Training: Access" permission permission.
If you're interested, please contact our customer support team or your customer success manager to check if your organization is eligible.
Leaderboard types
There are three types of leaderboards that rank users based on their scores.
Individual: Show the ranking of users within a group or site. The scores of individual users throughout the courses they've taken are all taken into consideration.
Course: Show the ranking of users based on their progress on the same course. Users can have up to 100 points for every lesson that they take. They can also reattempt lessons to make up for missing points, and their best scores will be recorded.
Quiz: Show the ranking of users based on their scores in Rapid Refresh quizzes. These scores are based on correct responses to every question, which is worth 100 points at first try. Score values are then halved when reattempting incorrectly answered questions.
Create an individual leaderboard
Select
Training from the menu on the left-hand side.
Click Engage at the top of the page and select Leaderboards.
Click
Create a leaderboard on the upper-right of the page.
On this page, configure the following settings for the leaderboard:
Leaderboard title: Enter a title for the leaderboard.
Display in-app: Turn on learner access if you want users to see this leaderboard in the app.
Participants: Select a user group or site to be included in this leaderboard.
Schedule: Set a period of time for running the leaderboard.
Click Save changes on the upper-right of the page.
Turn on the leaderboard for a course
Select
Training from the menu on the left-hand side.
If you're on the "Learn" page, click Content at the top of the page and select Courses.
Create a new course or click View or Edit on an existing one.
If you're editing a published course, click
Edit on the upper-right of the page.
Click Set up at the top of the page.
Scroll to the "ENGAGEMENT" section and turn on Leaderboard.
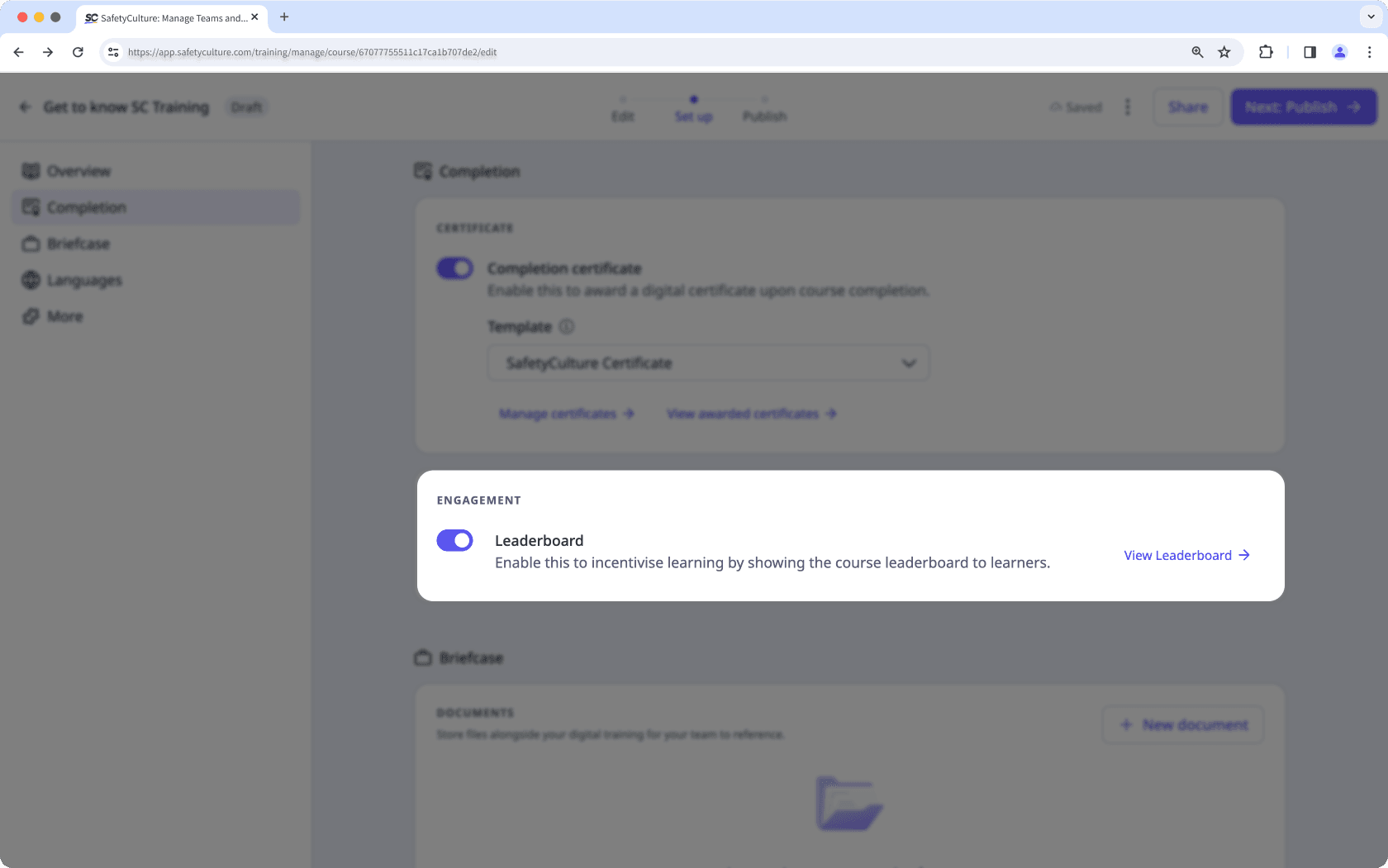
Turn on the leaderboard for a quiz
Select
Training from the menu on the left-hand side.
If you're on the "Learn" page, click Content at the top of the page and select Rapid Refresh Quizzes.
Create a new quiz or click Edit on an existing one.
In the right-hand panel, turn on the quiz leaderboard.
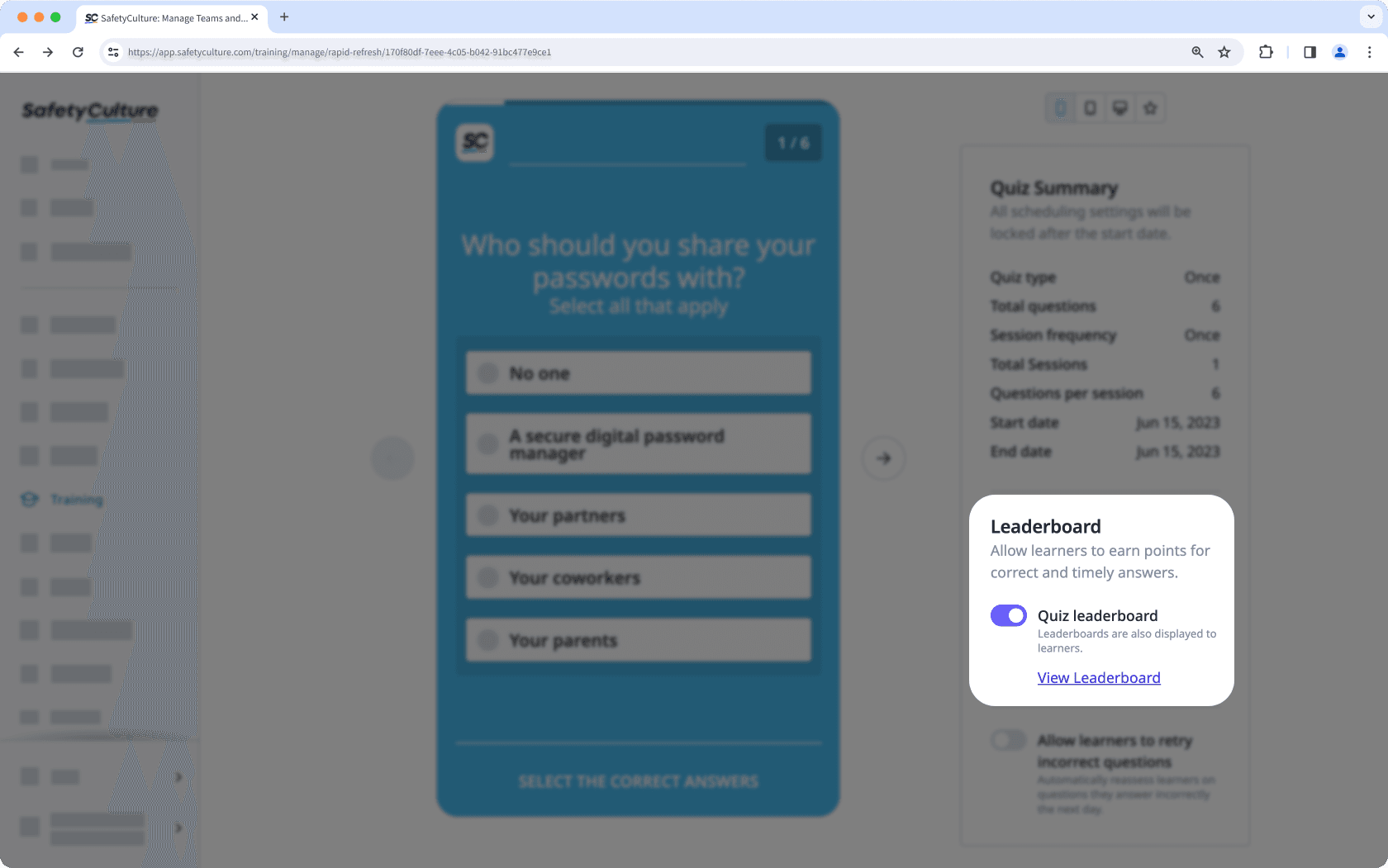
Was this page helpful?
Thank you for letting us know.