- Using SafetyCulture
- Actions
- Add or remove labels from actions
Add or remove labels from actions
Learn how to add or remove labels from actions via the web app and the mobile app.What are action labels?
Action labels are a feature that can be used to organize related actions in a way that makes it easier to identify them quickly. By assigning labels to actions, you can group them together based on their similarities, such as their priority level, the team member responsible for completing them, or the project they are associated with. This can help you to better manage your actions and ensure that nothing falls through the cracks.
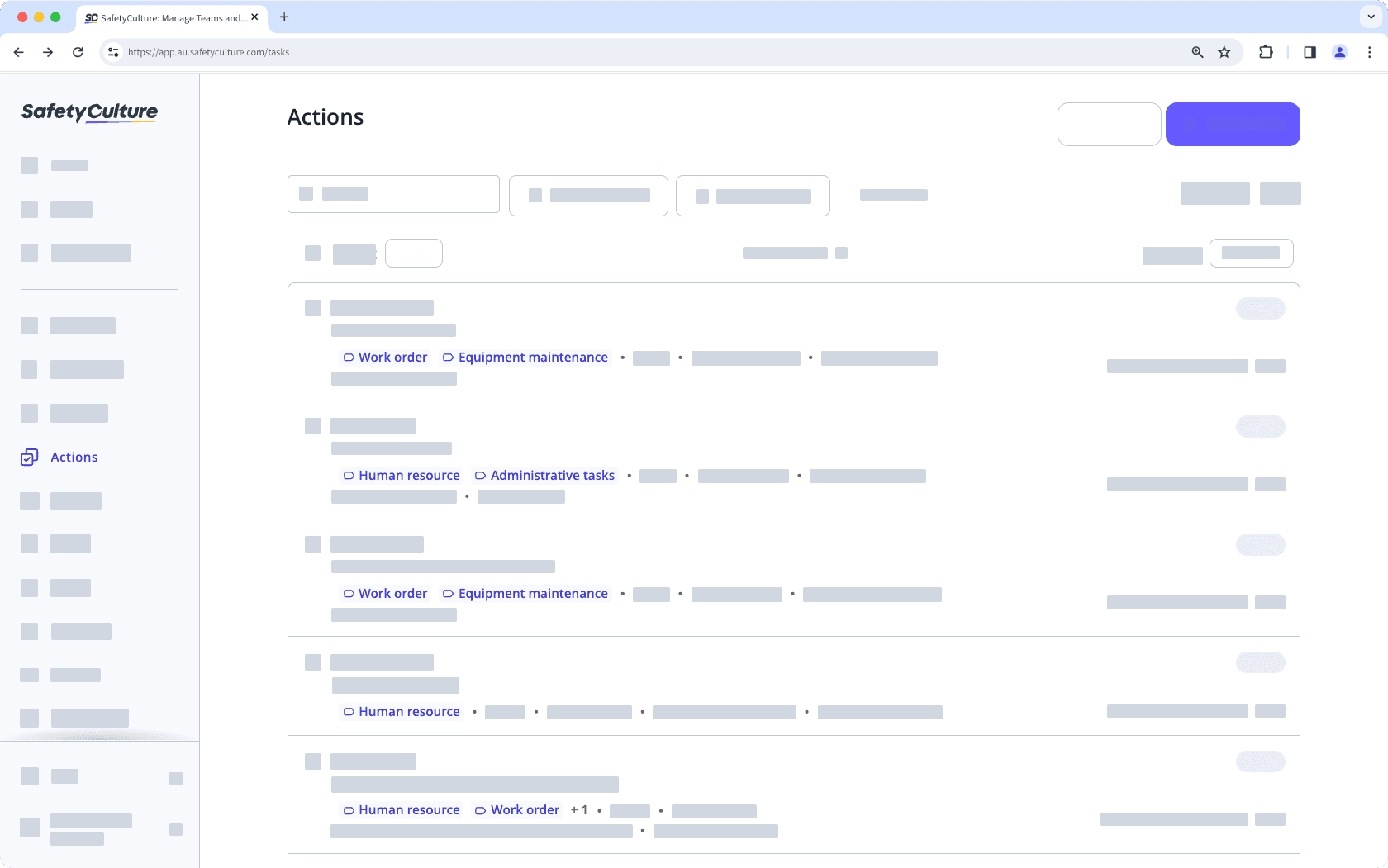
If you have "Actions: Settings" permission, you can manage action labels for your organization.
What you'll need
You can add up to 100 labels per action.
Add or remove a label from an action
Select
Actions from the menu on the left-hand side.
In the side panel, click
Add labels or the existing labels.
Add or remove labels by checking or unchecking the boxes next to each label. You can also search for specific labels to add or remove. You can also remove all labels by clicking Clear selection.
Click Done.
Click Create or Save on the lower-right corner of the page.
Open the mobile app.
Tap
Actions at the bottom of your screen.
Tap
Add labels or the existing labels.
Add or remove labels by checking or unchecking the boxes of labels. You can also search for specific labels to add or remove. You can also remove all labels by tapping
Clear all at the top of the label list.
Tap Apply.
Bulk managing actions is only available on the web app and when viewing as List. If you're viewing your actions as
Calendar, switch to view as
List on the upper-right of the page.
Please also note that you can only bulk manage up to 100 actions at a time.
Bulk add labels to actions
Select
Actions from the menu on the left-hand side.
Check the actions' boxes. Remember that you can only bulk update the labels of up to 100 actions at a time.
Click
Update labels on the lower-right corner of the page.
Select the labels and click Done. You can also search for labels you want to add.
In the pop-up window, click Update labels.
Bulk removing labels from actions isn't available.
Was this page helpful?
Thank you for letting us know.