- Get started
- 2. Prepare your organization
- Structure your organization (Part 2)
Structure your organization (Part 2)
Learn how to set up your groups and sites in SafetyCulture via the web app.We recommend you create groups, upload sites, assign permissions, and then add users for the best experience.
This approach would help you visualize your organization's overall structure better, determine how to group your users accordingly, choose areas or projects you can use as sites, and narrow down which permissions are appropriate for everyone.
Site settings
One way to take ownership of your organization, projects, workflows, and even team structure is through site selection and user visibility settings, which you can configure on the web app.
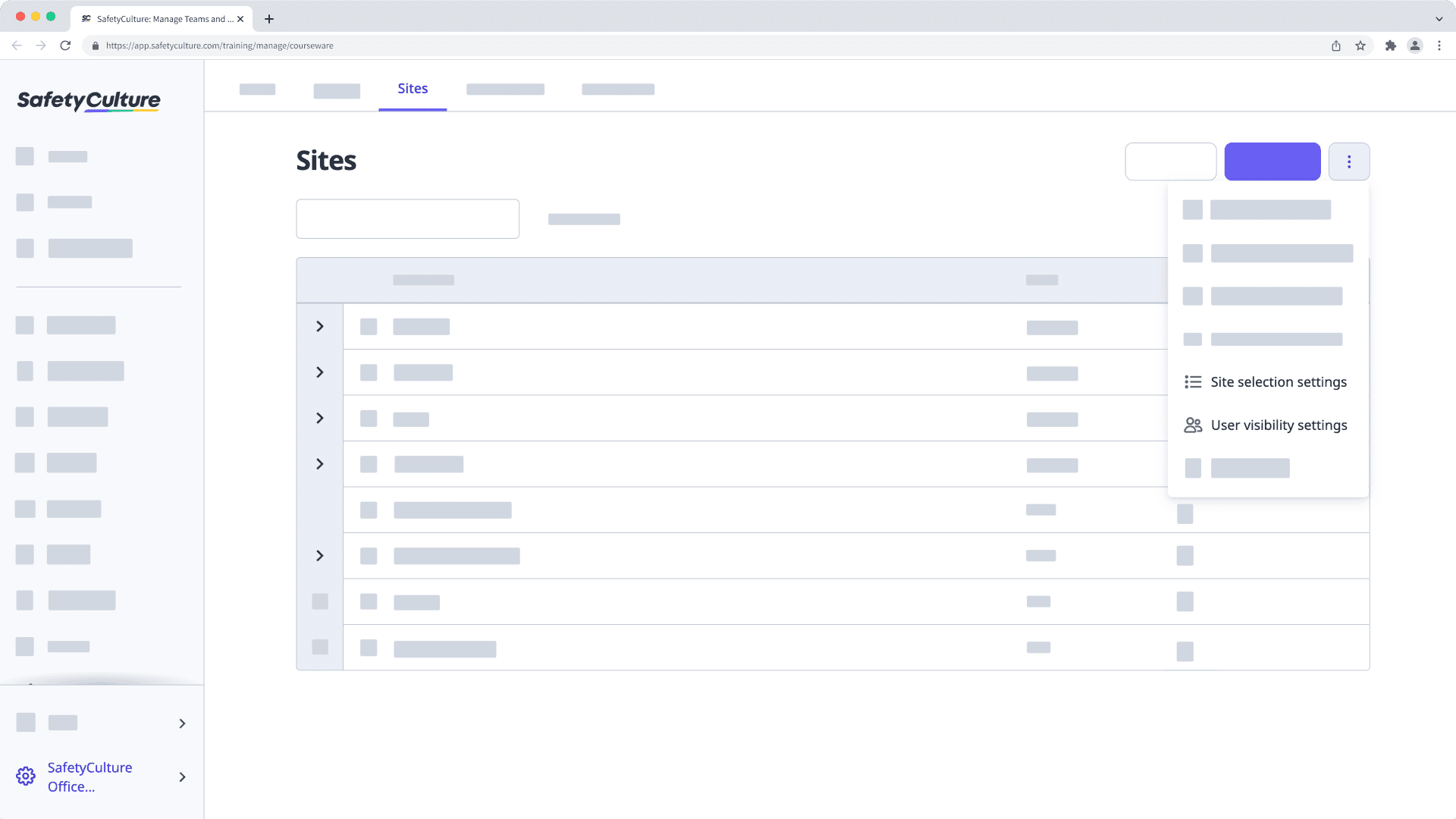
What are site selection settings?
The site selection settings control which sites are available for your users when selecting within inspections, schedules, actions, issues, and when filtering. Depending on the setting, each user will either see all sites in your organization or only sites they're a member of when selecting and filtering across features such as Inspections, Actions, Issues, Schedules, Assets, Analytics, and more.
Configure site selection settings
Click your organization name on the lower-left corner of the page and select Sites.
Click
on the upper-right of the page and select
Sites settings.
In the "Site selection settings" section, configure accordingly:
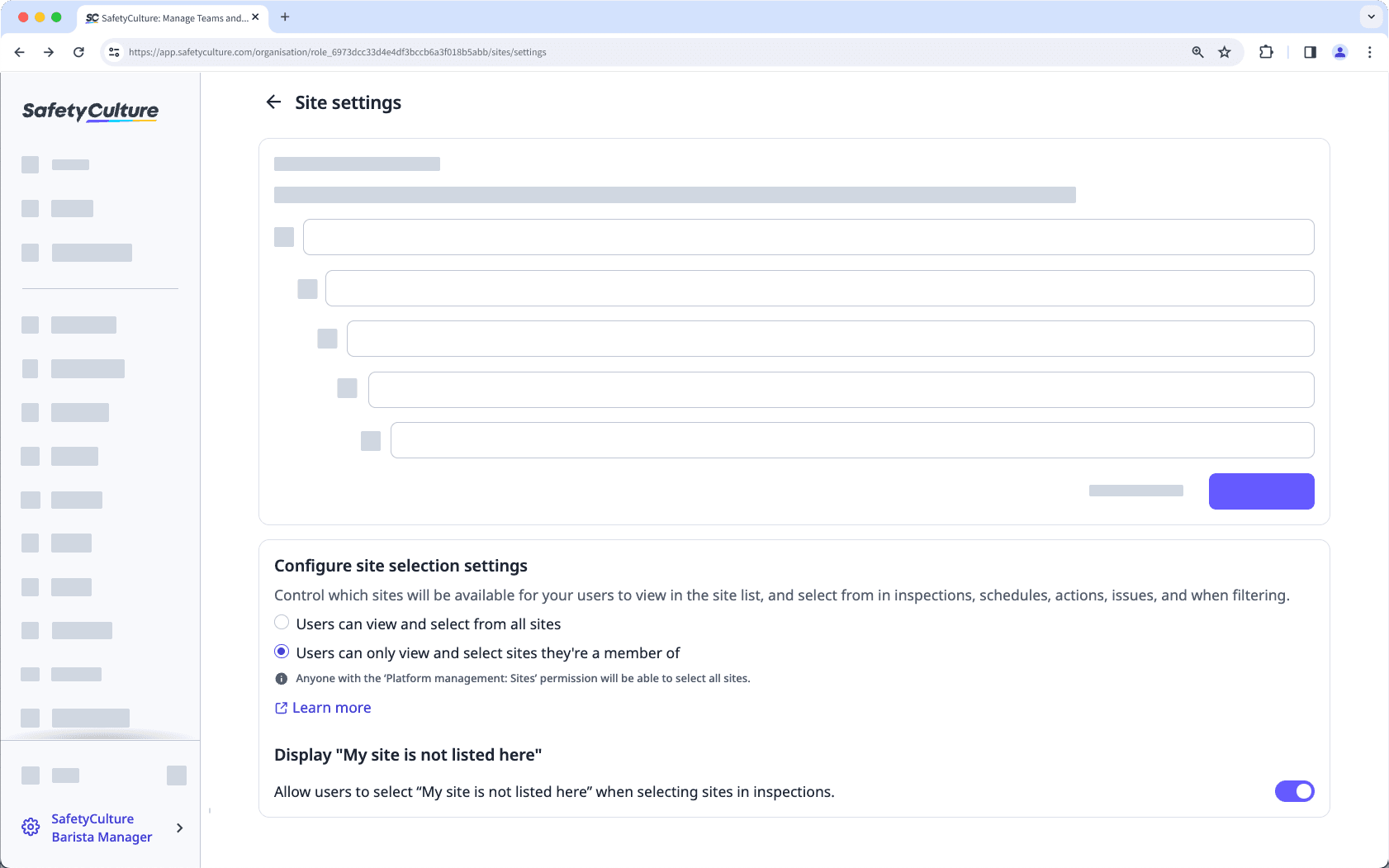
Users can select from all sites: Allow users to see and select from all sites.
Users can only select sites they're a member of: Limit users to only see and select from sites they've been added to. Please note that users who are not members of any sites will only be able to select "My site is not listed here" if you opt to display this.
Display "My site is not listed here": Display or hide the "My site is not listed here" option when selecting sites in inspections.
What are user visibility settings?
User visibility settings help you simplify collaboration while protecting your team's privacy. By limiting which users are visible to each other based on their site and group memberships, your team only sees what’s relevant to them whether they’re assigning actions, filtering results, or collaborating across the platform.
For example, a user assigning actions will only see other users from the same site or only groups that they're part of, helping reduce noise and keep things focused.

Configure user visibility settings
Click your organization name on the lower-left corner of the page and select Users.
Click
on the upper-right of the page and select
User visibility settings.
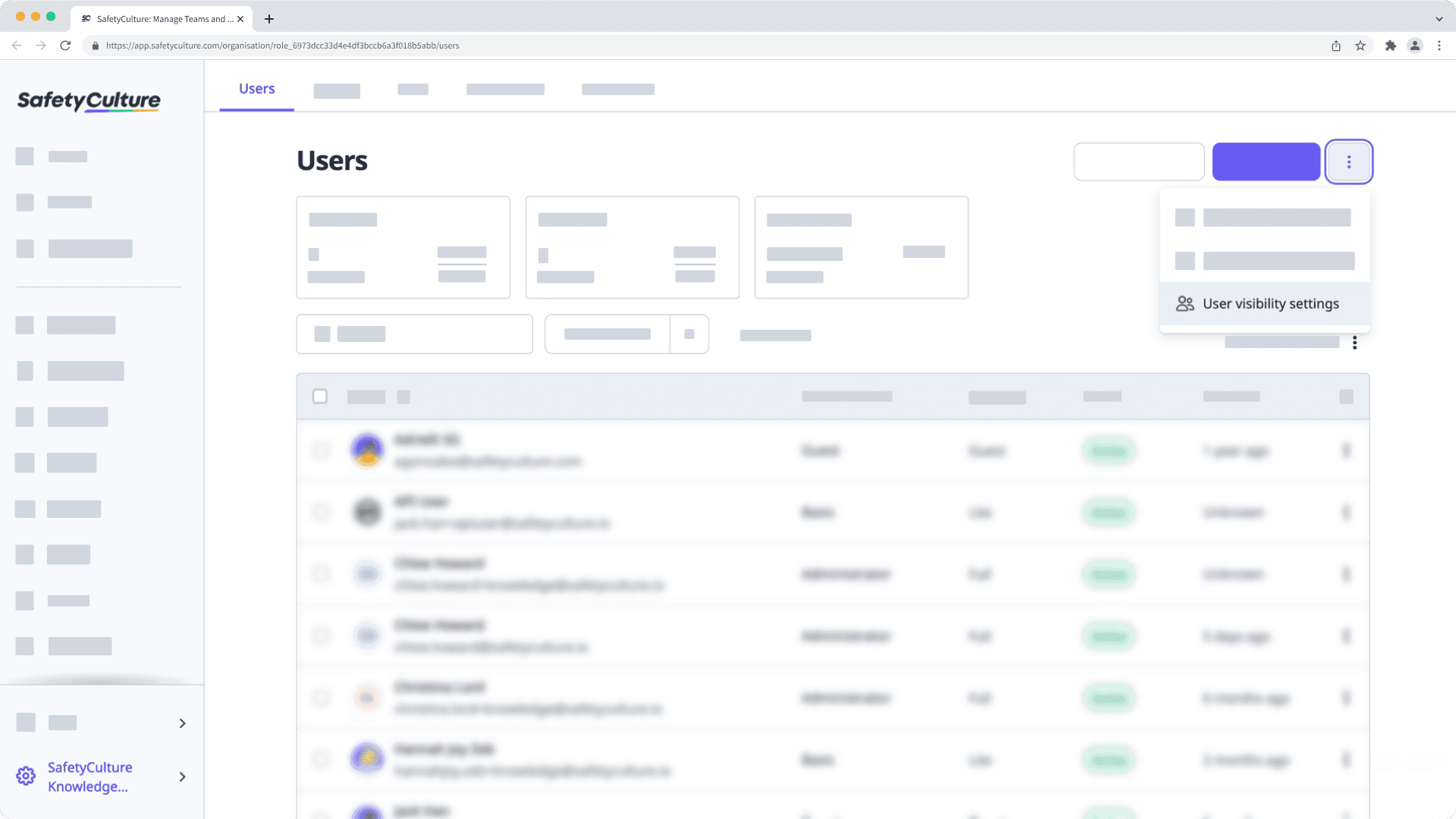
In the pop-up window, choose which setting you want to apply for your organization:
Users can see everyone in the organization: Everyone can view and select all users and groups in the organization.
Users can only see members of their sites and select groups they're in: Users can view and select members of the same sites, or from a list of groups they're part of.
Users can only see members of their sites: Users can view and select members of the same sites.
Click Save and apply.
← Previous article: Structure your organization (Part 1) | Next article: Manage your users (Part 1) →
Was this page helpful?
Thank you for letting us know.