- Get started
- 2. Prepare your organization
- Digitize checklists (Part 1)
Digitize checklists (Part 1)
Learn how to download free templates or convert your paper forms for your SafetyCulture organization.How do I digitize my checklists?
After you have set up your SafetyCulture organization, it’s time to start digitizing your checklists. You may have paper forms piled on your desk, digital copies stored on your device, or are thinking about creating new ones but unsure where to begin. There are three sure-fire ways to start this process.
Download templates from the Public Library: We have thousands of templates in every industry you can think of, all of which you can download for free! From health and safety audits to risk assessments to vehicle inspections, search for topics you need or try out featured ones.
Convert your existing forms: You can upload anything on hand, and we'll convert everything for you.
Explore the Templates feature: As early as now, we want to highlight that it is always best practice to learn how to build templates from scratch using Templates in SafetyCulture. This will allow you to easily change your templates as you improve your workflows.
1. Download templates
The Public Library is where SafetyCulture users from different industries can share the templates they've created with each other. With hundreds of thousands of free templates, you can use a template to start inspections immediately or edit them to make them your own.
We encourage customers to share templates they've created with the SafetyCulture community by uploading them to the Public Library.
What you'll need
Download a template from the Library
Select
Library from the menu on the left-hand side.
Select Templates at the top of the page to filter by templates.
Click
Filter at the top of the page to filter by industry in the side panel. You can also search by entering keywords or scroll to browse the list.
Select a template.
In the side panel, click Get template.
Open the mobile app.
Tap
More at the lower-right corner of your screen.
Select
Library from the list.
Tap Templates at the top of the screen to filter by templates.
Tap
at the top of the screen to filter by industry. You can also search by entering keywords or scroll to browse the list.
Tap the template you want to download.
Tap Get template.
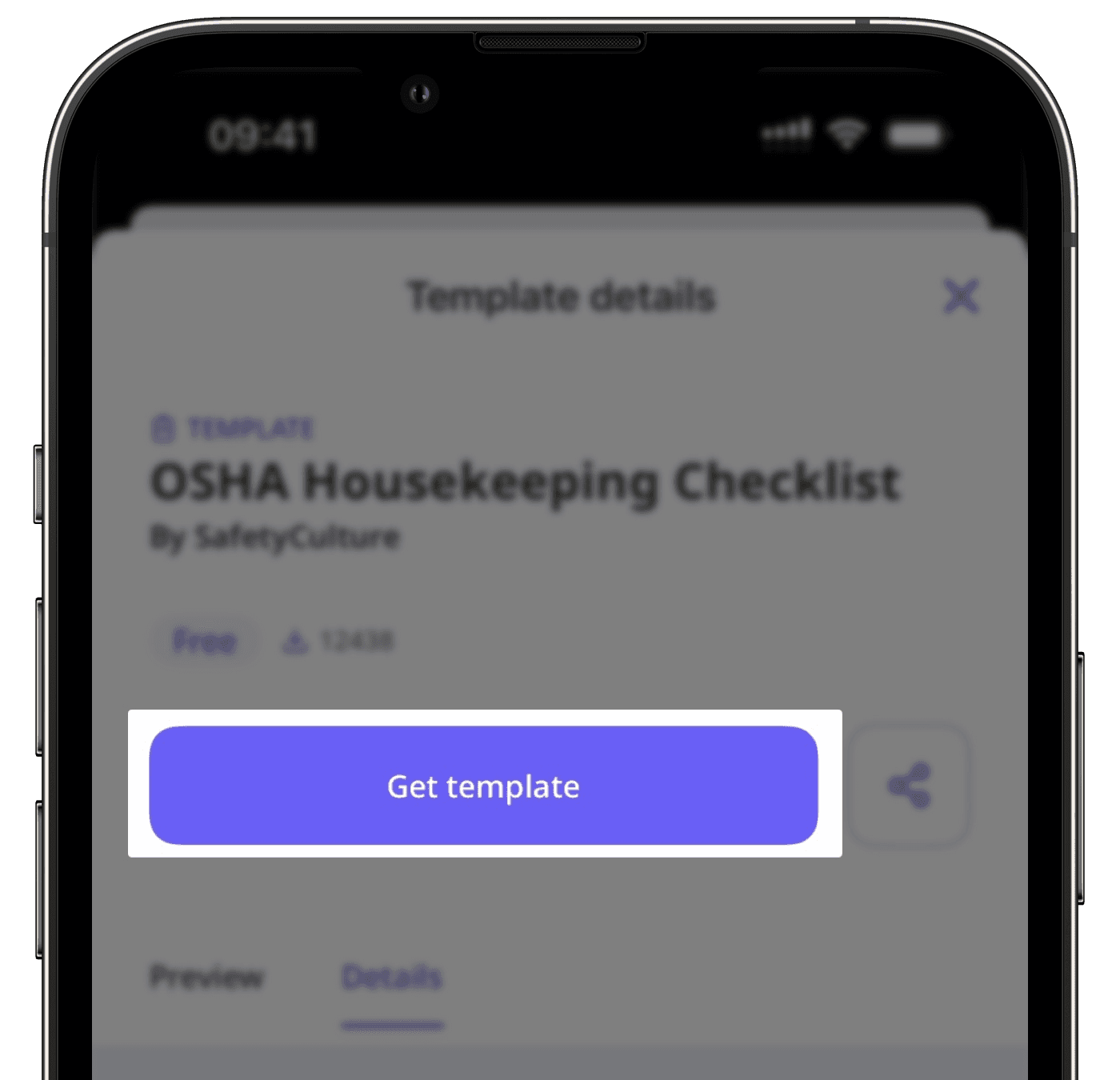
2. Convert forms
Converting existing forms or checklists and adding them to SafetyCulture improves data accessibility and storage, helps you collect and analyze your data easily, and streamlines your organization's workflows. You can cut down on paper and storage costs and significantly reduce your team's turnaround time.
We understand that the template might sometimes not turn out to be exactly what you're after. We encourage you to edit your template further and give your own finishing touches to make the best version of your forms for your team.
You can convert images (JPEG or PNG) up to 10MB or PDF files up to 20 MB.
What you'll need
If you have a Word or Excel file, you can convert it to an image or PDF or upload your document for our customer enablement team to convert the template for you manually.
Convert an image or PDF form into a template
Select
 Templates from the menu on the left-hand side.
Templates from the menu on the left-hand side.Click
Create on the upper-right corner of the page.
Click Convert an image or PDF.
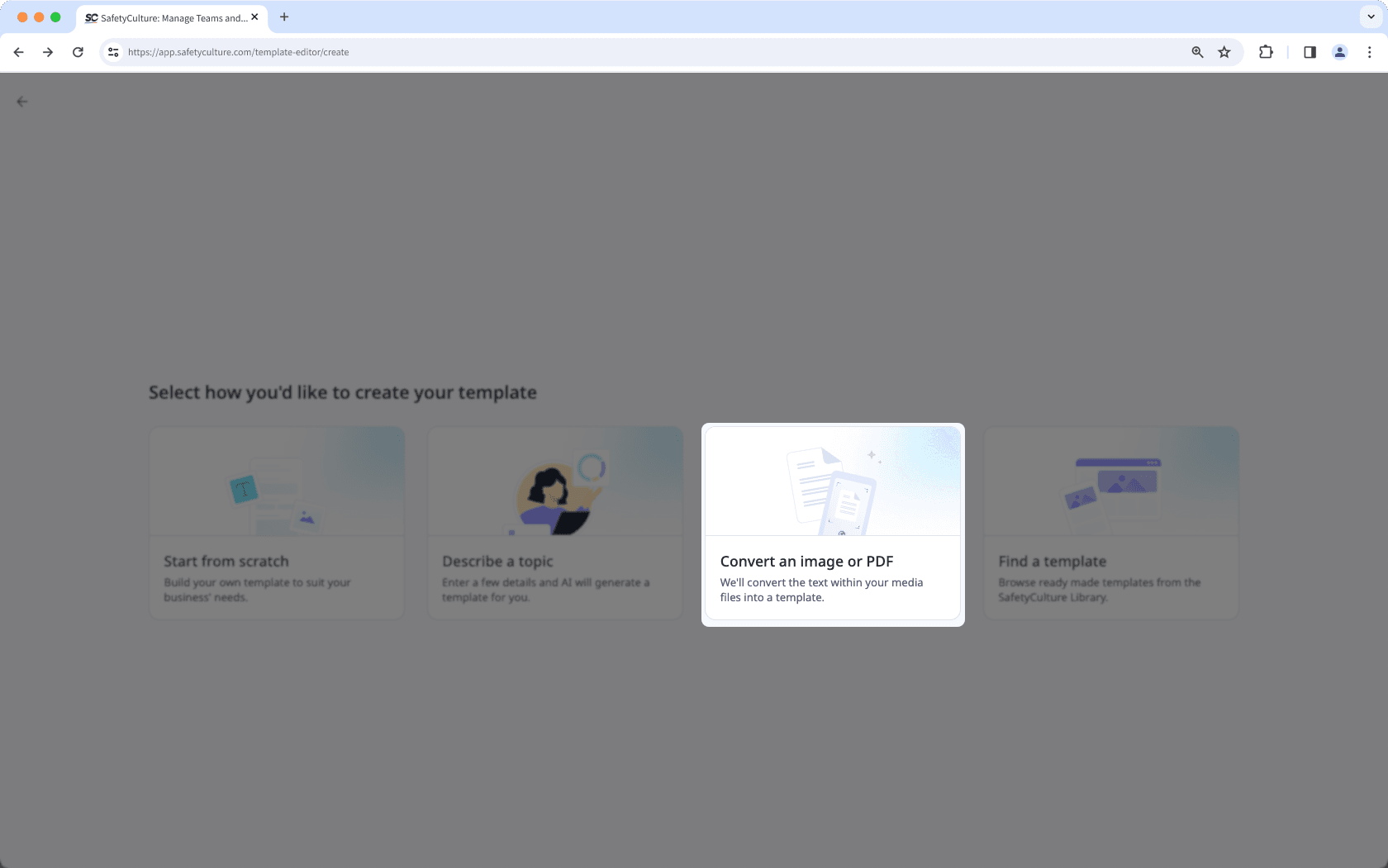
In the pop-up window, click browse to upload your image or PDF file, or drag and drop your file in the "Drag your form here" box. Then, click Continue.
This starts the template conversion. You can keep track of the progress as content populates in Templates.
Edit your template as needed.
Open the mobile app.
Tap
Inspections at the bottom of your screen.
Select Templates tab at the top of your screen.
Tap
at the lower-right corner of your screen.
From the pop-up menu, select
Upload media.
Create your template using one of the following options:
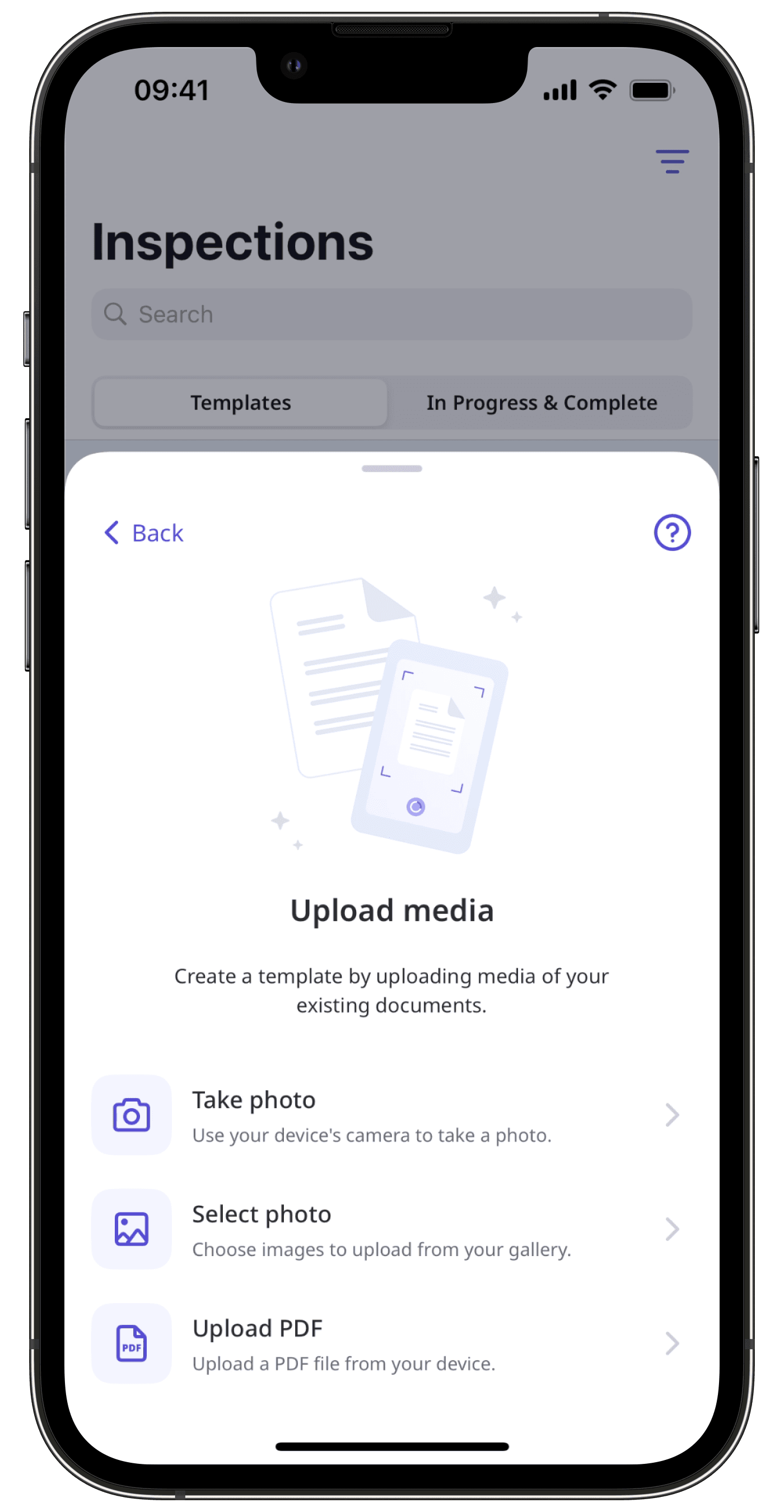
Take photo: Use your device's camera to take a photo of your existing form.
Select photo: Choose images of your existing form to upload from your gallery. Please note that you can only upload 6 images at a time.
Upload PDF: Upload a PDF file from your device.
← Previous article: Manage your users (Part 3) | Next article: Digitize checklists (Part 2) →
Was this page helpful?
Thank you for letting us know.