- Using SafetyCulture
- Sensors
- Change sensor details
Change sensor details
Learn how to change your sensor details via the web app and mobile app.What you'll need
Sensor details
Sensor details include sensor categories, locations, and time zones:
Sensor categories are used to organize and sort sensors, allowing you to monitor items that are sensitive to temperature or weather conditions. Depending on the number of places you would like to observe, you may want to change your sensor categories as you repurpose your sensor devices for other items that need tracking.
Sensor locations are used to name where the sensor is positioned. This can be helpful when you have multiple sensors to keep track of. You can change sensor location names to help you quickly differentiate between sensor locations.
Sensor time zones are used to keep track of where the sensor belongs, ensuring any data from the sensor is logged at the correct time. This can be helpful if you have sensors across multiple parts of the world located in different time zones. The time zone is also displayed in sensor alerts and CSV exports.
Sensor locations are currently different from the sites used in other areas of SafetyCulture, such as Inspections and Actions.
Change a sensor's category
Select Sensors from the menu on the left-hand side.
Select Sensors at the top of the page.
Click the sensor.
Click
at the top of the page.
Click the dropdown menu under "What are you monitoring?" and select the category.
Click Save.
Open the mobile app.
Tap
More at the lower-right corner of your screen.
Select Sensors from the list of options.
Select Sensors at the top of your screen.
Tap the sensor.
Tap
at the top of your screen.
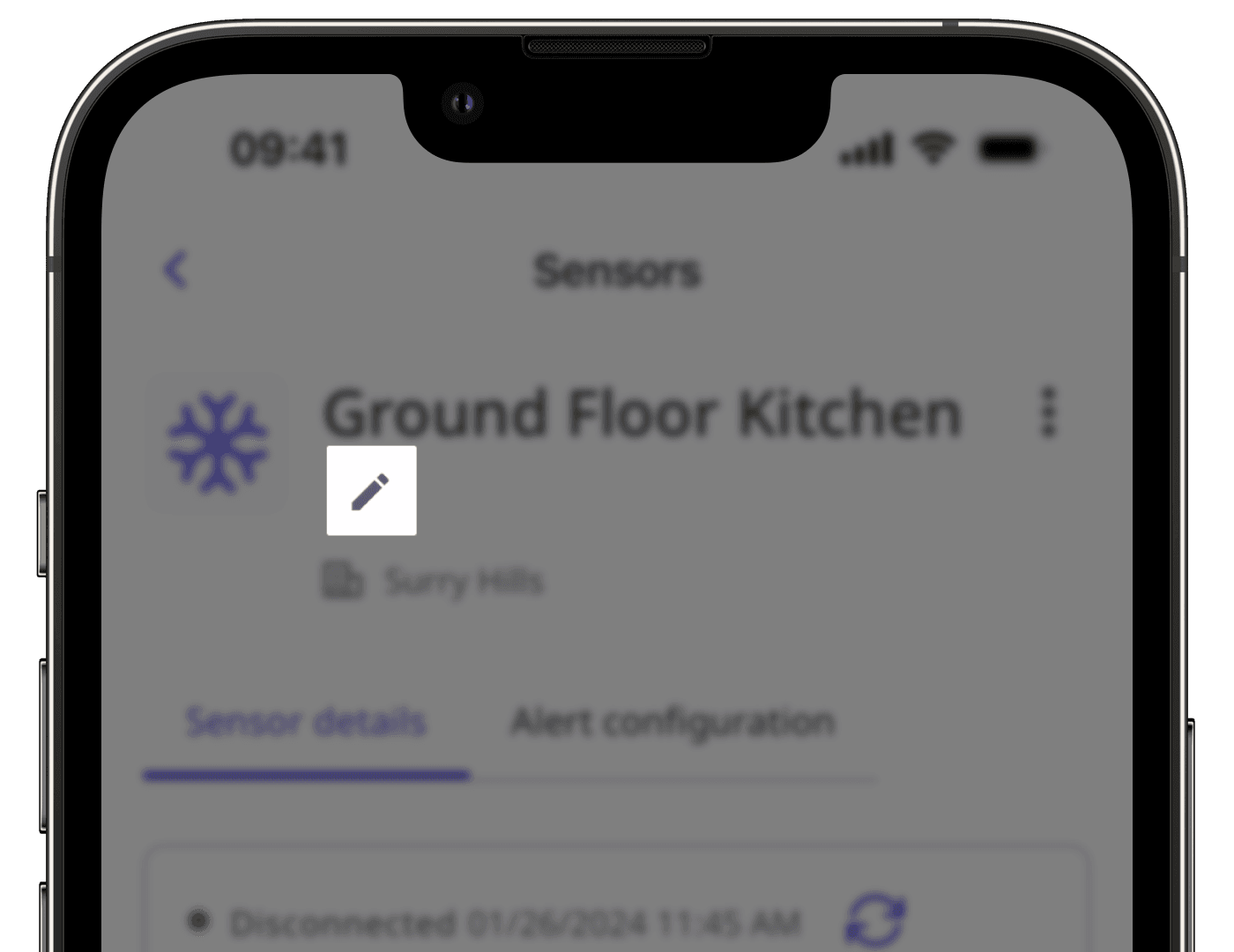
Tap the dropdown menu under "What are you monitoring?" and select the category.
Tap Save.
You can only change the category for hardware sensors.
Change a sensor's location
Select Sensors from the menu on the left-hand side.
Select Sensors at the top of the page.
Click the sensor.
Click
at the top of the page.
In the pop-up window, enter the location name.
Click Save.
Open the mobile app.
Tap
More at the lower-right corner of your screen.
Select Sensors from the list of options.
Select Sensors at the top of your screen.
Tap the sensor.
Tap
at the top of your screen.
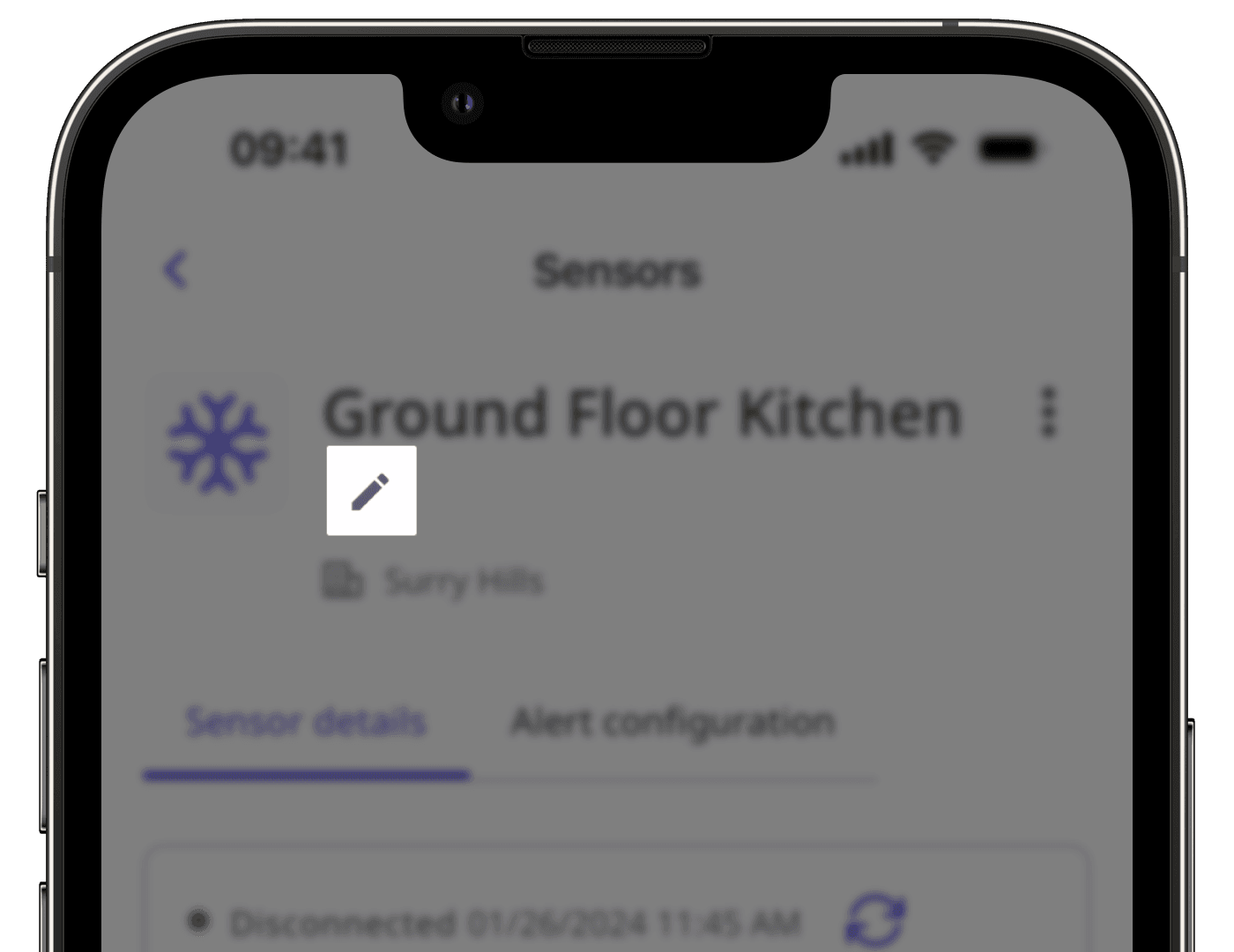
In the pop-up window, enter the location name.
Tap Save.
Change a sensor's time zone
Select Sensors from the menu on the left-hand side.
Select Sensors at the top of the page.
Click the sensor.
Click
at the top of the page.
In the pop-up window, select the sensor time zone from the dropdown menu.
Click Save.
Open the mobile app.
Tap
More at the lower-right corner of your screen.
Select Sensors from the list of options.
Select Sensors at the top of your screen.
Tap the sensor.
Tap
at the top of your screen.
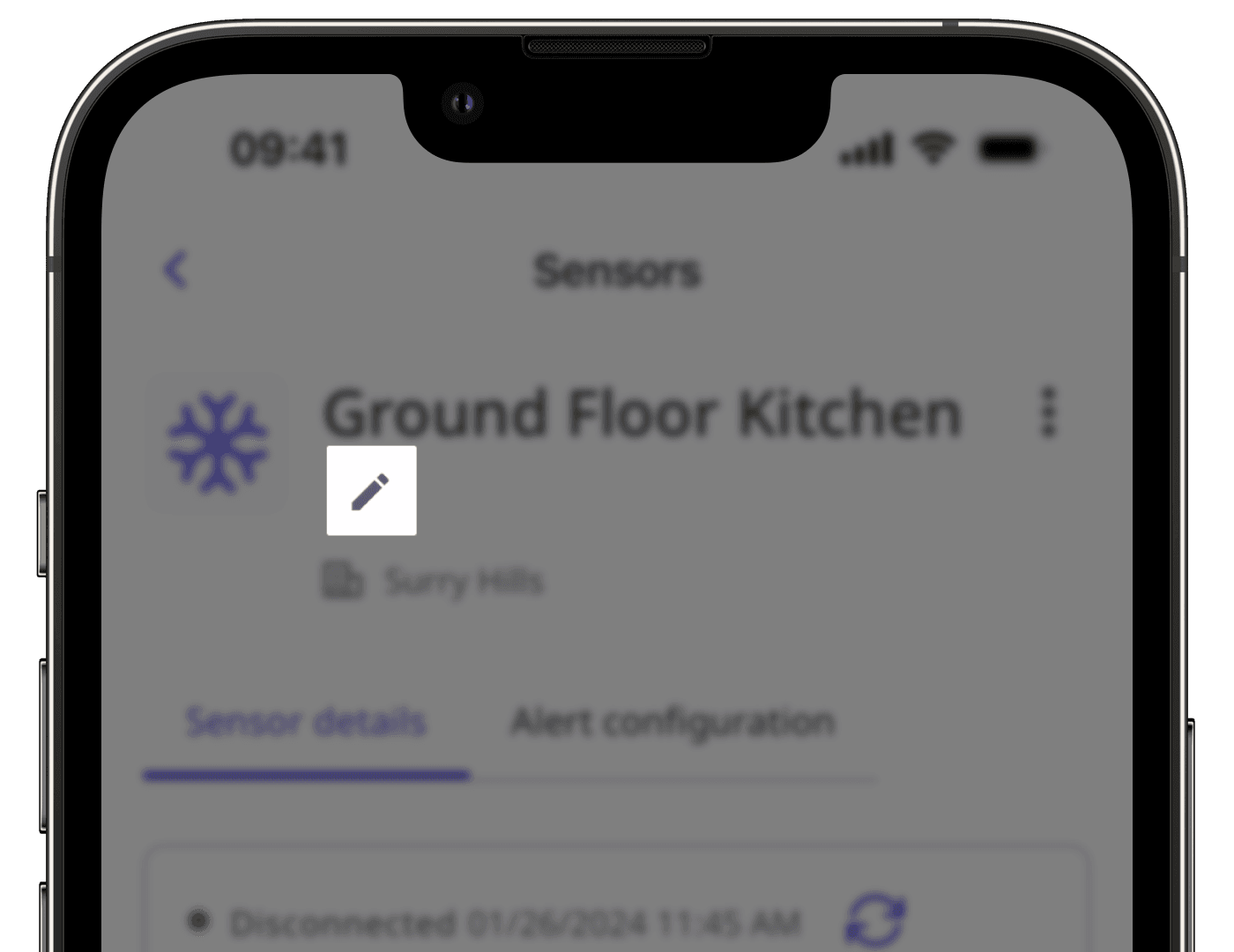
In the pop-up window, select the sensor time zone from the dropdown menu.
Tap Save.
Was this page helpful?
Thank you for letting us know.