Add and update template logos
Learn how to add and update template logos via the web app and the mobile app.Why add and update template logos?
A template logo determines the template thumbnail and serves as the default logo on inspection reports generated from the template. Adding logos to your templates is a great way to visualize and differentiate between various templates at a glance, making it easier for team members to locate the correct template quickly.
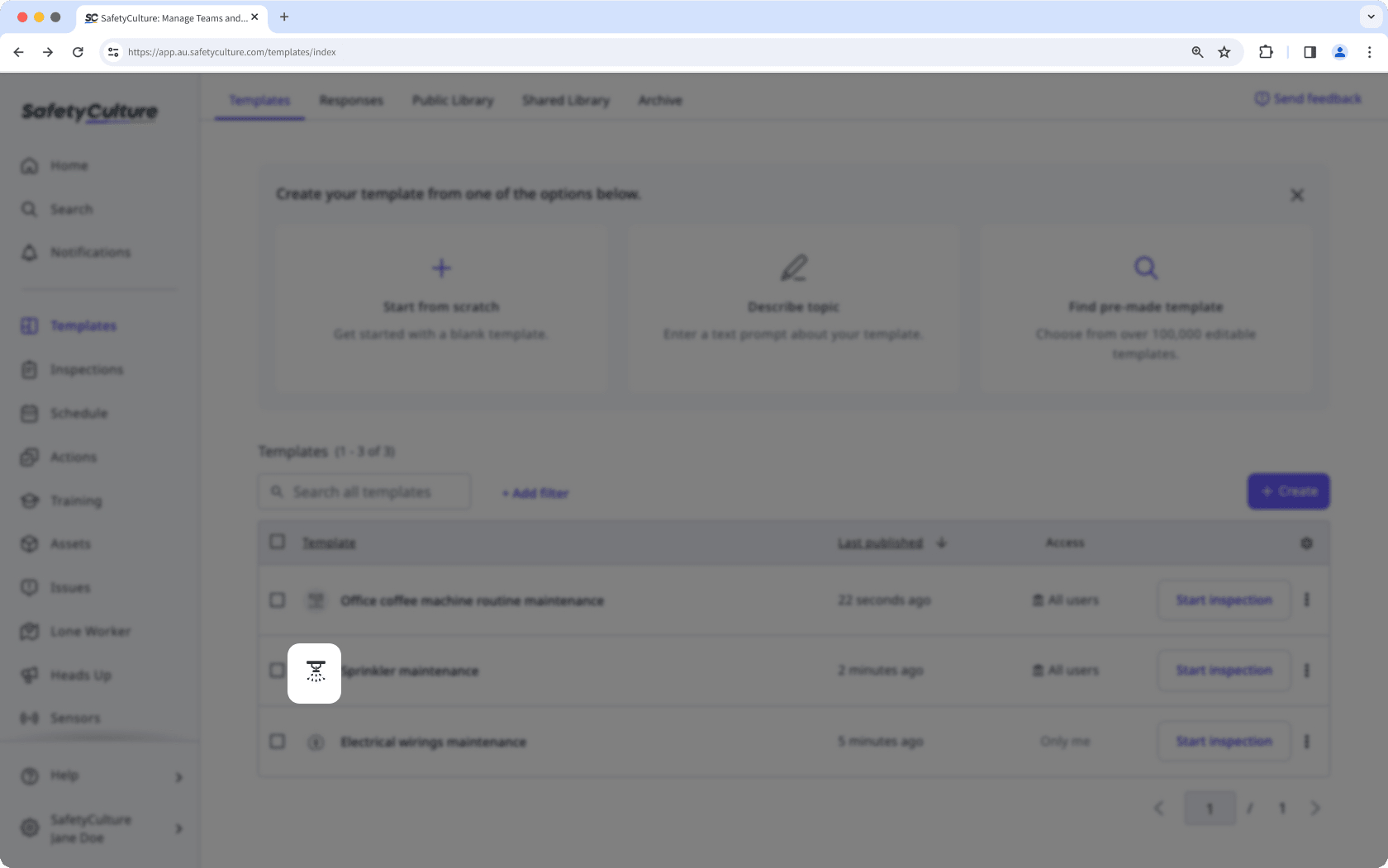
Keep in mind that updates made to template logos will only apply to new inspections, not existing ones. To display different logos on inspection reports, you can create report layouts to accommodate different scenarios.
What you'll need
We recommend using logo files that are 500 x 500 in pixels and no larger than 50MB in size.
Add or update a template logo
Select
 Templates from the menu on the left-hand side.
Templates from the menu on the left-hand side.Click the template and select Edit template in the side panel.
Click the image box on the upper-left of the page. If there's an existing logo, click it and click
on the upper-right of the page. Then in the pop-up window, click Delete and repeat this step to upload the template logo.
This opens a window to your computer directory. Double-click the logo you want to use to add it.
Click Publish on the upper-right of the page to publish the template. If you're not ready to publish the template, you can go back to the templates list and come back when you're ready.
Open the mobile app.
Tap
Inspections at the bottom of your screen.
Select Templates tab at the top of your screen.
Tap the template and select
Edit template from the pop-up options.
Tap the image box on the top of the page. If there's an existing logo, tap it and tap
on the upper-right of the page. Then in the pop-up window, tap Delete and repeat this step to upload the template logo.
Select one of three options to upload the template logo from your mobile device accordingly.
Tap Publish on the upper-right of screen to publish the template. If you're not ready to publish the template, you can go back to the templates list and come back when you're ready.
Published changes made to templates only apply to new inspections moving forward.
Was this page helpful?
Thank you for letting us know.