View inspection response breakdowns in legacy Analytics
Learn how to view inspection answer or response breakdowns and interact with the data in legacy Analytics via the web app.
This article covers the legacy Analytics experience. You can track inspection responses in the new Analytics experience.
What are inspection breakdowns in Analytics?
Inspection breakdowns show each template's inspection answers or responses in detail. This allows you to see how many times responses have been selected for each question but also list inspections by each response.
Keep in mind that the Analytics response breakdown feature only supports text, value-based, and multiple-choice responses. Namely, questions using the following response types:
Person
Document number
Multiple choice (Custom response set and Global Response Set)
Text answer
Number
Checkbox
Slider
What you'll need
The data shown in Analytics is dependent on the data you have access to in SafetyCulture. Learn how to give yourself inspection access or assign yourself "Override permissions: View all data" permission for visibility over all templates and inspections in your organization.
View an inspection response breakdown
Select
Analytics from the menu on the left-hand side.
Apply your filters and select the Responses tab on the top of the page.
On this page, you can see a table listing the templates available to you. Each displaying the total number of inspections conducted, the average score in percentage, and the average inspection duration. If you require the table for reporting purposes, you can export the table as a CSV file by clicking Export on the upper-right of the page and selecting Table as CSV.
Click the template and then click View responses on the upper-right of the page.
On this page, you will see a table listing all supported questions or items in the selected template. You can learn more about the table and how you can interact with the data it contains below.
If you delete a question from a template, creating the same question afterward won't link it to the previous question in any way. In addition, you won't be able to efficiently track the response frequency for that question using inspection breakdowns in Analytics.
Table and data fields
Fields | Description |
|---|---|
Page | By default, the first inspection page's response breakdowns are shown. You can switch to different pages by clicking the dropdown menu on the upper-left of the table and selecting the page to go to, or navigating to the next and previous pages from the upper-right of the table. |
Items | This column shows the page, section, and question names in the template. |
Responses | Click on a question to view its responses in detail. This column shows the labels of responses that have been provided to the question. |
Usage total | Click on a question to view its responses in detail. This column shows the number of times a response has been used to answer the question. |
Usage % percentage | Click on a question to view its responses in detail. This column shows the number of times a response has been used to answer the question as a percentage. |
Score | This column shows the average score achieved for this question as a percentage. Click the question to view how each response has impacted the average score. |
View inspections | If you want to view inspections that have provided a particular response to a question, click on the question to see its responses in detail and click that specific response. This lists all the relevant inspections, which you can export via the Export option on the upper-right corner of the page. |
In the example below, the "Pass" response has been used 2 out of 3 times, resulting in an usage percentage of 66.67%. Because its score value is 1, this has also resulted in an average score of 66.67% across all inspections where the question was answered using the "Pass" response.
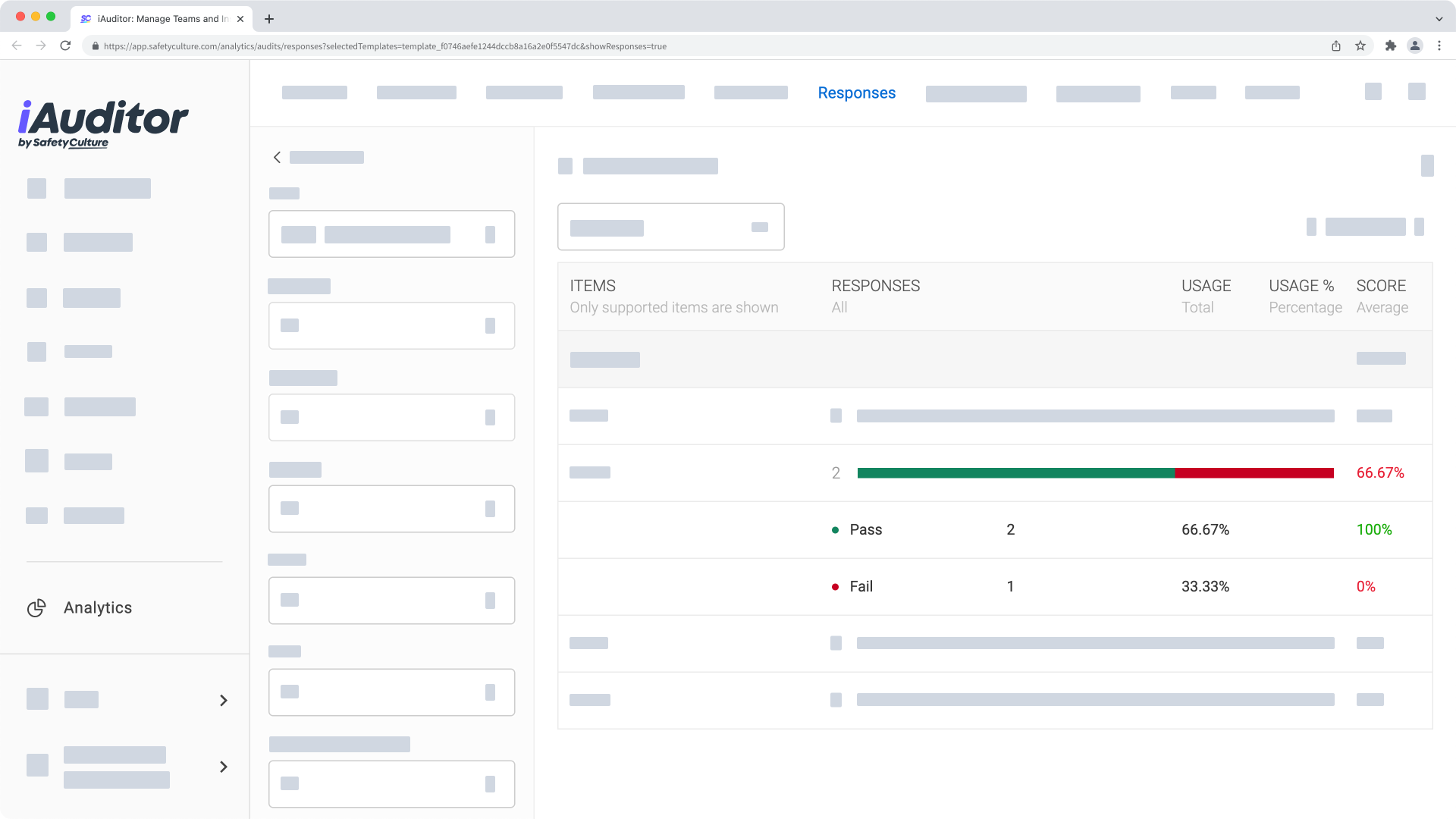
Was this page helpful?
Thank you for letting us know.