Upload or remove templates from the Public Library
Learn how to upload or remove templates from the Public Library via the web app and the mobile app.Uploading or removing templates from the Public Library is temporarily unavailable on both the web and mobile app while we make updates to improve your experience. We expect to have this feature back up and running early next year.
You can still send a template copy, download templates as PDF, or share them with other organizations via the Shared Library while uploading templates to the Public Library is unavailable.
What is the Public Library?
The Public Library is where SafetyCulture users from different industries can share the templates they've created with each other. With hundreds of thousands of free templates, you can use a template to start inspections immediately or edit them to make them your own.
Upload a template to the Public Library
Select Templates from the menu on the left-hand side.
Click
on the right-hand side of the template.
Select
Upload to Public Library.
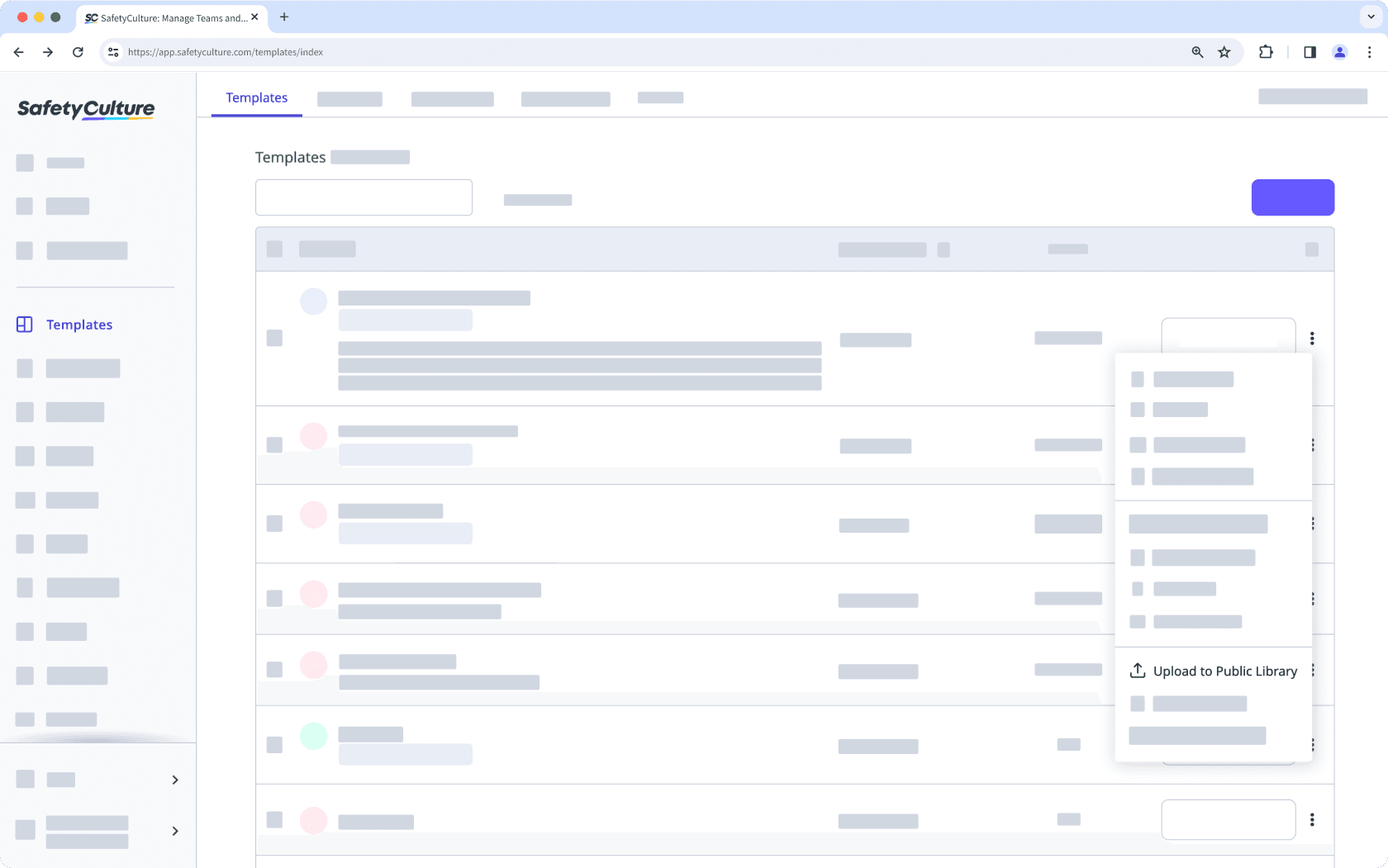
Click the "Select Industry" dropdown menu and select the most appropriate industry. You can also toggle for the author name to appear with your username or as "Anonymous".
Click
Upload to Public Library.
Open the mobile app.
Tap Inspections at the bottom of your screen.
Select Templates at the top of your screen.
Tap the template and select
Upload to Public Library from the pop-up options.
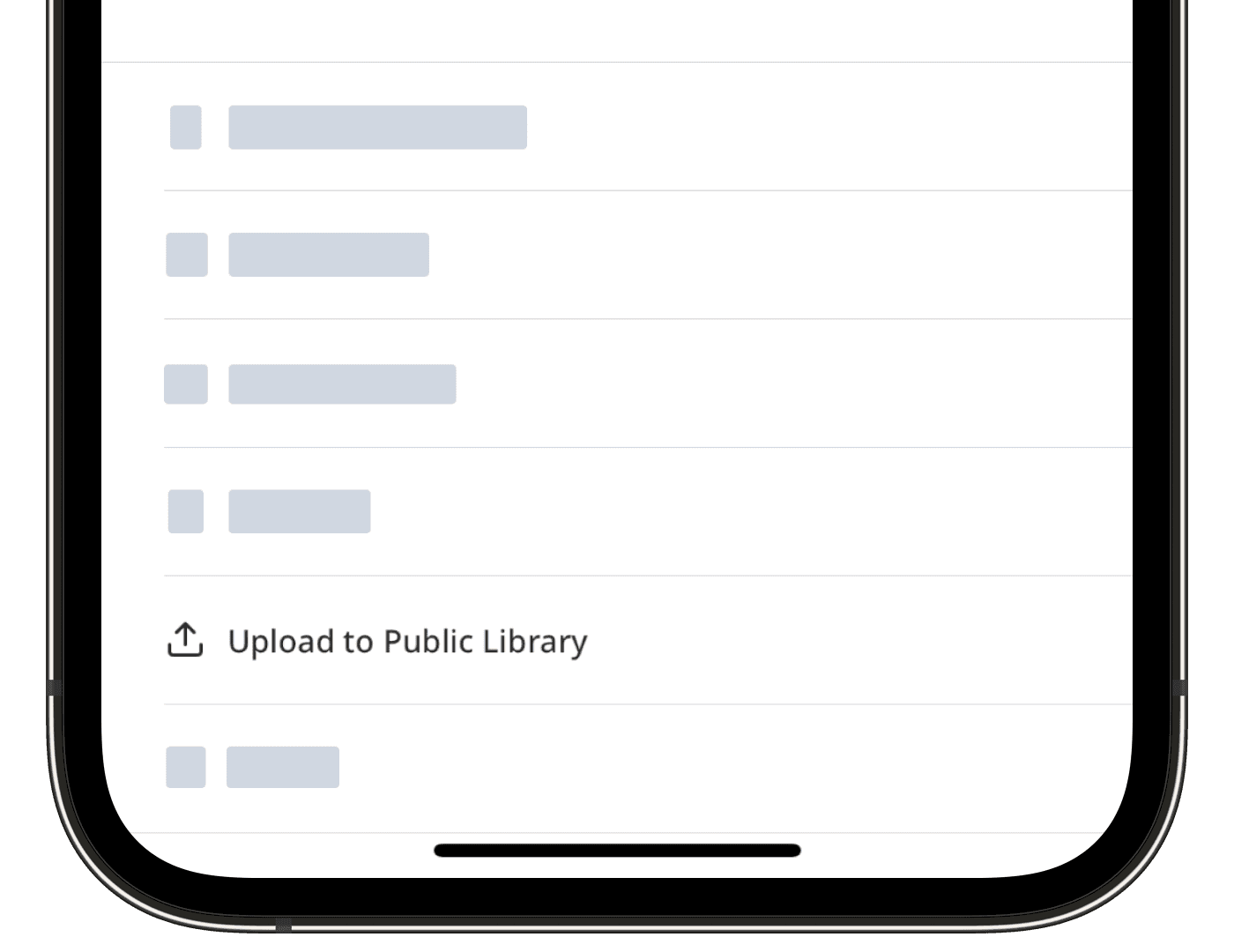
Select the industry accordingly and toggle if you want to show your username or "Anonymous" as the template author on the Public Library.
Tap Upload to Public Library. If you‘re using a company-managed device with firewall settings in place, you may encounter an error when uploading. In this scenario, please contact your IT team to add the required connections for SafetyCulture to their allowlist.
A template can only be removed from the Public Library by the same user who uploaded it. If you have templates owned by your organization that need to be removed from the Public Library, please contact our customer support team for assistance.
Please note that removing a template from the Public Library is only supported on the mobile app.
Remove a template from the Public Library
Open the mobile app.
Tap
More at the lower-right corner of your screen.
Select
Public Library from the list of options.
Tap the
at the upper-right corner of your screen.
Make sure "Show my uploaded templates" is turned on.
Tap
at the upper-left corner of your screen.
CHANGE the industry filter to All Industries.
Select the template.
Tap
at the upper-right of your screen.
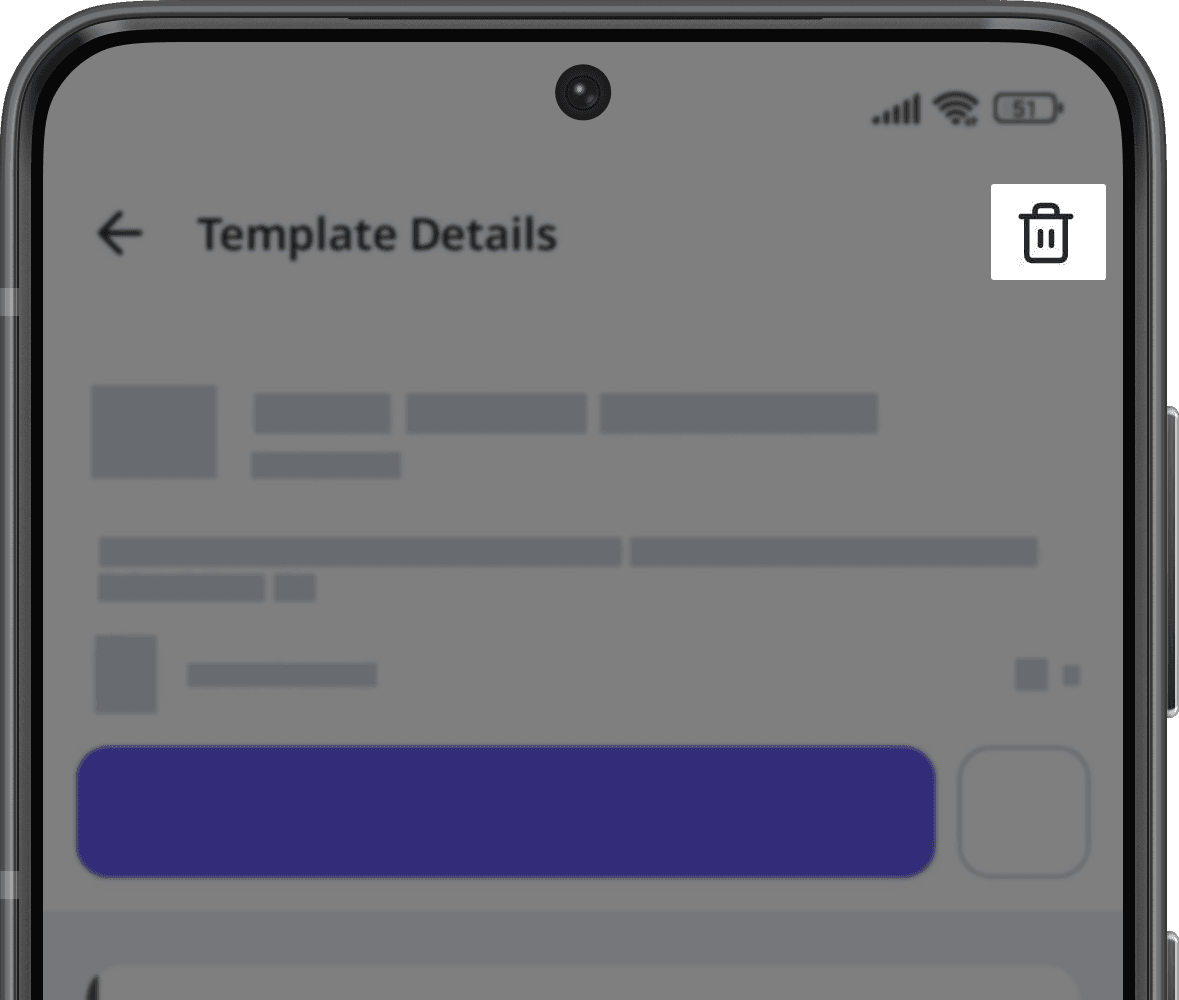
Open the mobile app.
Tap
More at the lower-right corner of your screen.
Select
Public Library from the list of options.
Tap the
at the upper-left corner of your screen.
Make sure "Show my uploaded templates" is turned on, and tap Select industry to filter by None.
Tap Done at the upper-right corner of your screen.
Select the template.
Tap
at the upper-right of your screen.
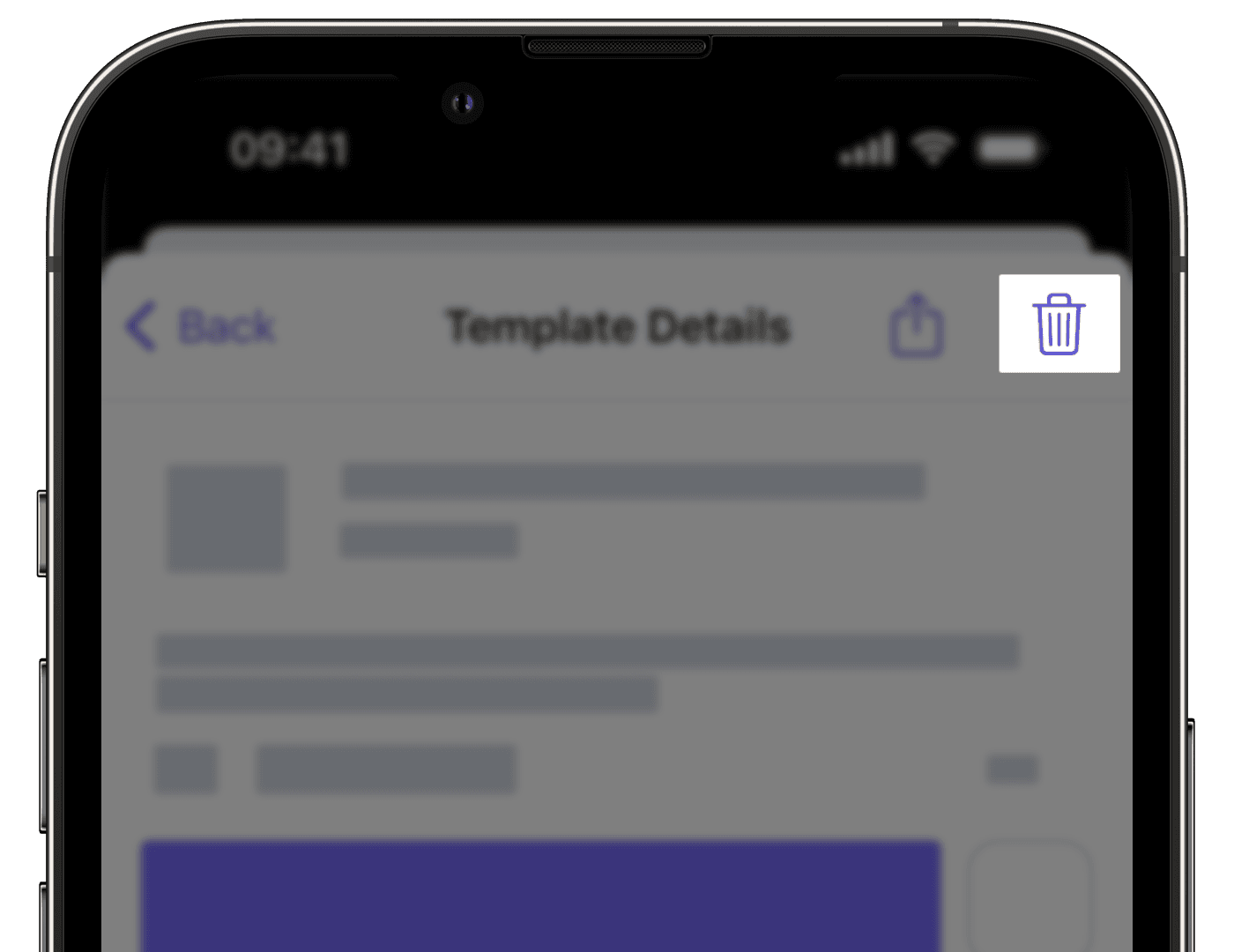
In the pop-up window, tap Delete.
Was this page helpful?
Thank you for letting us know.