- Integrations
- Custom integration
- Get entity IDs for integrations and deep links
Get entity IDs for integrations and deep links
Learn how to get the unique identifiers of different entities in the SafetyCulture platform for integrations and deep links.What can I use entity IDs for?
To seamlessly integrate with SafetyCulture, obtaining entity IDs for specific documents or profiles may sometimes be required. While our API documentation outlines the process of acquiring these entity IDs through API requests, we recognize that not everyone tasked with building integrations may be comfortable with such technical methods. To make things easier, you can get the IDs for various entities, such as templates and inspections, via the web app.
What you'll need
Depending on the entity ID you are trying to get, you may need document access, organization permissions, or certain seat types to proceed.
Get a template ID
Select Templates from the menu on the left-hand side.
Click the template and select Manage access in the side panel.
Copy the template ID from the URL, which should resemble the following example: https://app.safetyculture.com/template-editor/template_ec6d885b07944d00b5d1e224bf0573c1
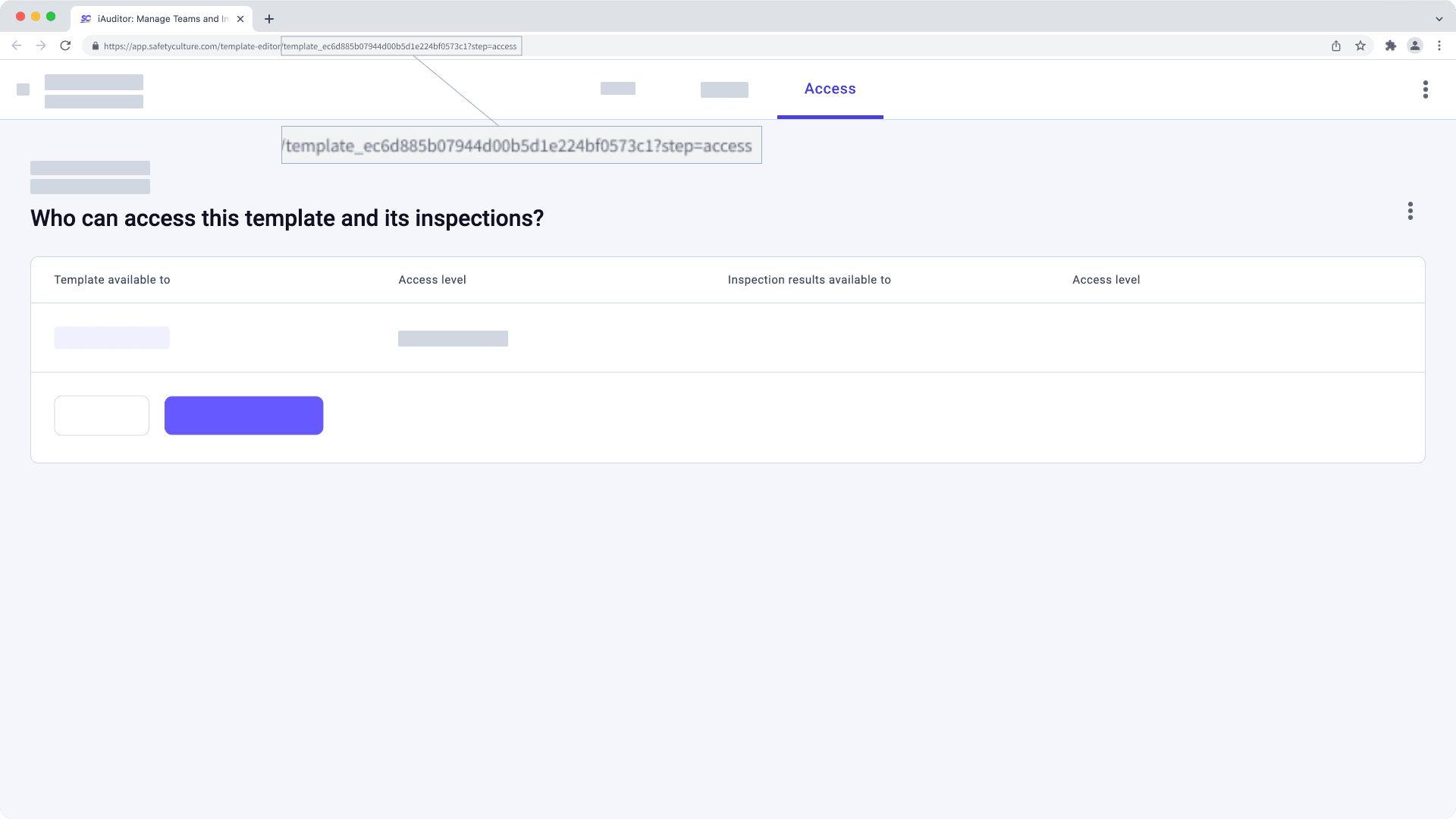
Get a question item ID
Select Templates from the menu on the left-hand side.
Click the template and select Edit template in the side panel.
Update the page's URL to "https://app.safetyculture.com/api/v2/templates/template_id" with the template ID.
For example, if the current URL is "https://app.safetyculture.com/template-editor/template_645dac7031d54418942d68842ac28f74/build", then update it to "https://app.safetyculture.com/api/v2/templates/template_645dac7031d54418942d68842ac28f74". Ensure the URL doesn't end with a backslash (/).
This should show the raw template data. Most web browsers should support a "Pretty print" option that allows you to view each question more easily.
Search for the question's label and copy the item ID from the "item_id" field, which should resemble the following example: "item_id": "c8fb4545-628f-49ea-9b73-32d11d59c99d"
Please note that the URL for getting question item IDs can only be used in the web app and not as an API endpoint.
Get an inspection ID
Select Inspections from the menu on the left-hand side.
Click the inspection and select
View report in the side panel.
Copy the inspection ID from the URL, which should resemble the following example: https://app.safetyculture.com/report/audit/audit_734afa7997a840a9ab2dcf4b382445a2
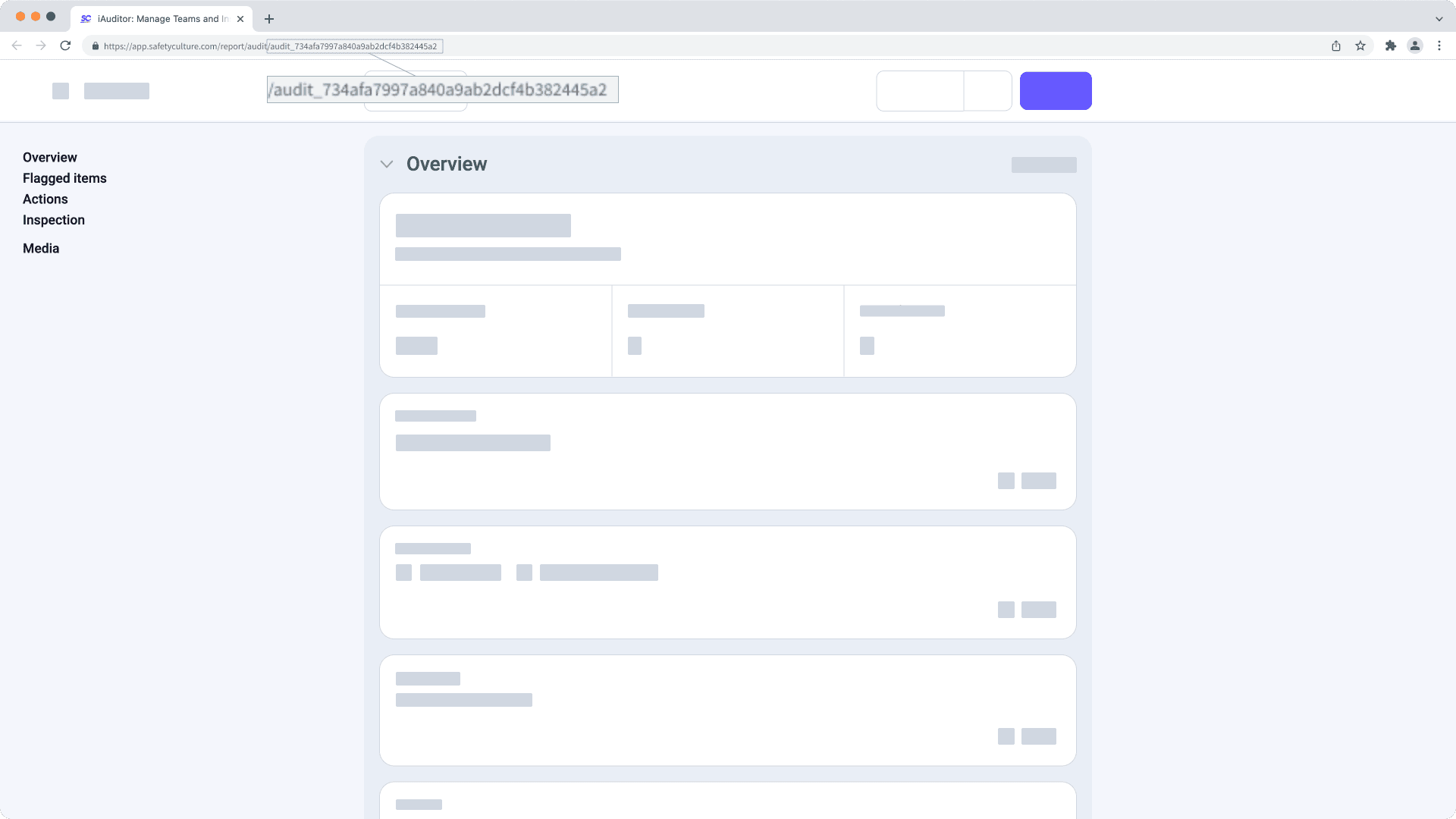
Get a course ID
Select
Training from the menu on the left-hand side.
If you're on the "Learn" page, click Content at the top of the page and select Courses.
Hover your cursor over the course and click View or Edit.
Copy the course ID from the URL, which should resemble the following example: https://app.safetyculture.com/training/manage/course/66737966f7397b3bc9e0a377/edit
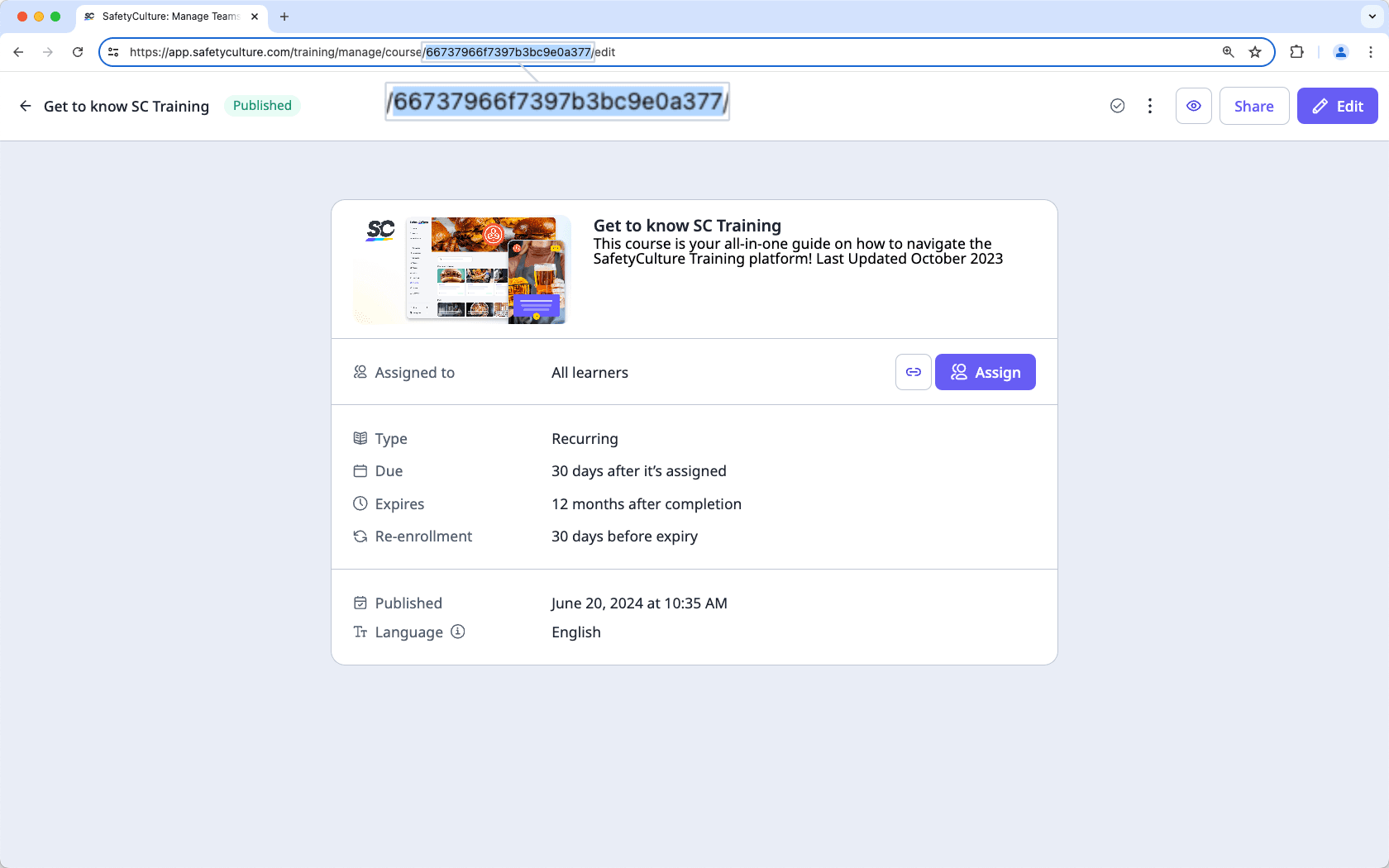
Get a lesson ID
Select
Training from the menu on the left-hand side.
If you're on the "Learn" page, click Content at the top of the page and select Courses.
Hover your cursor over the course and click View or Edit.
If the course is published, click
Edit on the upper-right of the page.
Hover your cursor over the lesson, then click
and select
Get lesson link.
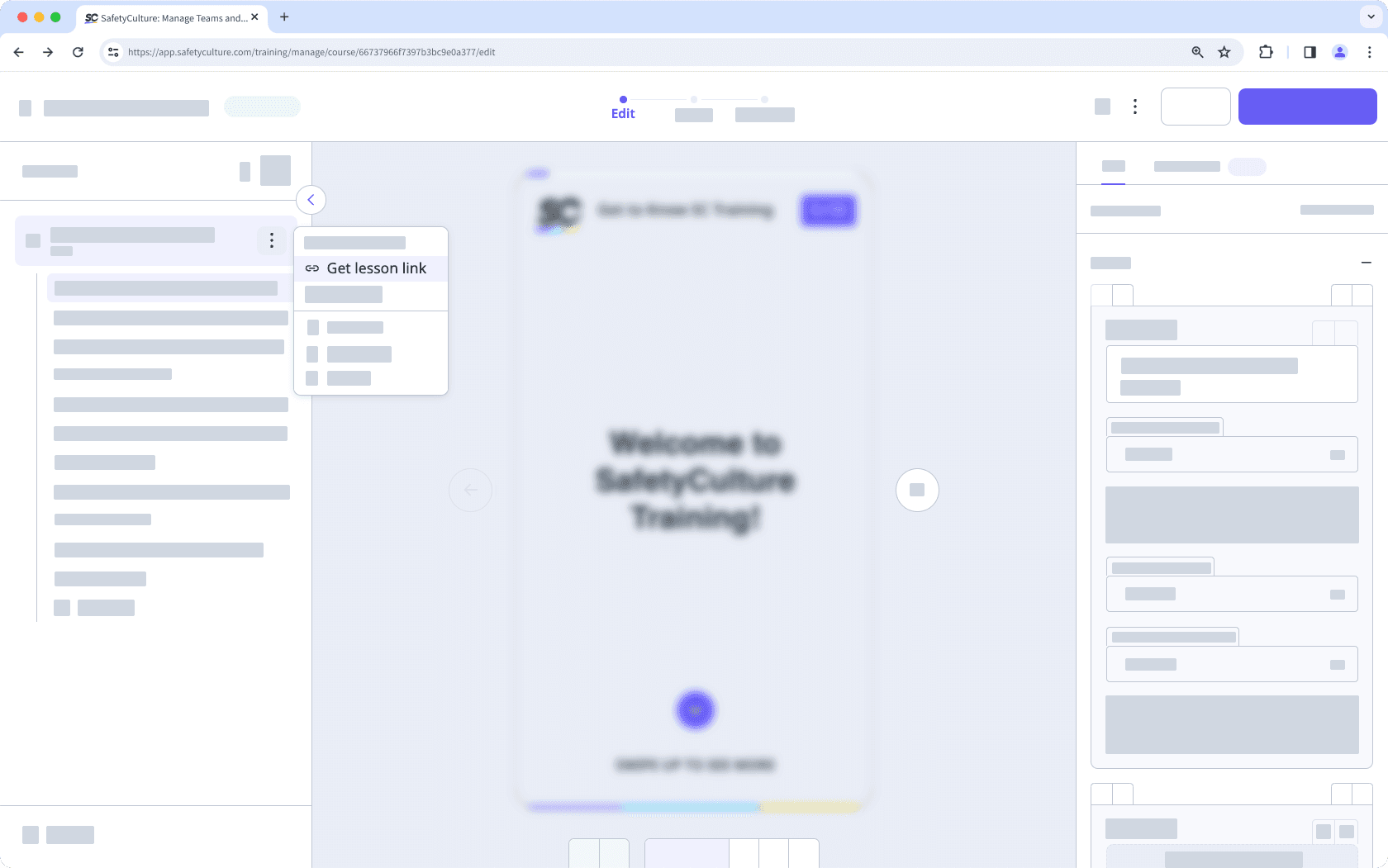
In the pop-up window, click
Copy and copy the lesson ID from the URL, which should resemble the following example: https://app.safetyculture.com/trainings/lesson/642cc449c95b1400d36e5cb5
Get an asset ID
Select
Assets from the menu on the left-hand side.
Click the asset.
Copy the asset ID from the URL, which should resemble the following example: https://app.safetyculture.com/assets/8f603ffd-0b0f-4645-aff8-6317a5122286
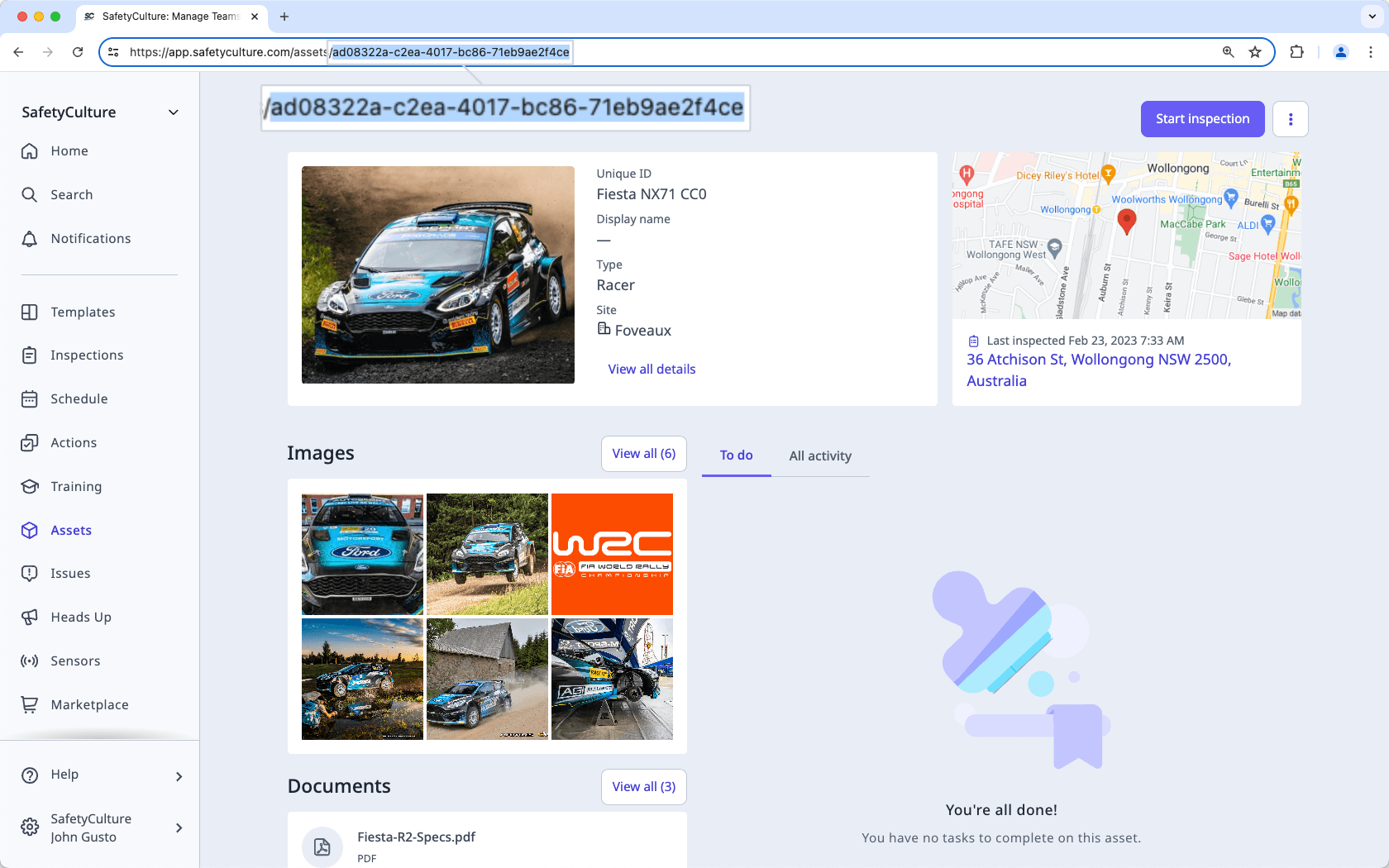
Get a user ID
Click your organization name on the lower-left corner of the page and select Users.
Click the user's name.
Click
Settings on the upper-right of the page.
In the "Details" section under "User ID", click
to copy the user ID, which should resemble the following example: 2b8f150c-2580-45ce-bce3-0878c1de721e
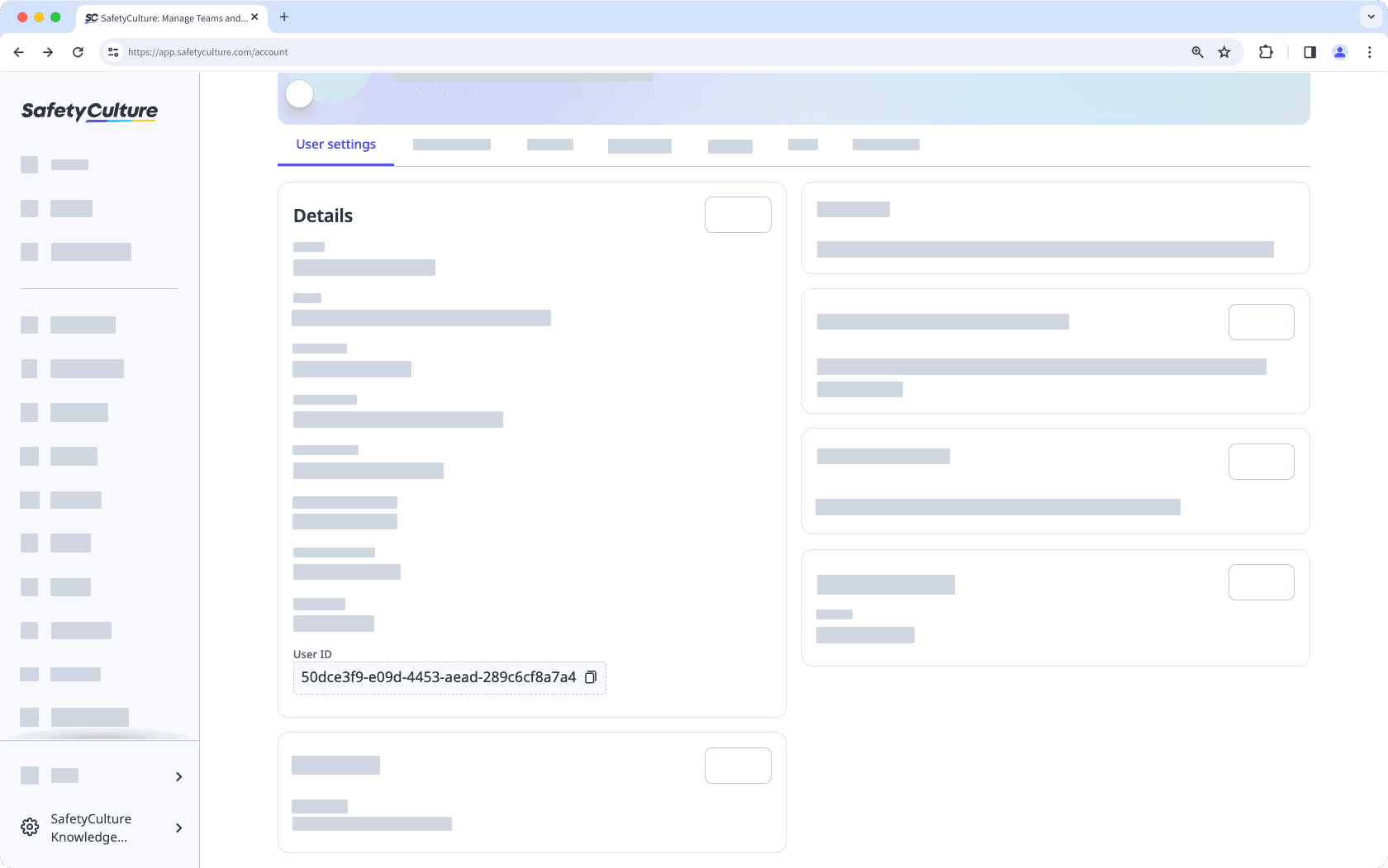
Get a group ID
Click your organization name on the lower-left corner of the page and select Groups.
Click the group name.
Select the Details tab and click
to copy the group ID from the "Role ID" box, which should resemble the following example: 2f14ed7e-c092-402a-9ba7-eaf4b086c400
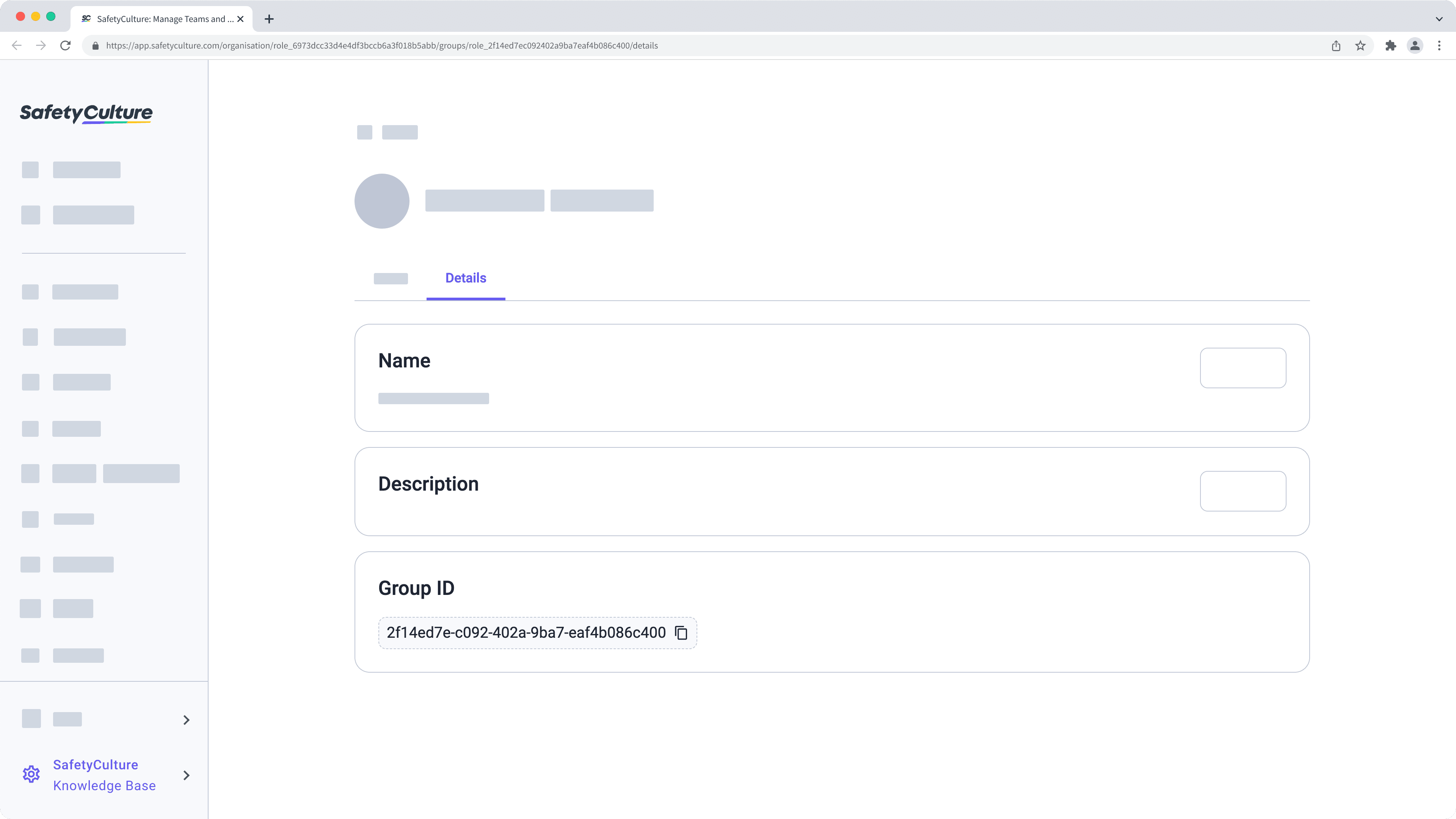
Get a site ID
Click your organization name on the lower-left corner of the page and select Sites.
Click the site or level name.
Select the Details tab and click
to copy the site ID from the "Site ID" box, which should resemble the following example: bb2b48f5-2105-4c51-af28-ce8b05b0fc2d
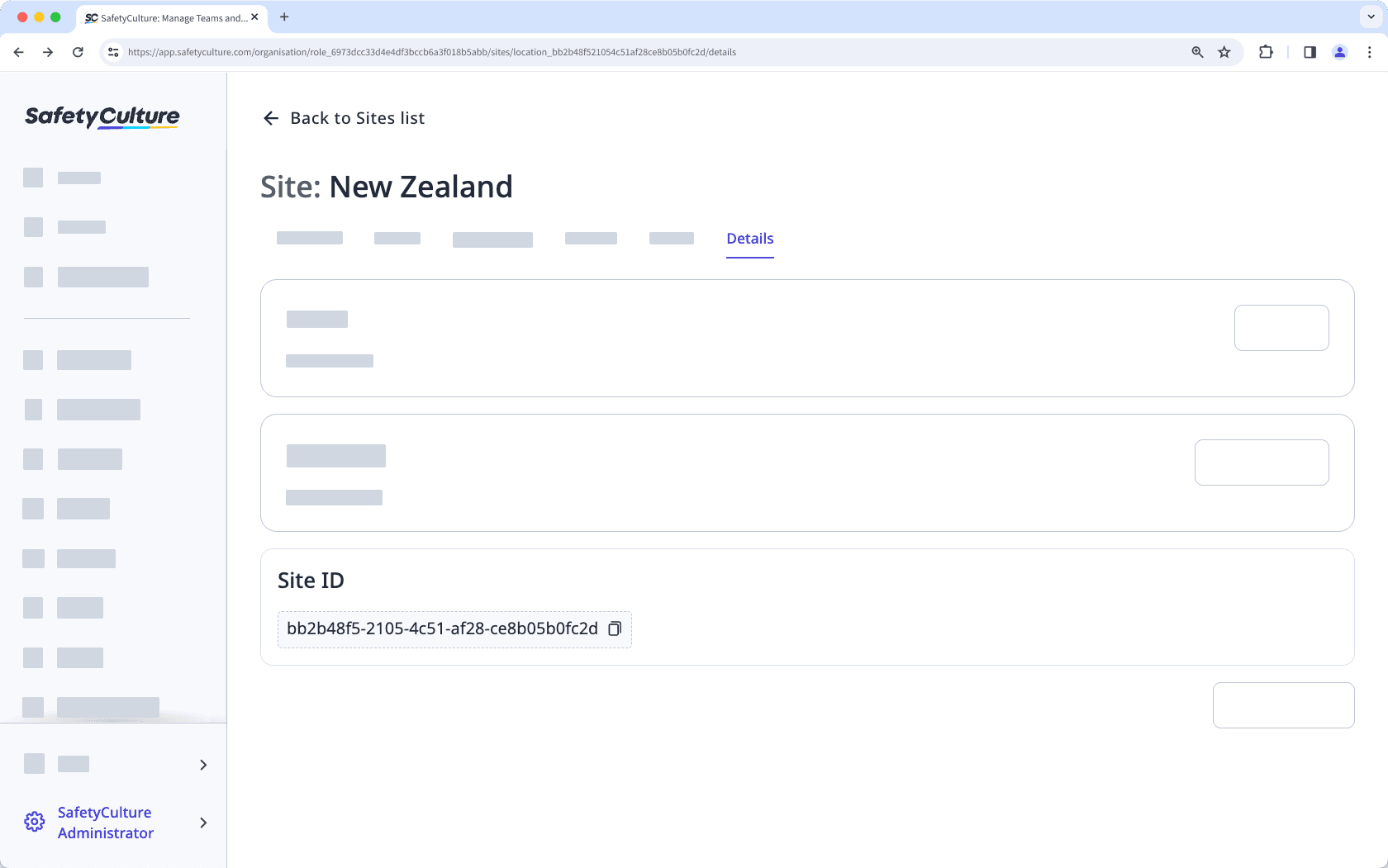
Get a file ID
Select
Documents from the menu on the left-hand side.
Click the file.
Copy the file ID from the URL, which should resemble the following example: https://app.safetyculture.com/documents/document/2ea69c4b-714c-492c-92a4-a3c57c3d1156
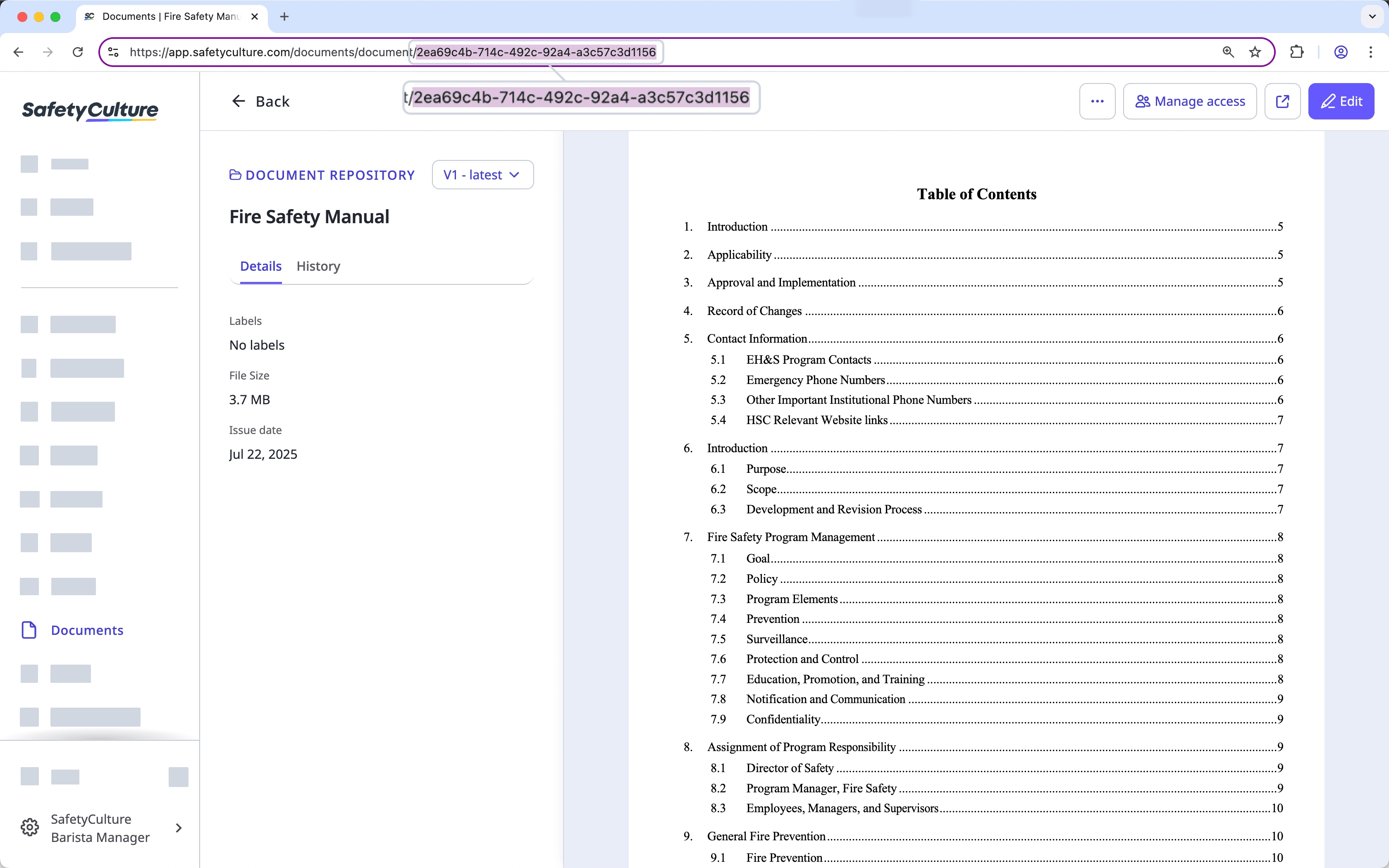
Was this page helpful?
Thank you for letting us know.