- Using SafetyCulture
- Reports
- Add and update inspection report logos
Add and update inspection report logos
Learn how to add and update inspection report logos for both templates and report layouts via the web app and the mobile app.Why add inspection report logos?
Adding logos to your inspection reports is a great way to help stakeholders recognize your brand and create goodwill through the services you provide. You can set up your inspection reports with logos, so that professional reports can be generated and sent out regardless of whether you're on site or at your desk.
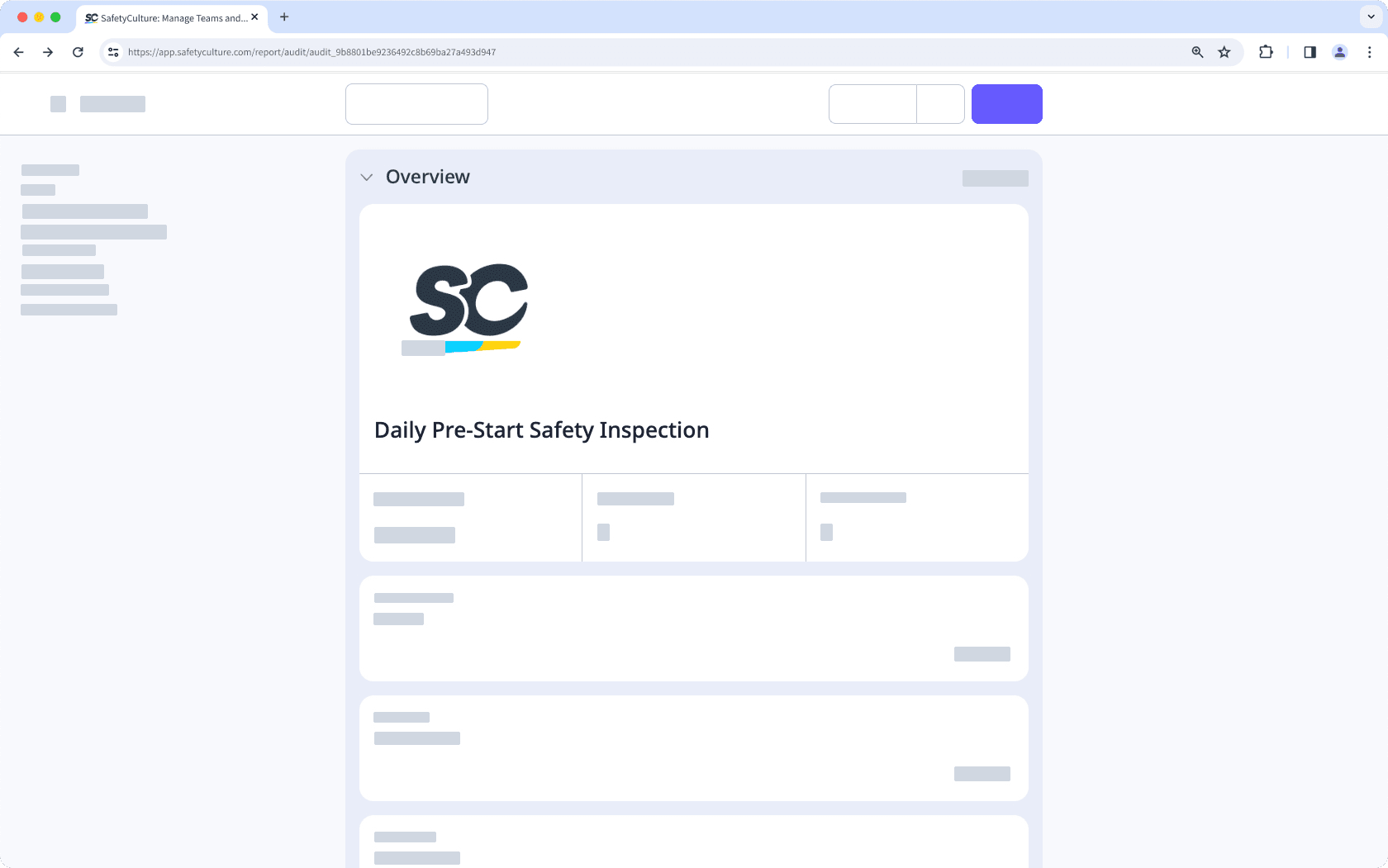
What you'll need
How do report logos work?
Inspection report logos can be added in two ways. Either specific to report layouts or templates. You can compare the two methods and choose the best one to use:
Report layout logos: A report layout logo is attached to the relevant report layout, meaning it's used whenever a user selects the layout for inspection reports. The logo can be applied to past inspections by using the report layout they have added the logo to. We recommend using this method, as you can create multiple layouts for different scenarios.
Template logos: A template logo determines the template thumbnail and becomes the default logo shown on inspection reports originating from the template. Keep in mind that updates made to template logos only apply to new inspections, not existing ones.
You need to create at least one report layout for your template to add a report logo.
We recommend using logo files that are 900 x 400 in pixels and no larger than 5MB in size.
Add or update a report layout logo
Select
 Templates from the menu on the left-hand side.
Templates from the menu on the left-hand side.Click the template and select Edit report in the side panel.
Drag and drop your file to the "Logo" section on the left side of the page. Alternatively, click Upload a different logo to edit an existing one.
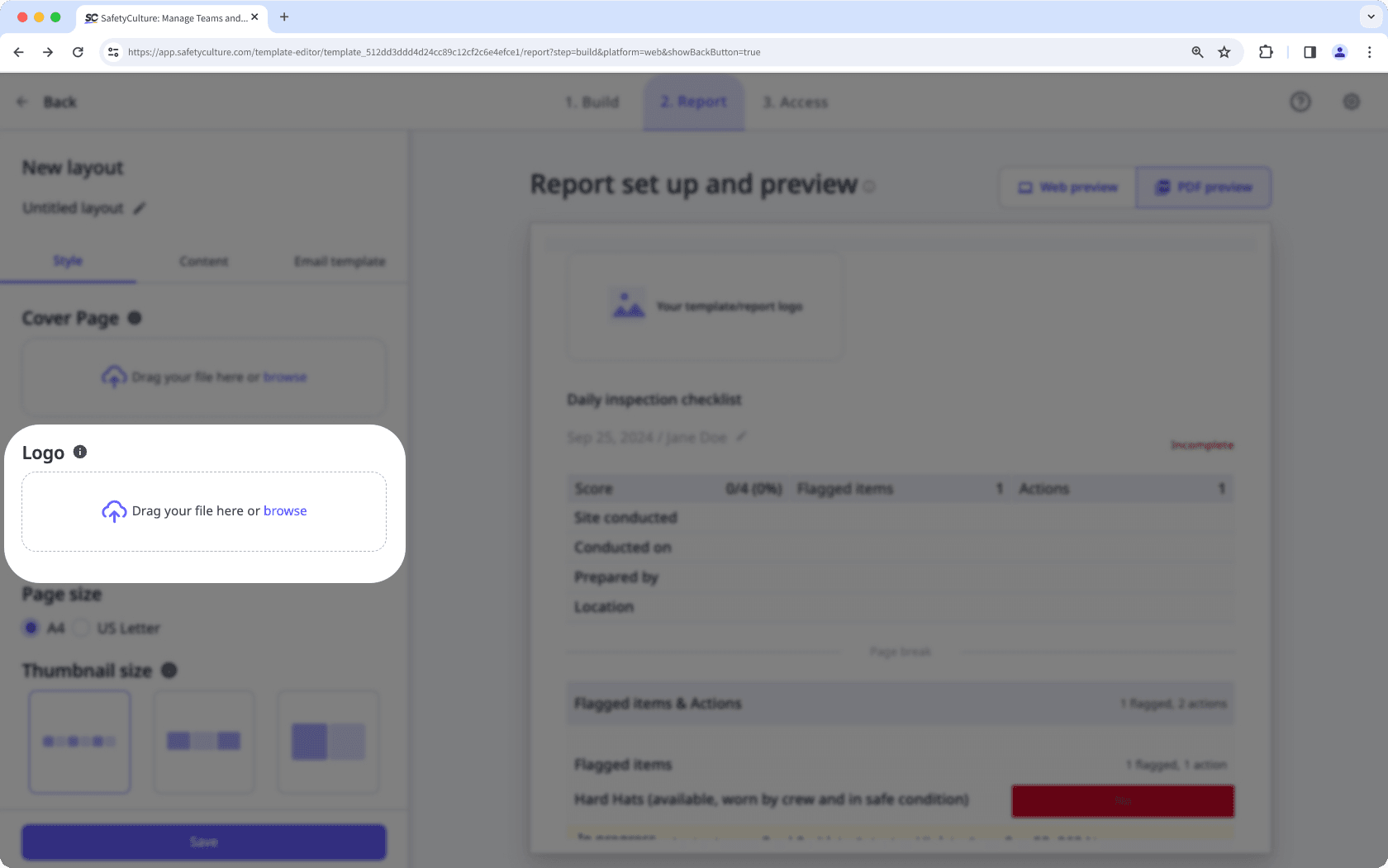
Click Save.
Open the mobile app.
Tap
Inspections at the bottom of your screen.
Select the Templates tab at the top of your screen.
Tap the template and select
Edit template from the pop-up options.
Tap Report at the top of your screen.
Tap
 Report Layout at the upper-left of your screen.
Report Layout at the upper-left of your screen.Tap the box under the "Logo" section to upload a new logo or tap Upload a different logo to edit an existing one.
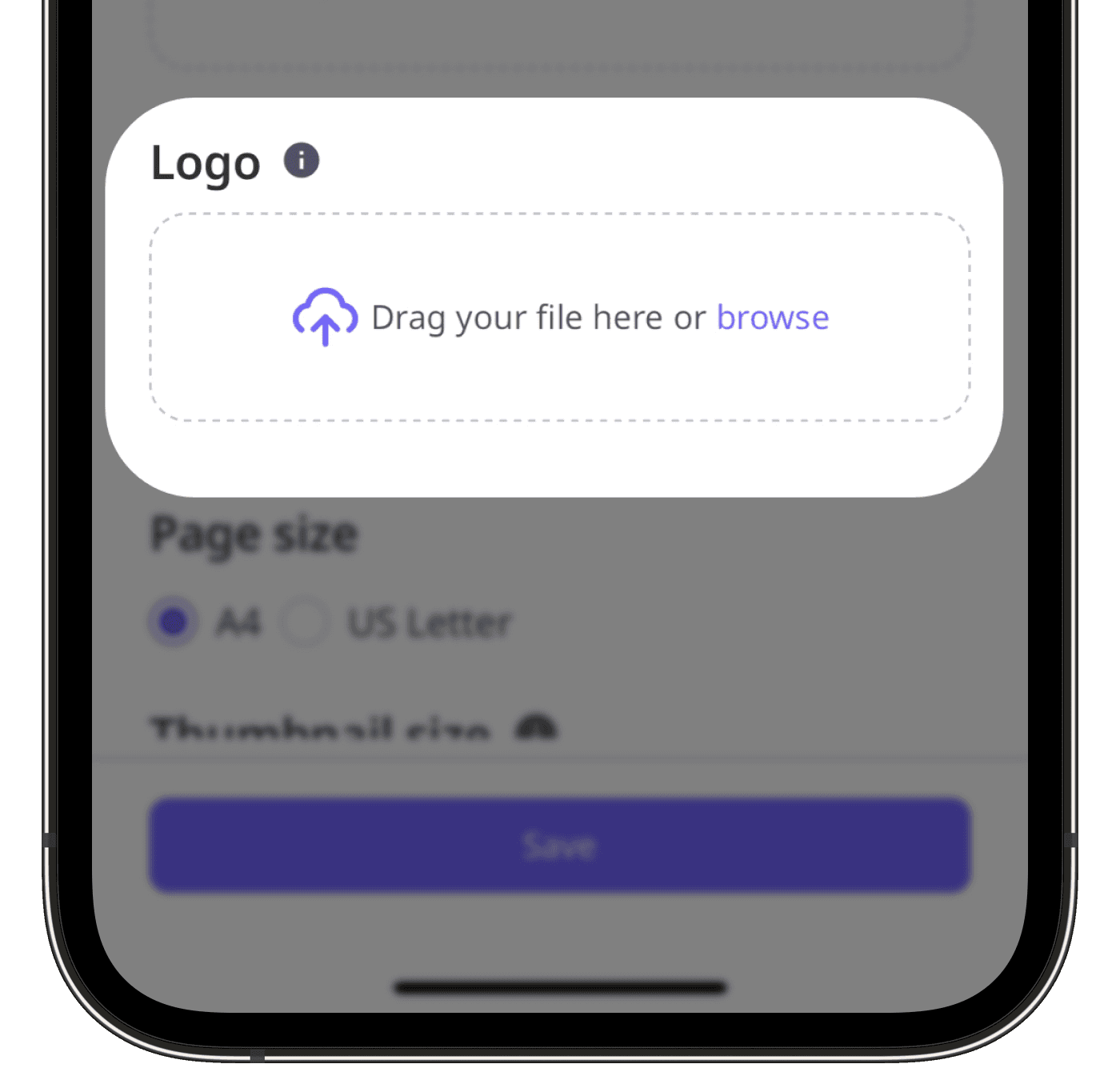
Tap Save.
Was this page helpful?
Thank you for letting us know.