- Fix a problem
- Troubleshooting guide
- Manage syncing settings on the mobile app
Manage syncing settings on the mobile app
Learn how to manage syncing settings on the mobile app and resolve the most common syncing-related issues.Why is syncing required for the mobile app?
Syncing must be done on the mobile app to guarantee that the data on your mobile device is aligned with the data on the web app. This ensures that the information you access on your account is always up to date, no matter where you log in from.
Here are a few things to check to guarantee successful syncing:
The SafetyCulture mobile app is up to date.
Your mobile device has an internet connection.
What you'll need
Manage syncing settings
Open the mobile app.
Tap
Home at the bottom of your screen.
Tap your user profile icon at the upper-right corner of your screen.
In the pop-up menu, select
Settings.
Under the “Syncing” section, adjust the syncing settings accordingly:
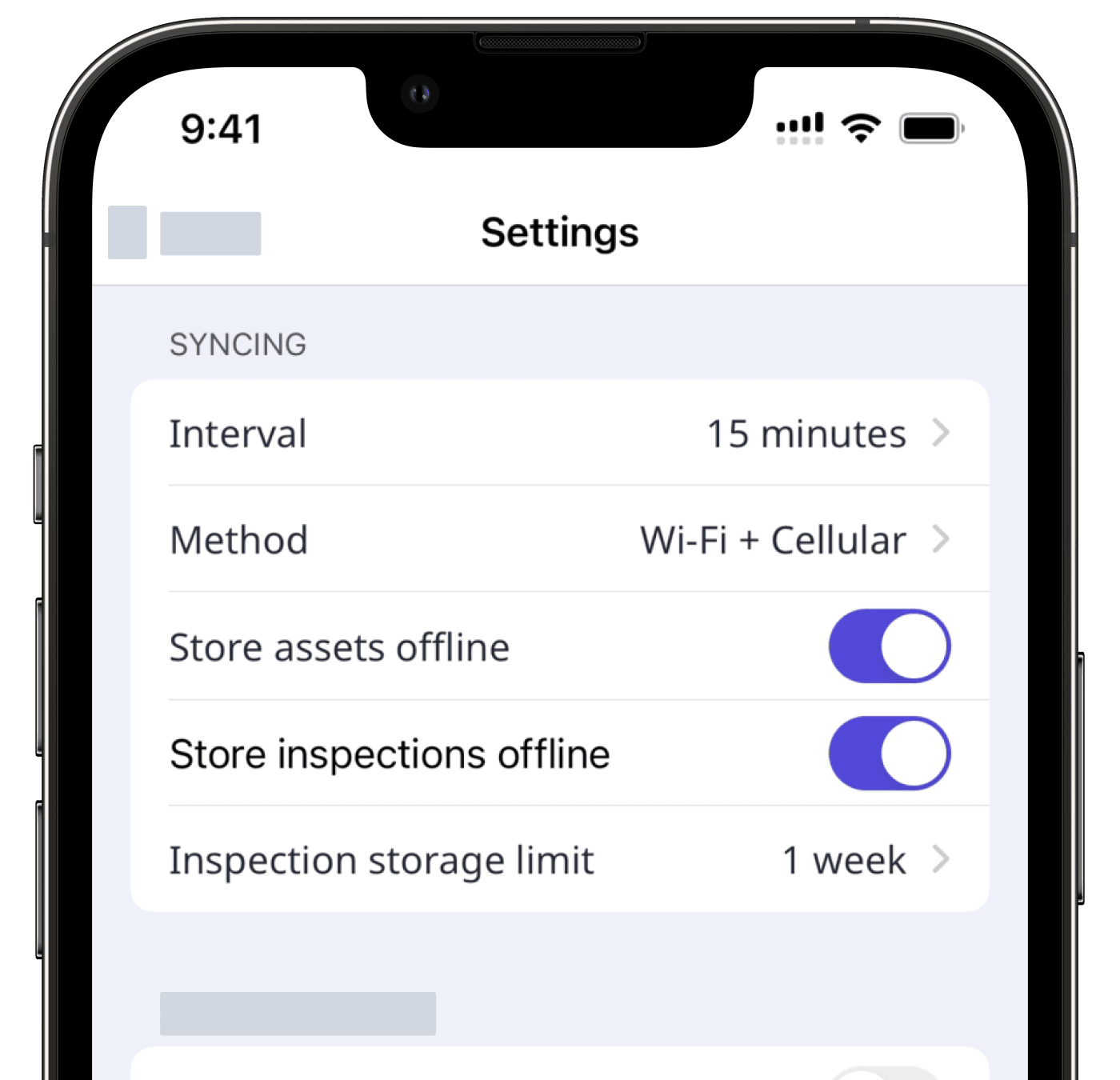
Interval: Select the frequency or interval of automatic syncing.
Method: Select whether to allow the automatic syncing to occur via "Wi-Fi" only or via both "Wi-Fi + Cellular".
Store assets offline: Turn on to store assets on your device and access them even when your device is not connected to the internet.
Store inspections offline: Turn on to store inspections locally on your device so you can edit and generate reports without an internet connection.
Inspection storage limit: When "Store inspections offline" is turned on, select the inspections you want to store offline based on when they were last modified.
Frequently asked questions
Automatic syncing happens when you're online, whether via Wi-Fi or cellular data, depending on your chosen settings. You can set a specific time interval for these automatic syncs to happen. For example, you can set it to sync every 1 minute, 30 minutes, or 1 hour, among other available options.
You can also turn off automatic syncing by selecting "Never" for your interval settings. If you choose this option, your data will only sync when you do it manually.
You can check the syncing status of items, such as templates and inspections, via the More screen.
Open the mobile app.
Tap
Home at the bottom of your screen.
Tap your user profile icon at the upper-right corner of your screen.
In the bottom pop-up, tap anywhere on the Sync bar or the
On this screen, you can view the syncing status of each feature and see when they were last synced at the bottom of your screen.
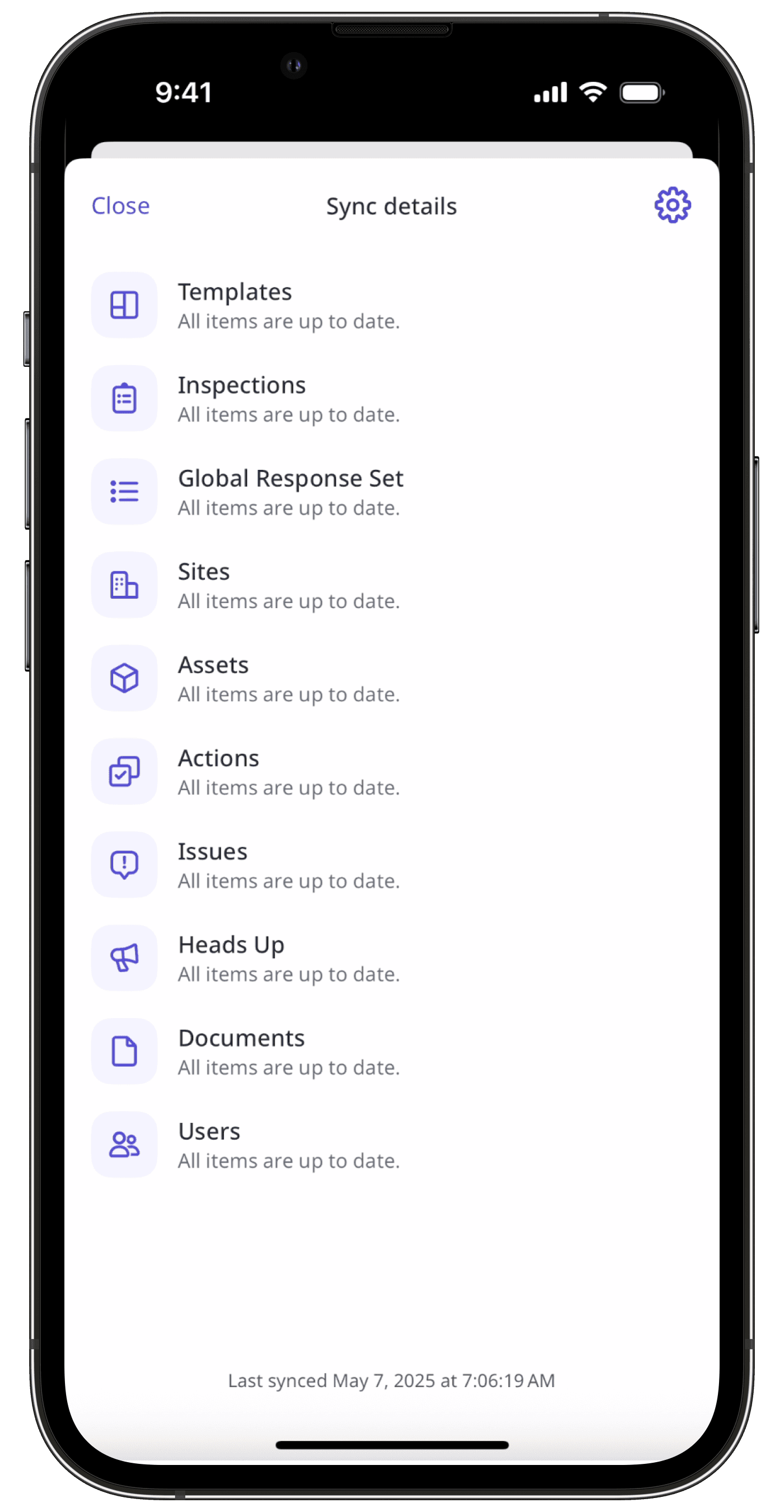
If you encounter an error message on the More screen indicating sync failed, there are a few things you can try first.
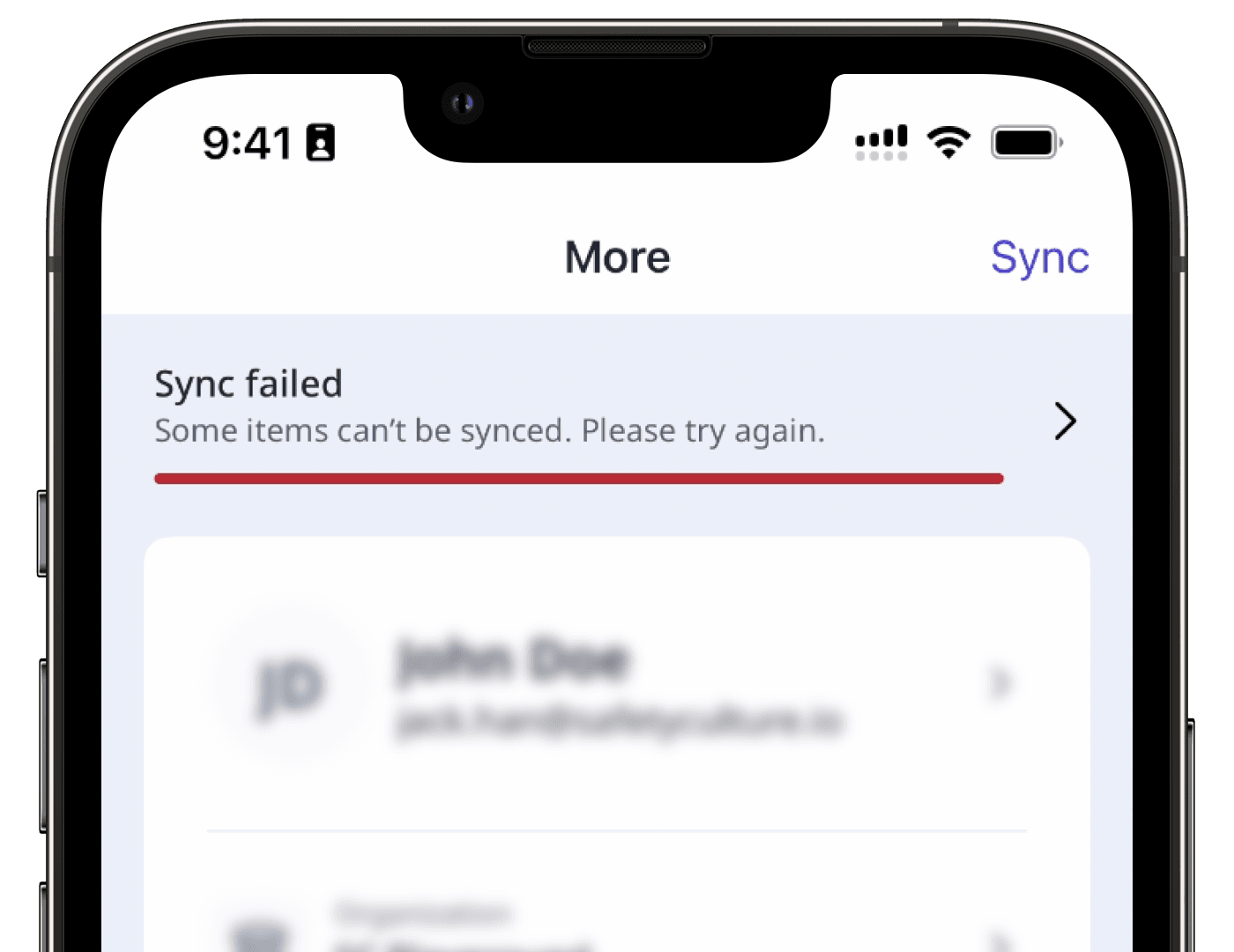
Log out of the mobile app and then log back in.
Tap the syncing progress bar and see which specific items have failed to sync, then attempt to resolve them individually.
Please do not delete or uninstall the mobile app unless instructed by our customer support team, as it can cause data loss.
Was this page helpful?
Thank you for letting us know.