- SafetyCulture nutzen
- Schulungen (Bearbeiten)
- Manage media in Training
Manage media in Training
Learn how to manage your media in the Training Media Library via the web app.
What is Media Library in Training?
The Media Library is a centralized location for managing all your media, including images, audio files, and videos used in lessons, quizzes, and custom branding. Any uploaded media is automatically stored here, making accessing and reusing them across your Training content easy. You can also search for free stock images from Pexels and add them directly to your Media Library.
It simplifies content creation by keeping all your media organized and readily available. Instead of uploading the same media multiple times, you can quickly select and insert existing ones, helping maintain consistency across your Training materials. Plus, managing and updating media becomes more efficient with everything stored in one place.
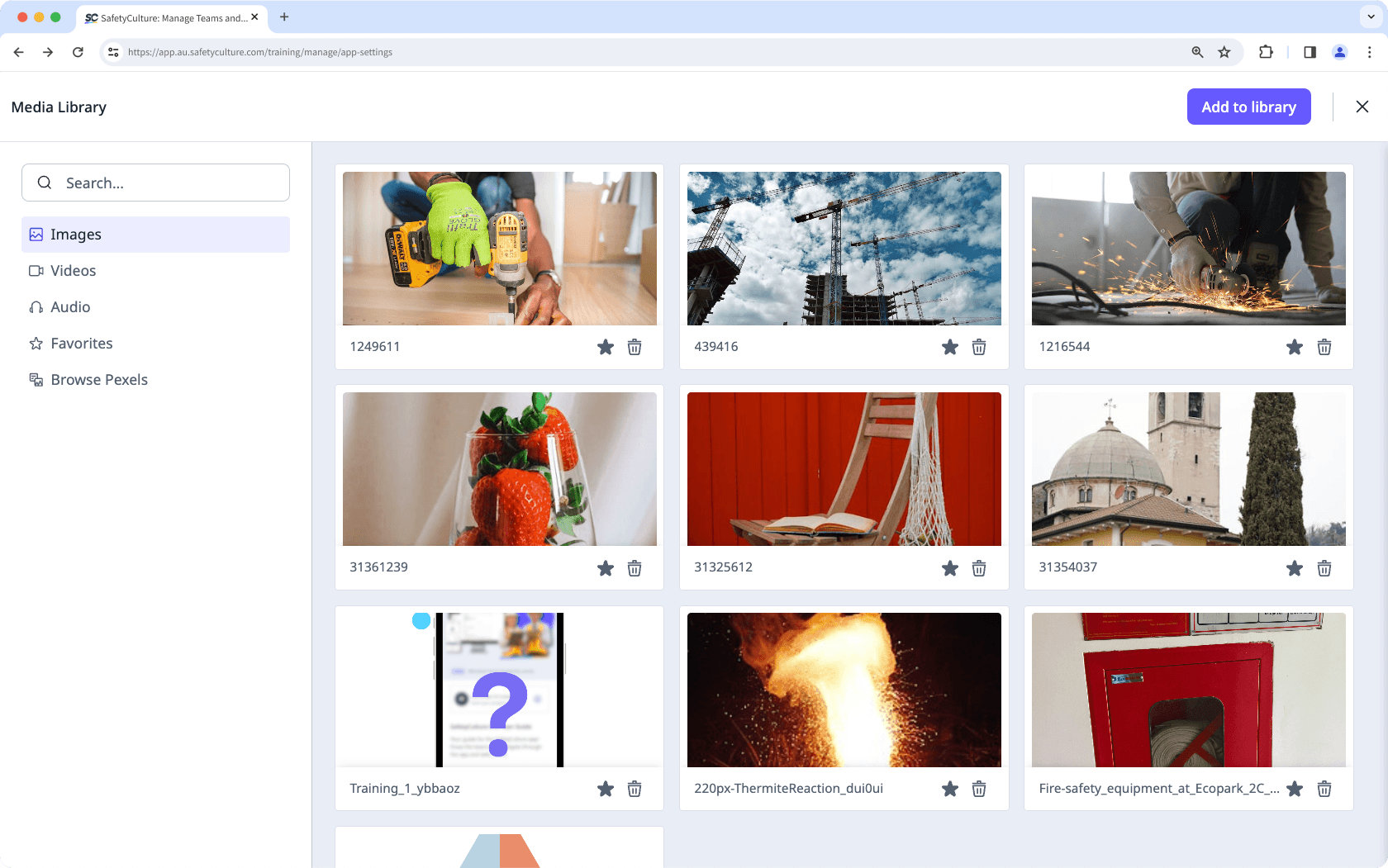
If you have Berechtigung "Schulungen: Kurse erstellen", you can add media to the Media Library when uploading images, videos, or narrations directly to a lesson.
Medien hinzufügen
Select
Schulung from the menu on the left-hand side.
Click
on the upper-right corner of the page.
In the "Media Library" section, click Access media library.
Select a media type on the left-hand side of the page:
Bilder: Upload GIF, JPEG (JPG), and PNG files up to 40MB.
Videos: Upload MP4 and MOV files up to 250MB.
Audio: Upload MP3 files up to 40MB.
Browse Pexels: Search for a photo, hover over it, and click Add to library.
Click Add to library on the upper-right of the page.
Upload your media accordingly.
Ein Asset bearbeiten
Select
Schulung from the menu on the left-hand side.
Click
on the upper-right corner of the page.
In the "Media Library" section, click Access media library.
Select either
Bilder or
Videos on the left-hand side of the page.
Hover your mouse over an image or video and click Bearbeiten.
In the pop-up window, edit your image or video accordingly.
Click Fertig on the upper-right corner of the pop-up window.
Ein Asset löschen
Select
Schulung from the menu on the left-hand side.
Click
on the upper-right corner of the page.
In the "Media Library" section, click Access media library.
Select a media type on the left-hand side of the page.
Click
on the lower-right corner of the media.
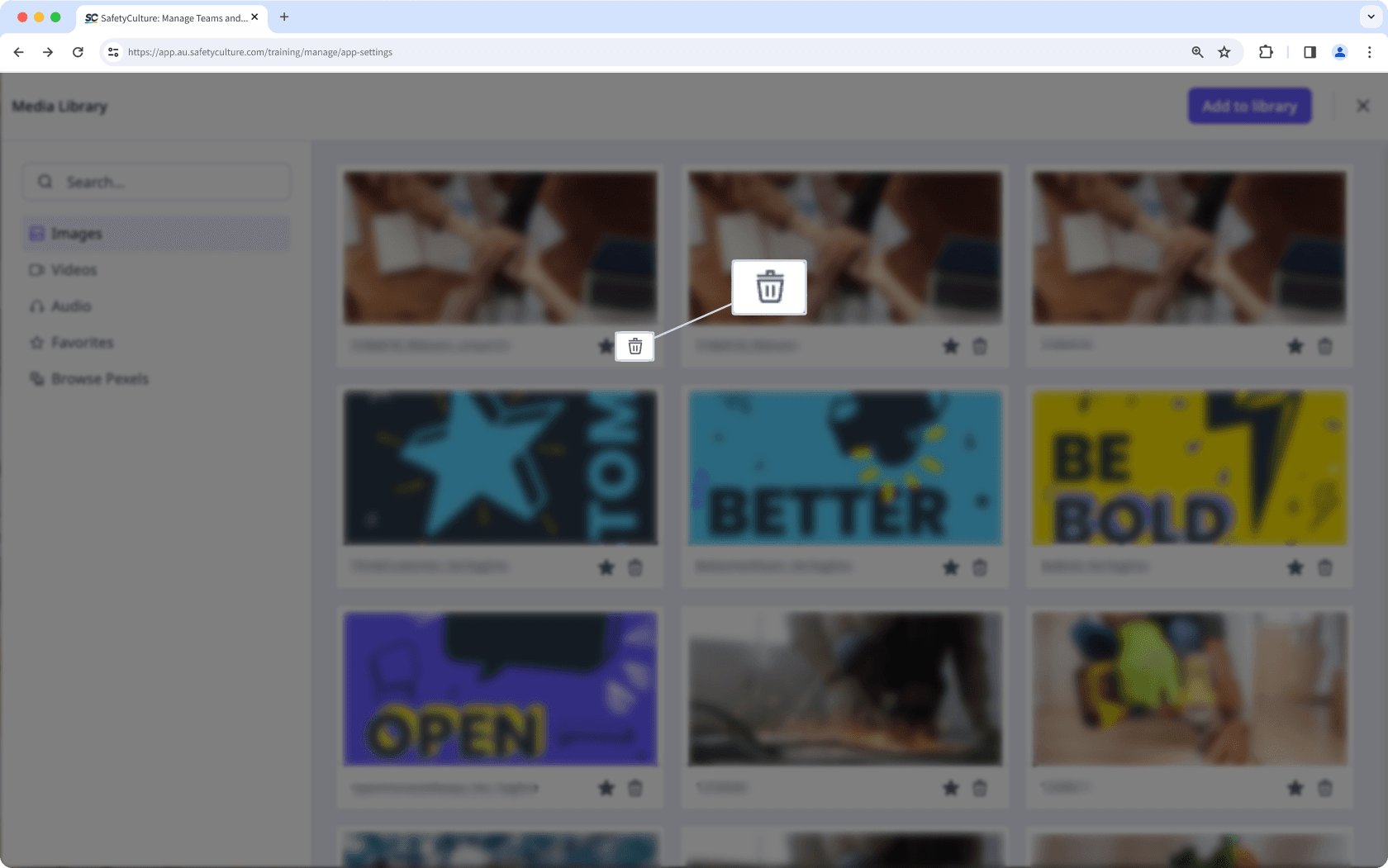
In the pop-up window, click Remove file.
Deleting a media removes it from the Media Library but does not affect any lessons, quizzes, or custom branding where it has already been used.
War diese Seite hilfreich?
Vielen Dank für Ihre Anmerkungen.