Kurssammlungen erstellen und bearbeiten
Erfahren Sie, wie Sie über die Web-App Kurssammlungen erstellen und bearbeiten können.Was sind Kurssammlungen?
Kurssammlungen sind wie Ordner in Ihrer Inhaltsbibliothek, in der Sie Kurse nach Ihren Training-Bedürfnissen organisieren können. In den Kurssammlungen können Sie Kurse nach Kategorien wie Themen, Rollen oder Teams in Ihrer Organisation gruppieren. Auf diese Weise finden Sie schnell relevante Kurse, wann immer Sie sie benötigen.
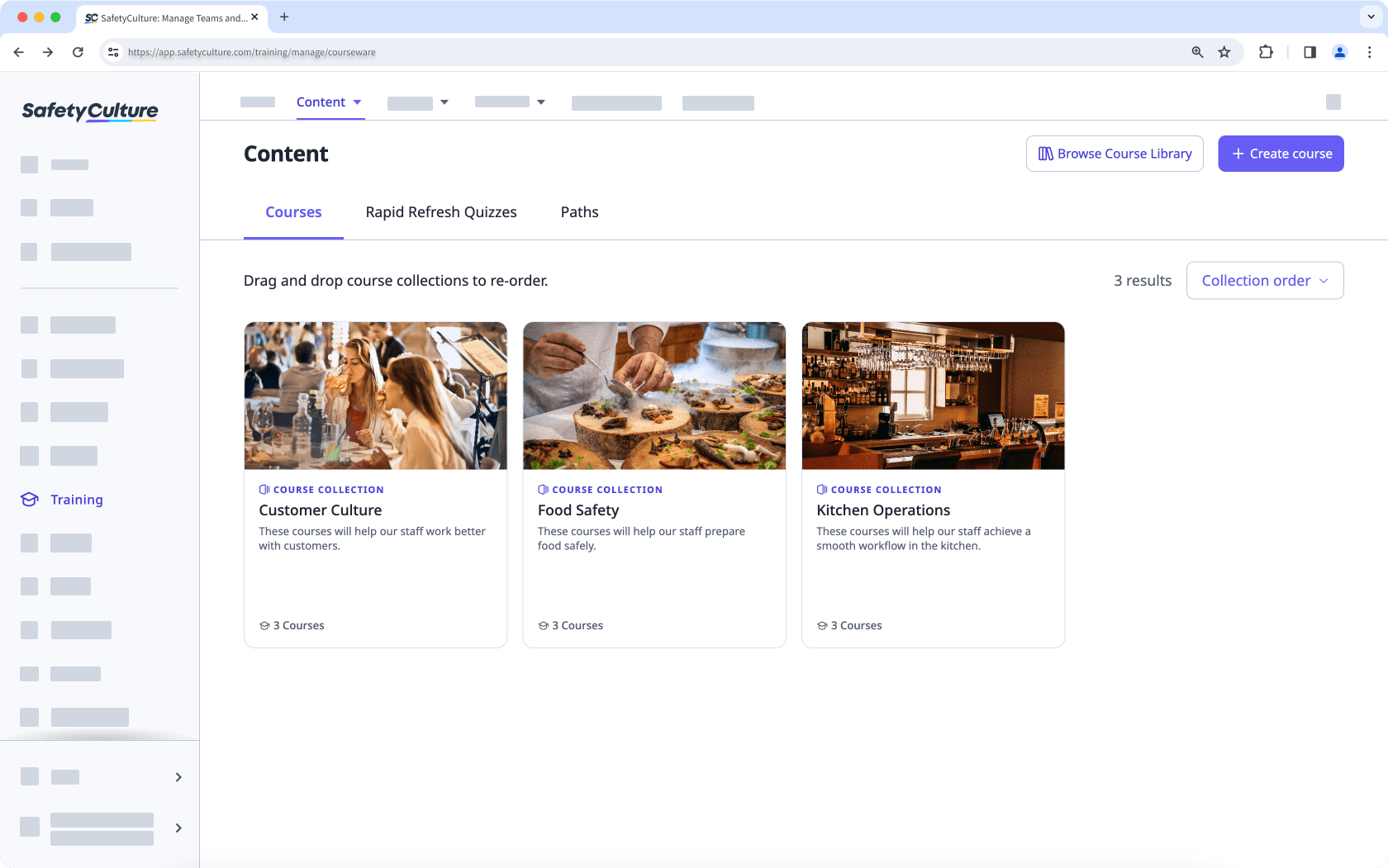
Kurssammlungen sind für Kunden nur auf Anfrage erhältlich. Wenn Sie daran interessiert sind, kontaktieren Sie bitte unser Kunden-Support-Team oder Ihren Kundenerfolgsmanager, um zu prüfen, ob Ihre Organisation dafür in Frage kommt.
eine Kurssammlungen erstellen
Wählen Sie im Menü auf der linken Seite
Schulung aus.
Wenn Sie sich auf der Seite "Lernen" befinden, klicken Sie oben auf der Seite auf Inhalt und wählen Sie Kurse aus.
Klicken Sie oben rechts auf der Seite auf
Kurs erstellen und wählen Sie
Sammlung erstellen aus.
Geben Sie auf der Seite „Kurssammlung“ einen Titel und eine Beschreibung für die Kurssammlung ein. Sie können auch Kurse erstellen, die in die Sammlung aufgenommen werden sollen.
Klicken Sie auf Einstellungen oben rechts auf der Seite.
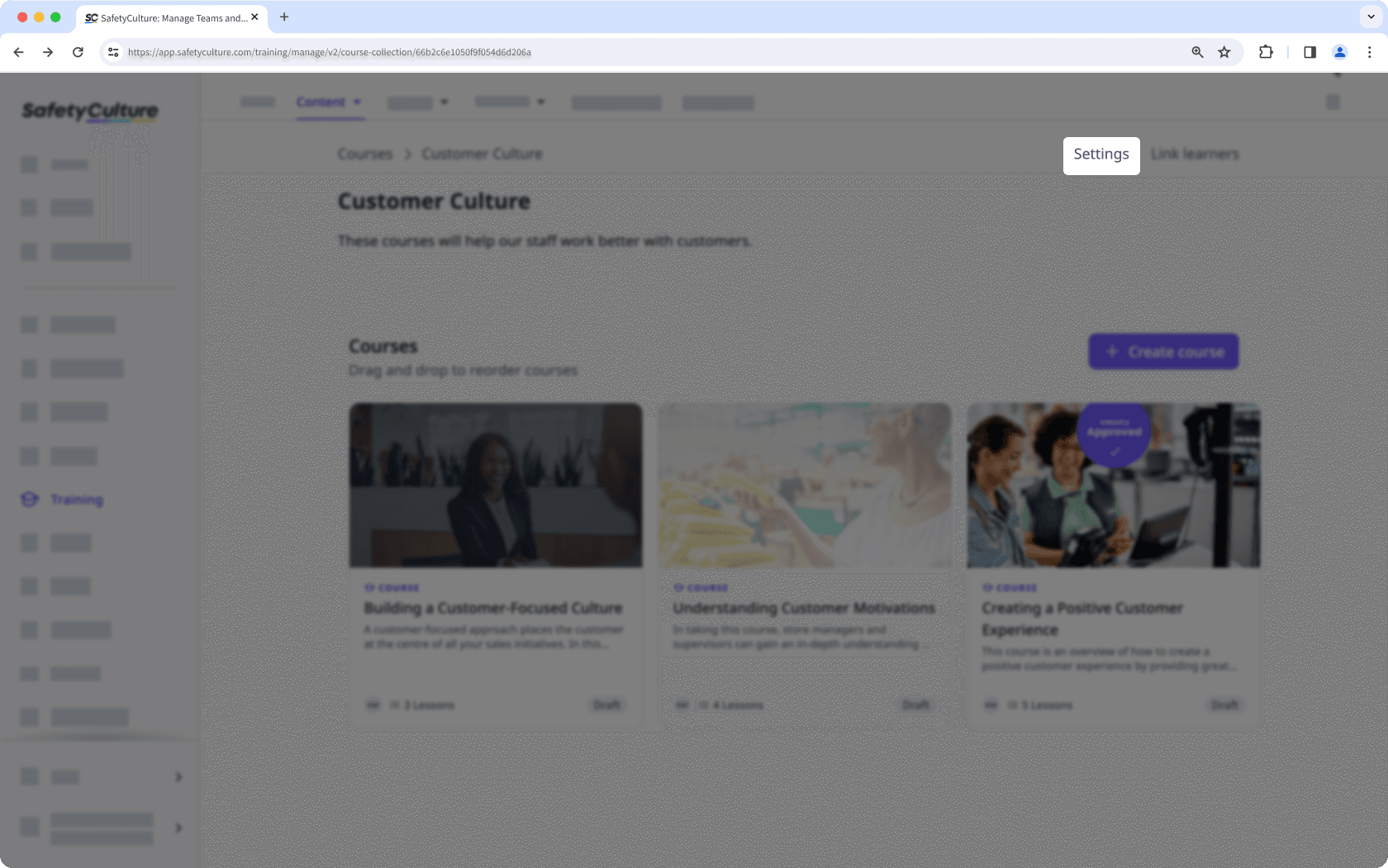
Nehmen Sie im Pop-up-Fenster die entsprechenden Einstellungen vor:
Kurse: Wählen Sie die Kurse aus, die in die Sammlung aufgenommen werden sollen.
Markendesign: Wählen Sie ein Foto aus, das auf der Kurssammelkarte in der Inhaltsbibliothek erscheinen soll.
Mehr: Fügen Sie eine benutzerdefinierte Kennung für die Kurssammlung hinzu.
Die Änderungen werden automatisch gespeichert.
Eine Kurssammlung bearbeiten
Wählen Sie im Menü auf der linken Seite
Schulungaus.
Wenn Sie sich auf der Seite "Lernen" befinden, klicken Sie oben auf der Seite auf Inhalt und wählen Sie Kurseaus.
Bewegen Sie den Mauszeiger über die Kurssammlung und klicken Sie auf Bearbeiten.
Geben Sie auf der Seite „Kurssammlung“ einen Titel und eine Beschreibung für die Kurssammlung ein. Sie können auch Kurse erstellen, die in die Sammlung aufgenommen werden sollen.
Klicken Sie oben rechts auf der Seite aufEinstellungen.
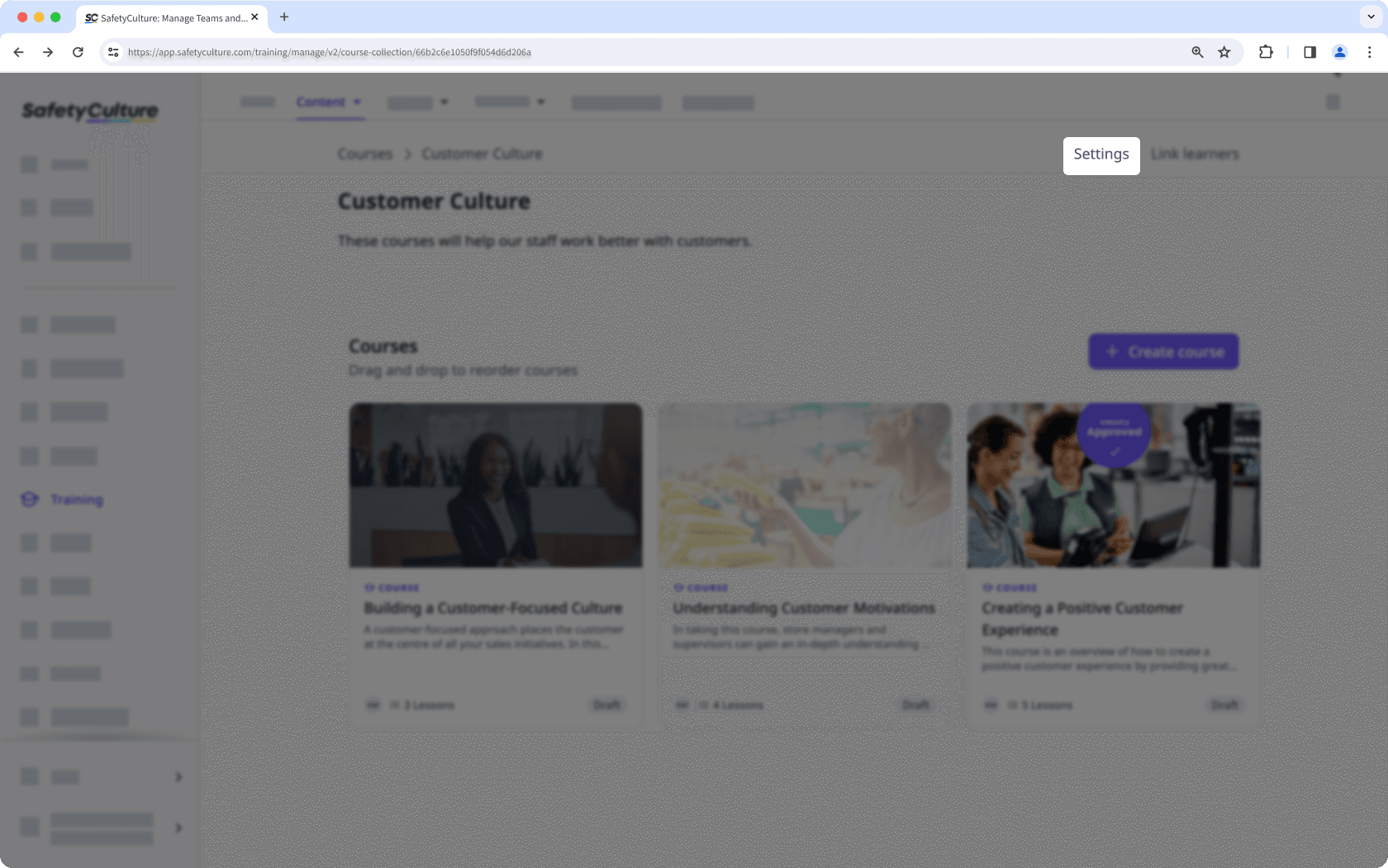
Nehmen Sie im Pop-up-Fenster die entsprechenden Einstellungen vor:
Kurse: Wählen Sie die Kurse aus, die in die Sammlung aufgenommen werden sollen.
Markendesign: Wählen Sie ein Foto aus, das auf der Kurssammelkarte in der Inhaltsbibliothek erscheinen soll.
Mehr: Fügen Sie eine benutzerdefinierte Kennung für die Kurssammlung hinzu.
Die Änderungen werden automatisch gespeichert.
Die Erstellung einer Kurssammlung um Kurse zu gruppieren ist derzeit nicht für Mobilgeräte optimiert. Bitte folgen Sie den Anweisungen "Erstellen Sie eine Kurssammlung" und organisieren Sie Kurse in der Web-App in einer Sammlung.
War diese Seite hilfreich?
Vielen Dank für Ihre Anmerkungen.