Diagrammtypen ändern
Erfahren Sie, wie Sie Diagrammtypen in Ihren Dashboards über die Web-App ändern können.Welche Diagrammtypen gibt es?
Dieser Diagrammtyp ermöglicht den Vergleich von Daten anhand zweier Attribute. Zum Beispiel können Sie die Anzahl der Inspektionen nach Durchführungsdatum und Besitzer anzeigen.
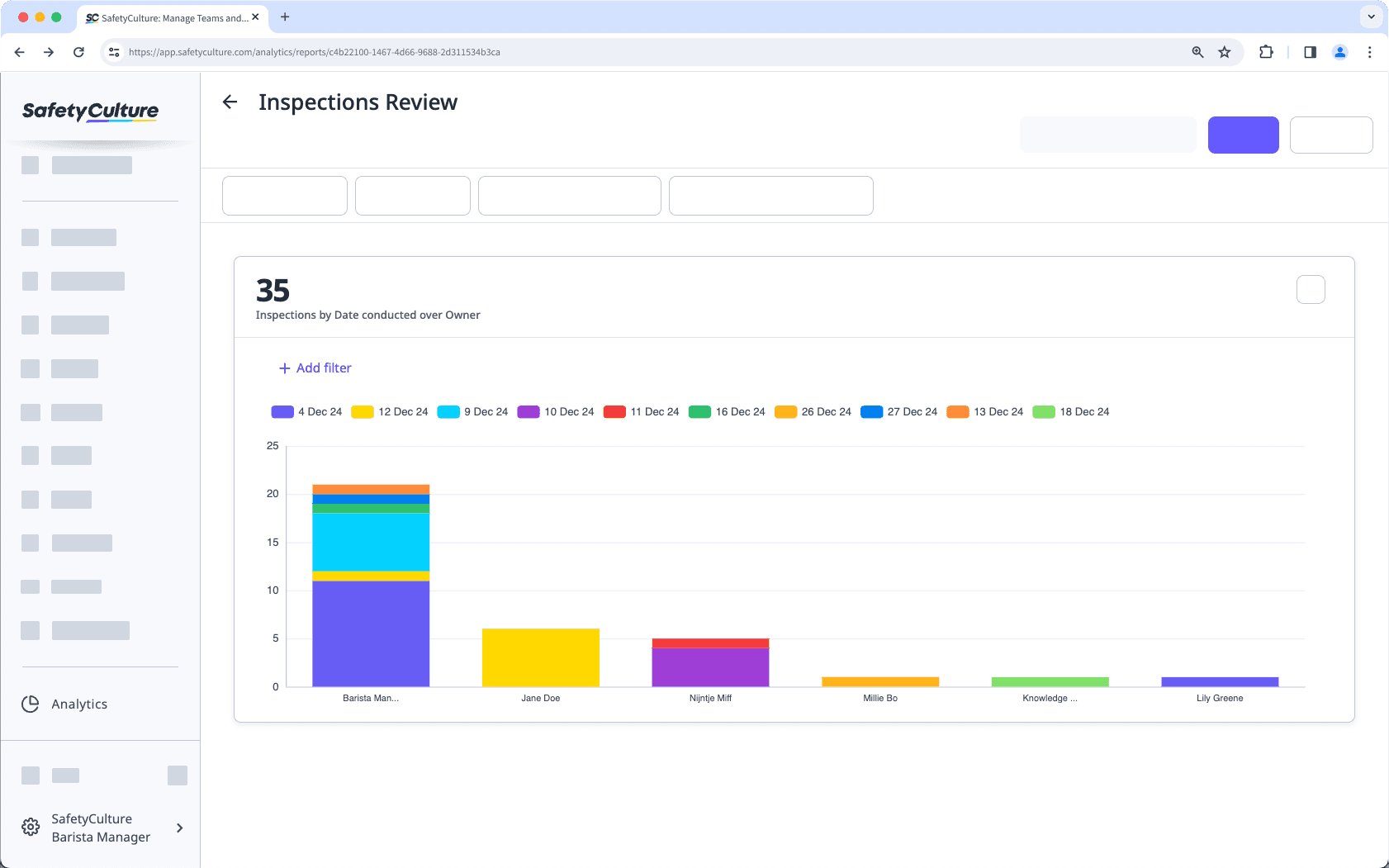
Mit diesem Diagrammtyp können Sie Ihre Daten vertikal mit einem Messwert nach einem Attribut anzeigen. Sie können beispielsweise die Anzahl der Inspektionen nach Besitzer anzeigen.
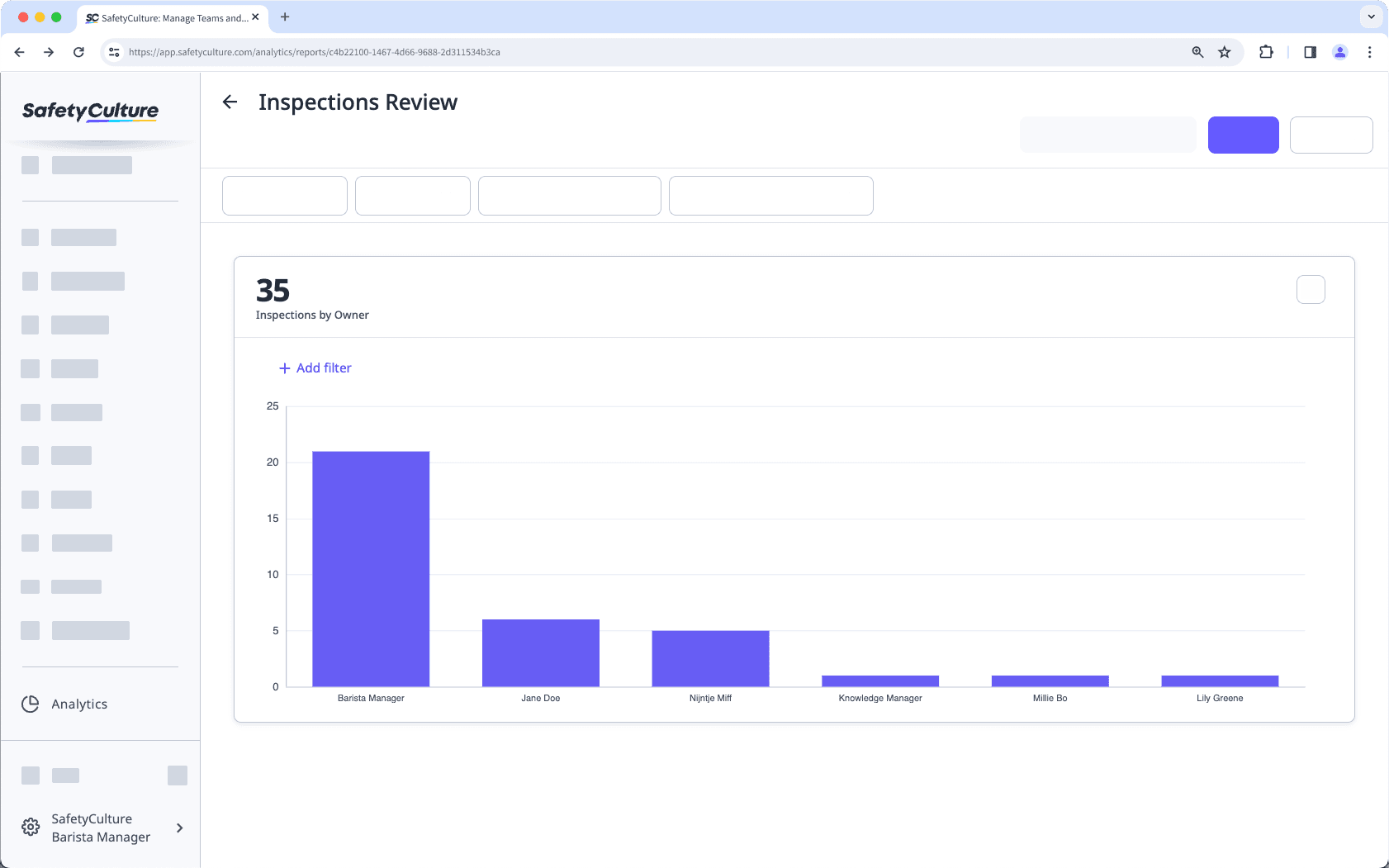
Dieser Diagrammtyp ermöglicht den Vergleich Ihrer Daten anhand zweier Attribute. Zum Beispiel können Sie die Anzahl der Inspektionen nach Region und Besitzer anzeigen.
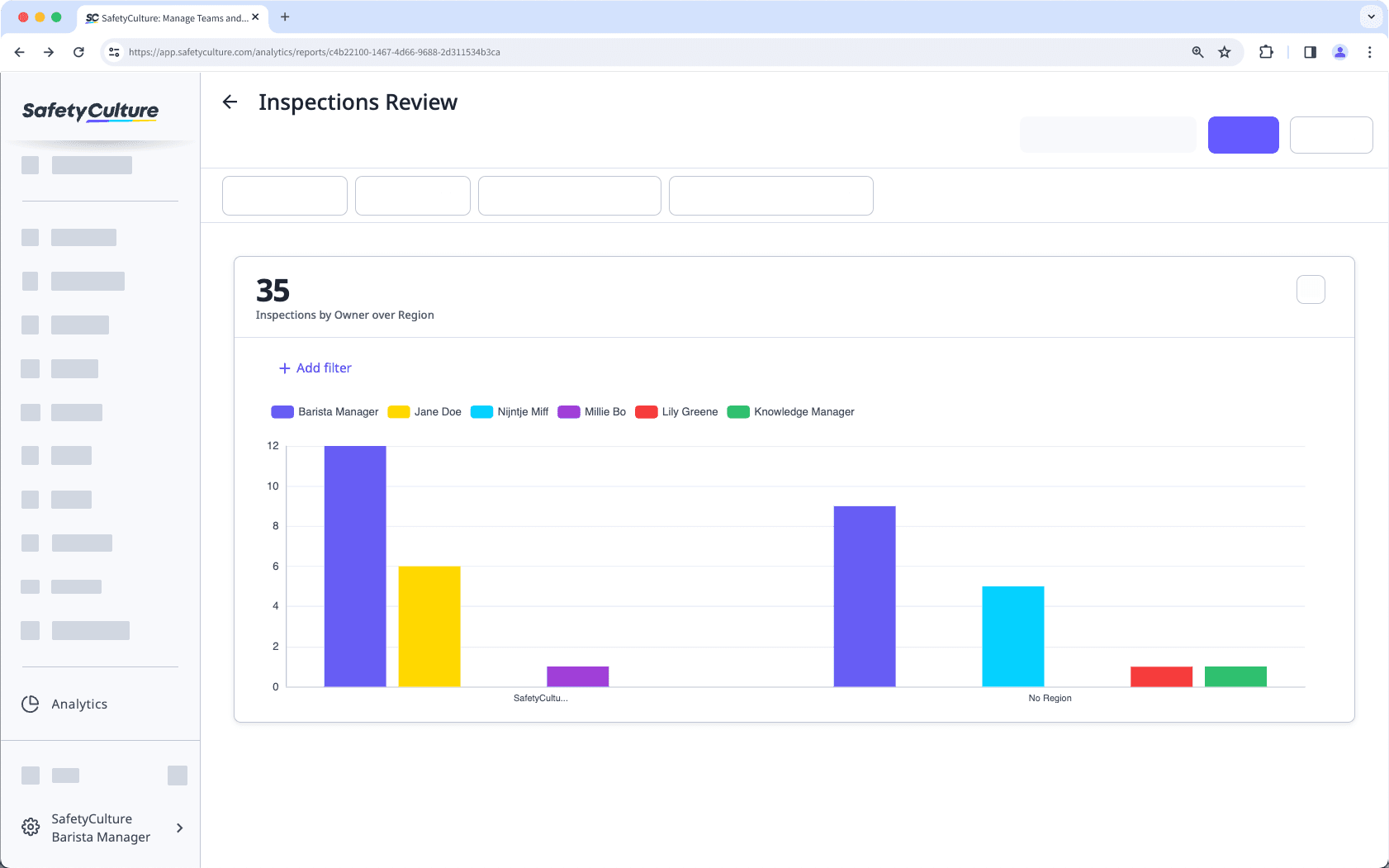
Mit diesem Diagrammtyp können Sie Ihre Daten horizontal mit einem Messwert nach einem Attribut anzeigen. Sie können beispielsweise die Anzahl der Aktionen nach Standort anzeigen.
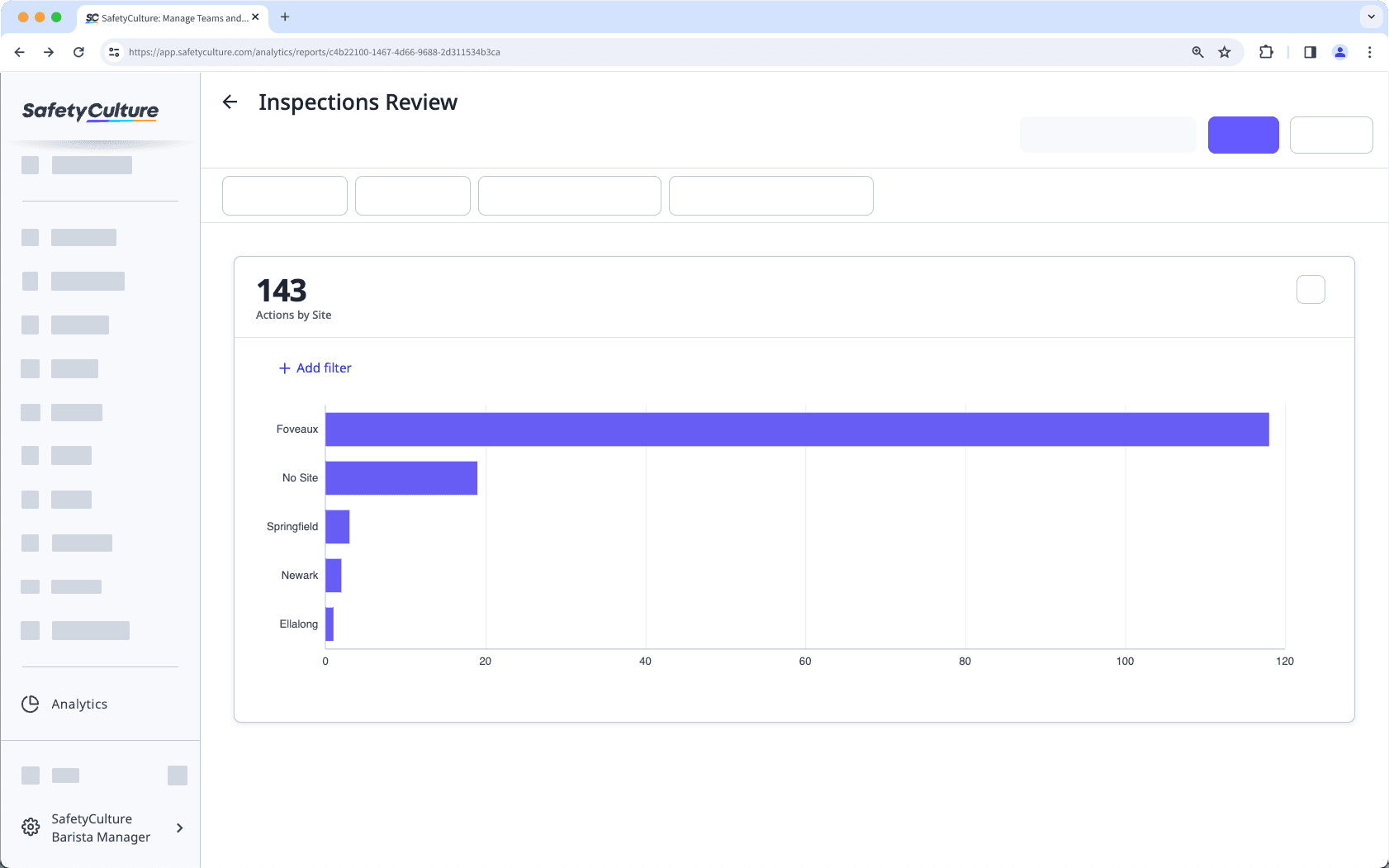
Mit diesem Diagrammtyp können Sie die Abschnitte Ihrer Daten durch einen Prozentsatz pro dargestelltem Abschnitt veranschaulichen, je nachdem, welches Attribut Sie ausgewählt haben. Sie können beispielsweise die Anteile der Probleme nach Standort anzeigen.
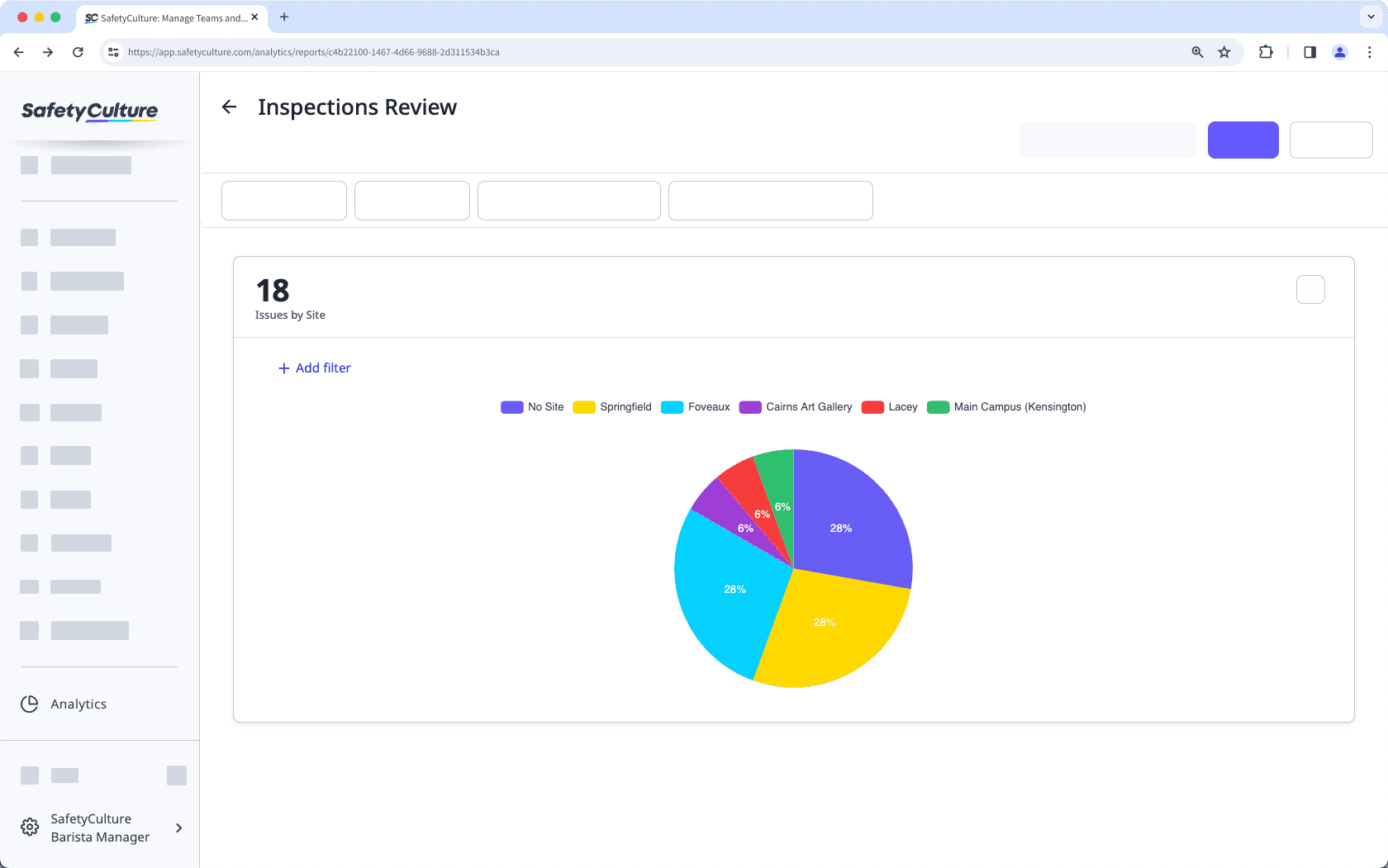
Dieser Diagrammtyp zeigt Wertänderungen entlang einer horizontalen Achse. Zum Beispiel können Sie die Leistung Ihres Teams anhand der durchschnittlichen Ergebnisse für Inspektionen vor Ort einsehen.
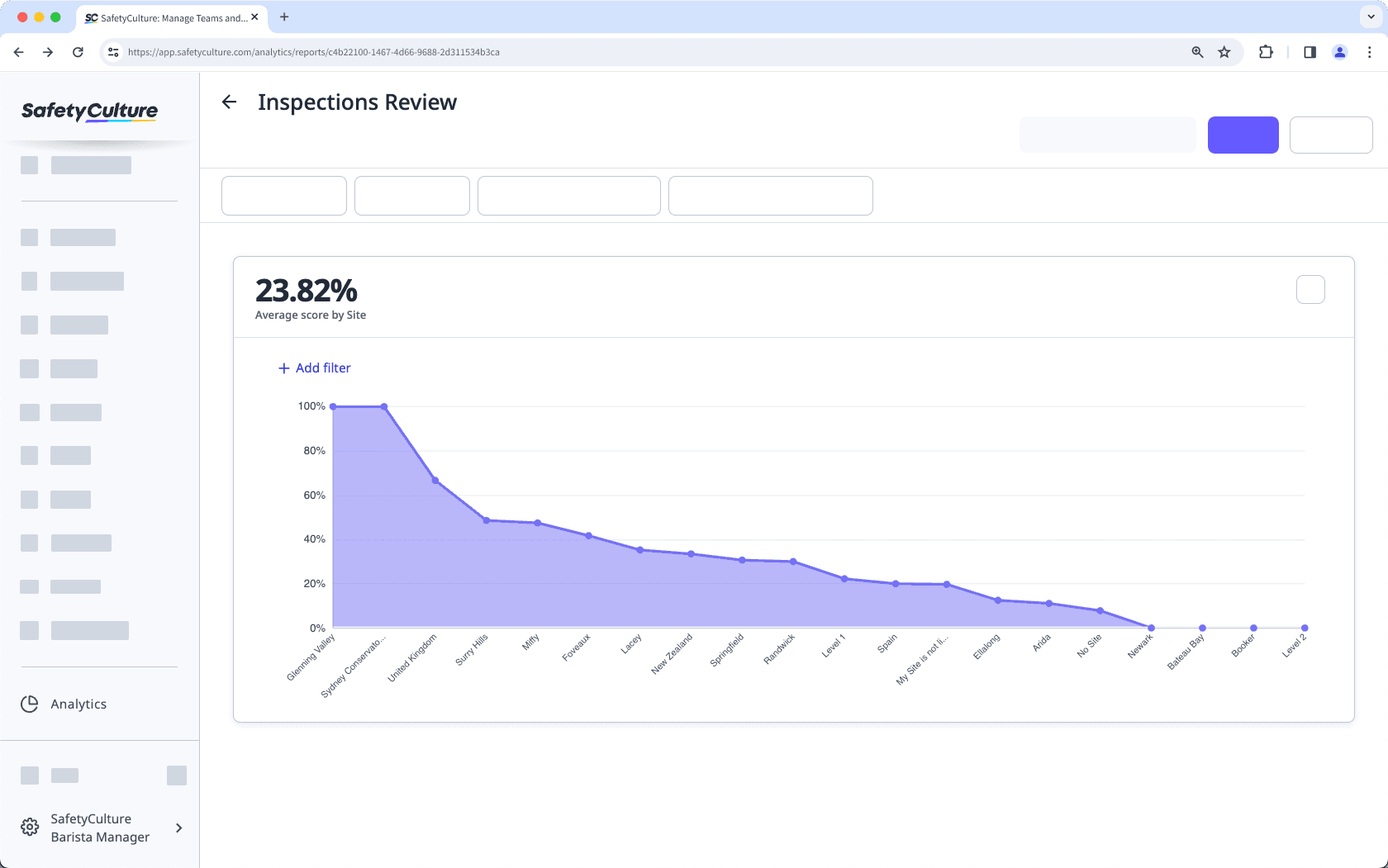
Dieser Diagrammtyp ermöglicht es Ihnen, Ihre Daten in Zeilen und Spalten anzuordnen, indem Sie zwei Attribute auswählen. Zum Beispiel können Sie die durchschnittliche Dauer von Inspektionen basierend auf ihrem Durchführungsdatum und Standort in Tabellenform anzeigen.
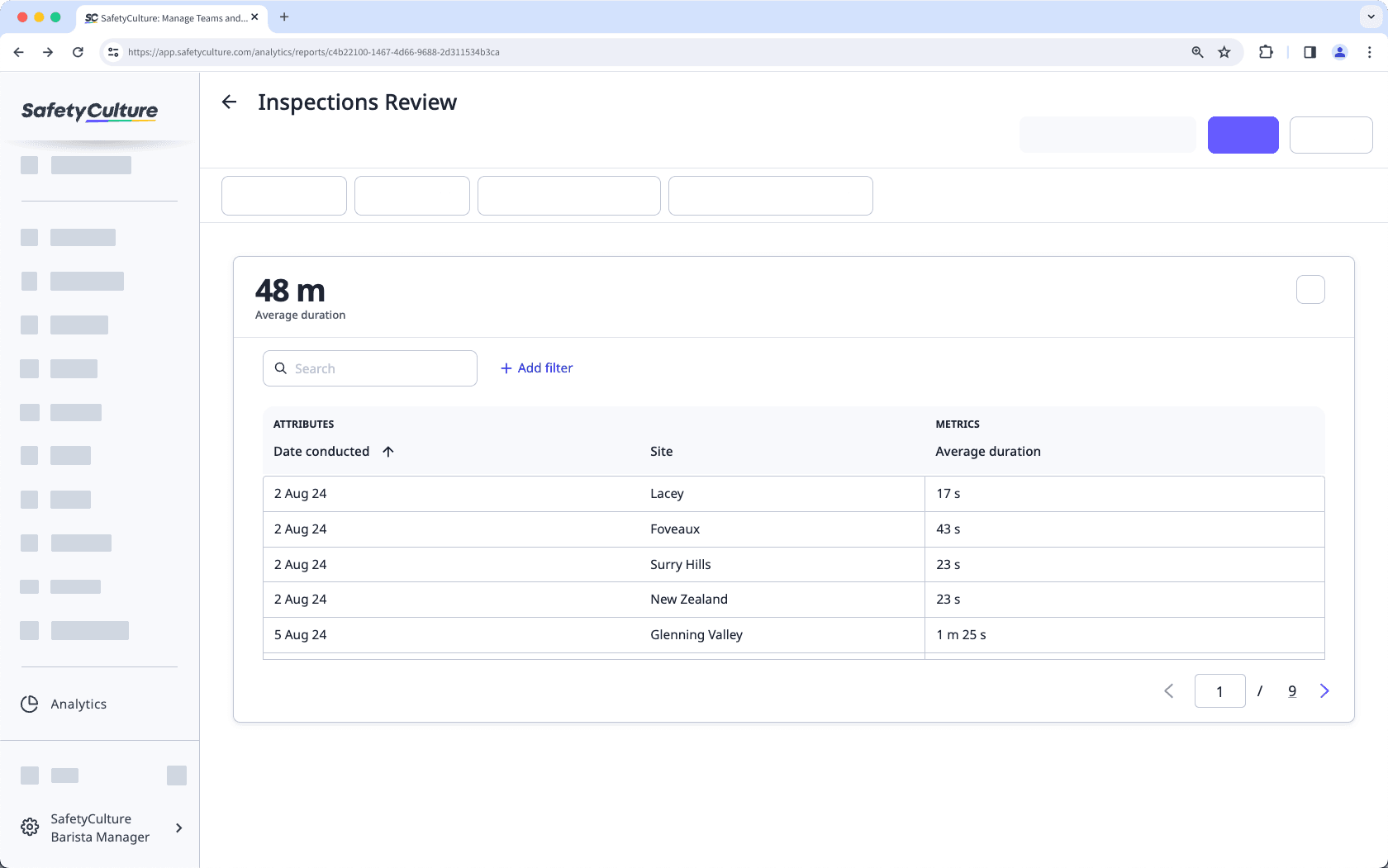
Dieser Diagrammtyp erlaubt Ihnen, die Leistung Ihres Teams zu verfolgen. Sie können ein Diagramm-KPI konfigurieren, um festzustellen, ob Ihr Team die gesetzten Ziele erreicht oder nicht.
Bitte beachten Sie, dass nur prozentuale Messwerte (%) für diesen Diagrammtyp unterstützt werden.
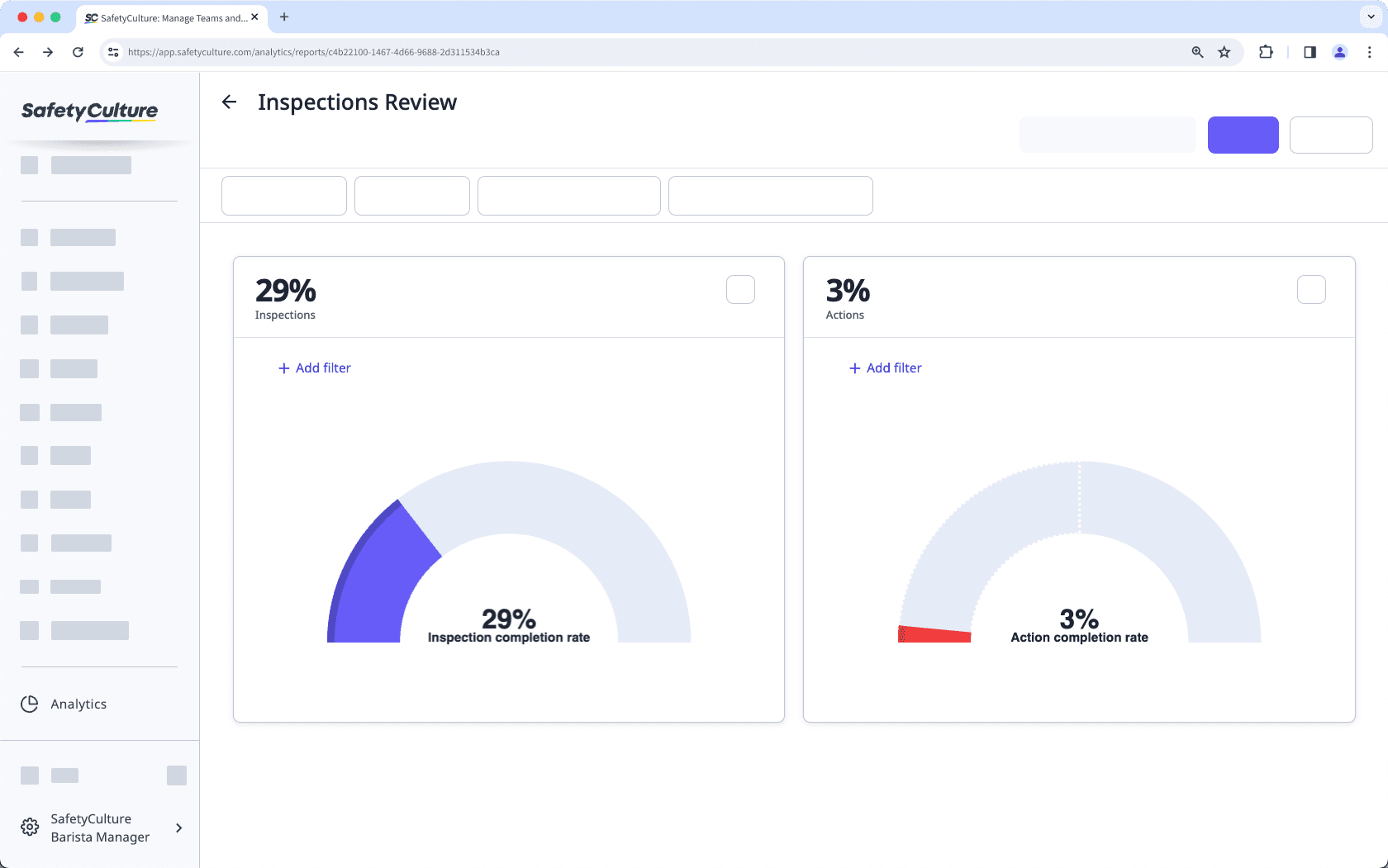
Dieser Diagrammtyp bietet einen Überblick über die Datentrends über einen ausgewählten Zeitraum. Sie können eine Metrik über zwei Attribute auswählen: ein datumsbasiertes und ein nicht-datumsbasiertes. Geplante Inspektionen werden derzeit nicht unterstützt.
So können Sie beispielsweise die Anzahl der Inspektionen nach Eigentümern nach dem Datum ihres Abschlusses anzeigen. Um den Zeitrahmen zu verfeinern, können Sie die Dashboard-Filter "Datum" und "Häufigkeit" anpassen. Dieser Diagrammtyp lässt sich am besten mit KPIs verwenden, um die Verfolgung von Zielen für Ihr Unternehmen zu erleichtern.
Mit diesem Diagrammtyp können Sie eine Aufschlüsselung der Antworten von Inspektionen basierend auf den Fragen, Abschnitten und Seiten anzeigen.
Der Diagrammtyp erlaubt es zwei verschiedene Messwerte nach einem Attribut zu vergleichen, um Korrelationen oder Trends zwischen den ausgewählten Messwerten zu identifizieren. Jeder ausgewählte Messwert wird durch ein Spalten- bzw. Liniendiagramm dargestellt.
Sie können nur Messwerte desselben Datentyps pro Diagramm auswählen. Wenn Sie beispielsweise „Inspektionen (Anzahl)“ als ersten Messwert ausgewählt haben, muss der zweite Messwert aus dem Datentyp „Inspektionen“ ausgewählt werden, z. B. „Inspektionsabschlussrate“.
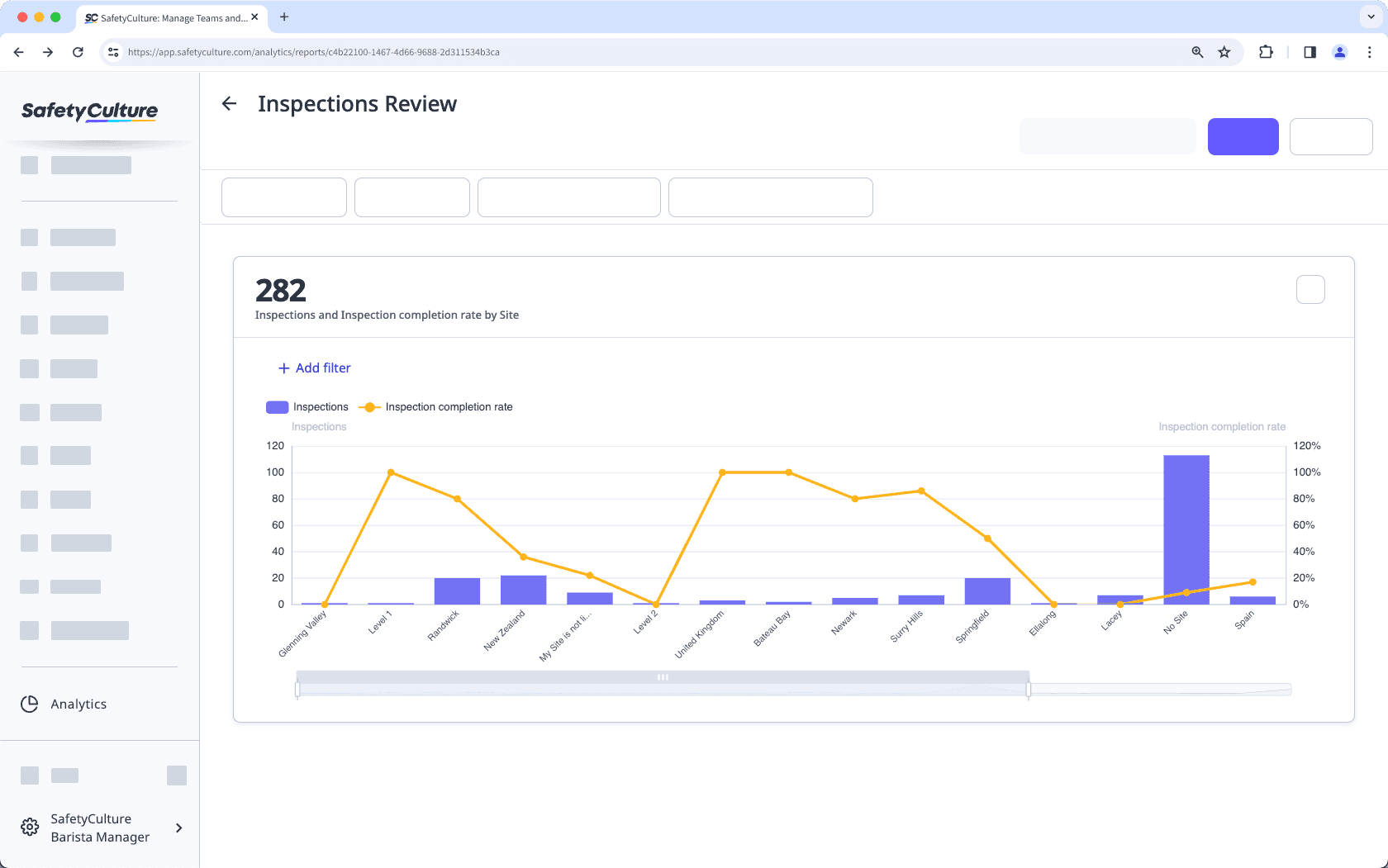
Den Typ eines Diagramms ändern
Select
Analysen from the menu on the left-hand side.
Click
on the upper-right corner of the chart.
Click the dropdown under "Chart type" and select the relevant chart type for your data.
Click Diagramm speichern on the upper-right of the page to save the changes to the chart.
Click Speichern on the upper-right of the page to save the changes to your dashboard.
War diese Seite hilfreich?
Vielen Dank für Ihre Anmerkungen.