- SafetyCulture nutzen
- Inspektionen
- Geplante Inspektionen starten
Geplante Inspektionen starten
In diesem Artikel erfahren Sie, wie Sie mithilfe der Web-App und der Mobile-App geplante Inspektionen starten können.Wir bieten derzeit eine Legacy und eine neue Erfahrung für die Funktion „Zeitpläne“ an. Ihre Erfahrung kann je nach dem Ihnen zugewiesenen Zeitplan variieren.
Was Sie brauchen
Wenn Sie die mobile App verwenden, stellen Sie sicher, dass Ihr Gerät mit dem Internet verbunden ist. Wenn Ihr Gerät offline ist, können Sie trotzdem Inspektionen starten und bearbeiten, aber sie werden nicht mit dem Zeitplan verbunden.
Starten einer geplanten Inspektion (Legacy)
Wählen Sie aus im Menü auf der linken Seite Start aus.
Klicken Sie im Abschnitt „Agenda“ auf Inspektionen und suchen Sie die geplante Inspektion, die Sie abschließen müssen.
Klicken Sie auf Inspektion starten. Wenn die geplante Inspektion nicht durchführbar ist, klicken Sie auf Keine Durchführung und hinterlassen Sie eine Anmerkung, die erklärt, warum Sie die Inspektion nicht abschließen können.
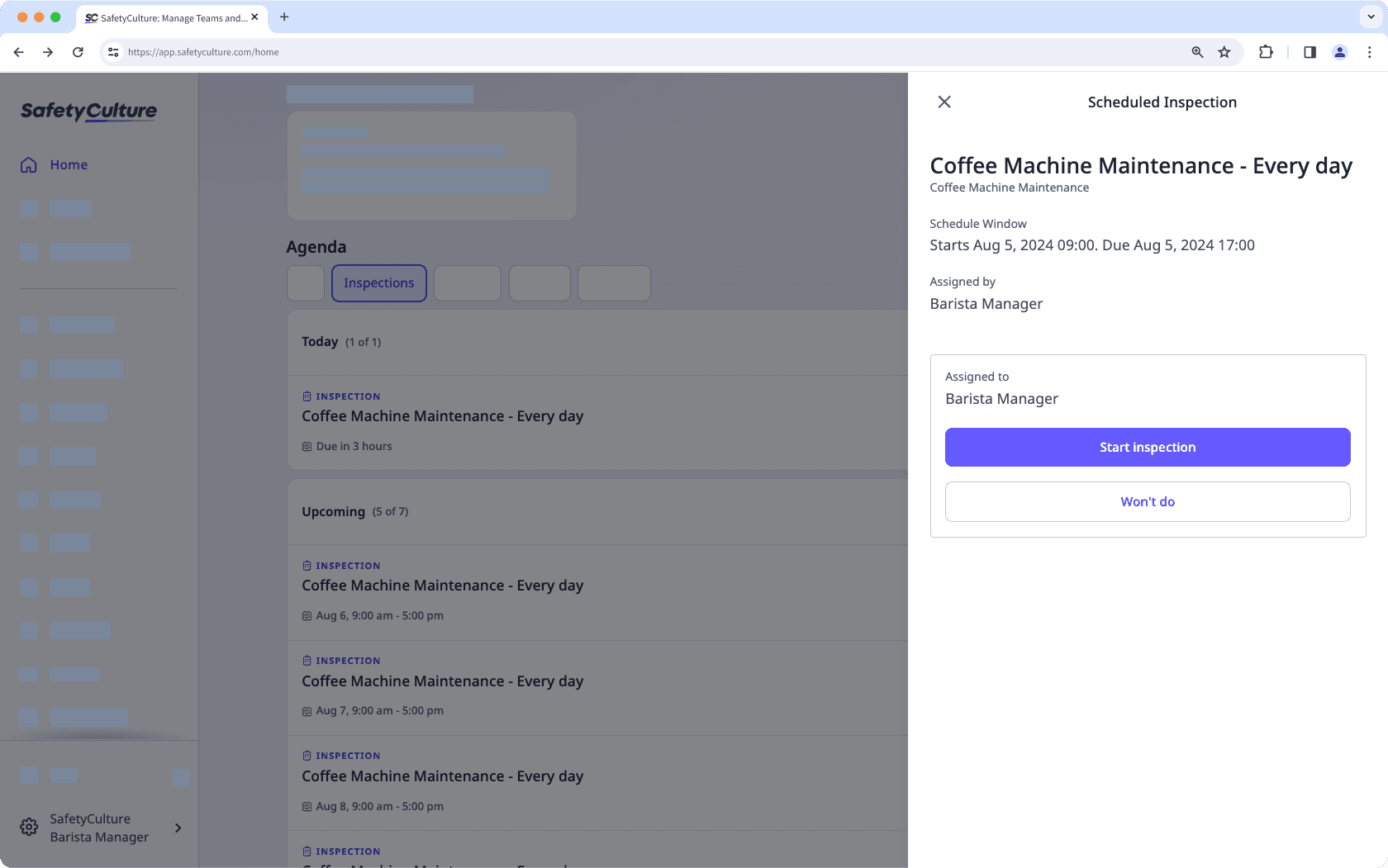
Erledigen Sie die Inspektion entsprechend.
Sie können eine Inspektion auch über den Tab
Zeitpläne unter „Meine Zeitpläne“ starten.
Open the mobile app.
Tap Start at the bottom of your screen.
Scroll down to the "Overdue" or "Today" section and find the scheduled inspection you need to complete.
Tap Inspektion starten. If you're unable to complete the scheduled inspection, tap Keine Durchführung and leave a note explaining why you can't complete the inspection.
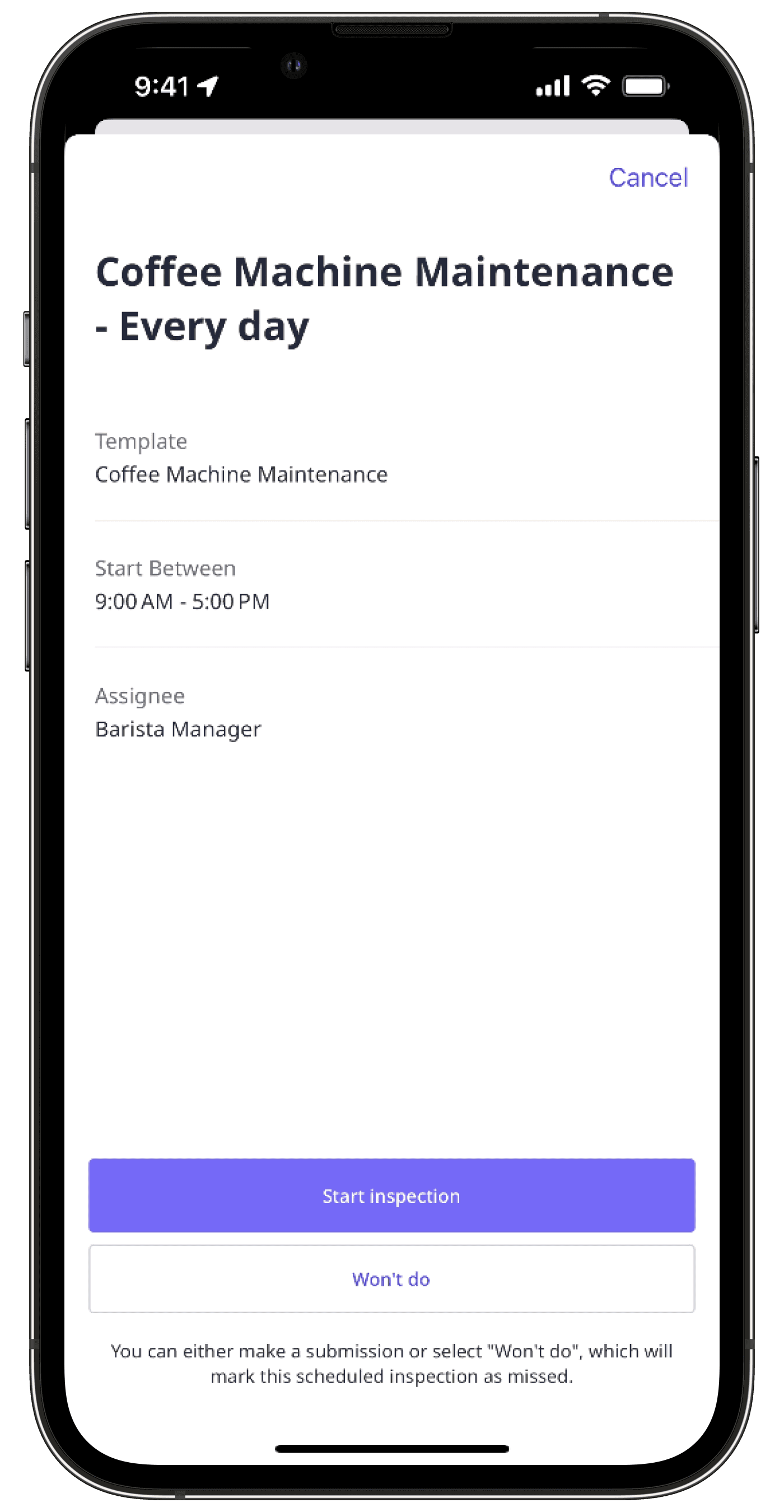
Progress through the inspection accordingly.
Eine geplante Inspektion starten
Wählen Sie aus im Menü auf der linken Seite Start aus.
Klicken Sie im Abschnitt „Agenda“ auf Inspektionen und suchen Sie die geplante Inspektion, die Sie abschließen müssen.
Sie können eine Inspektion auch über
Zeitpläne starten. Klicken Sie oben auf der Seite auf Mir zugewiesen . Sie können
Liste oder
Kalender auswählen, um Ihre geplante Inspektion anzuzeigen.
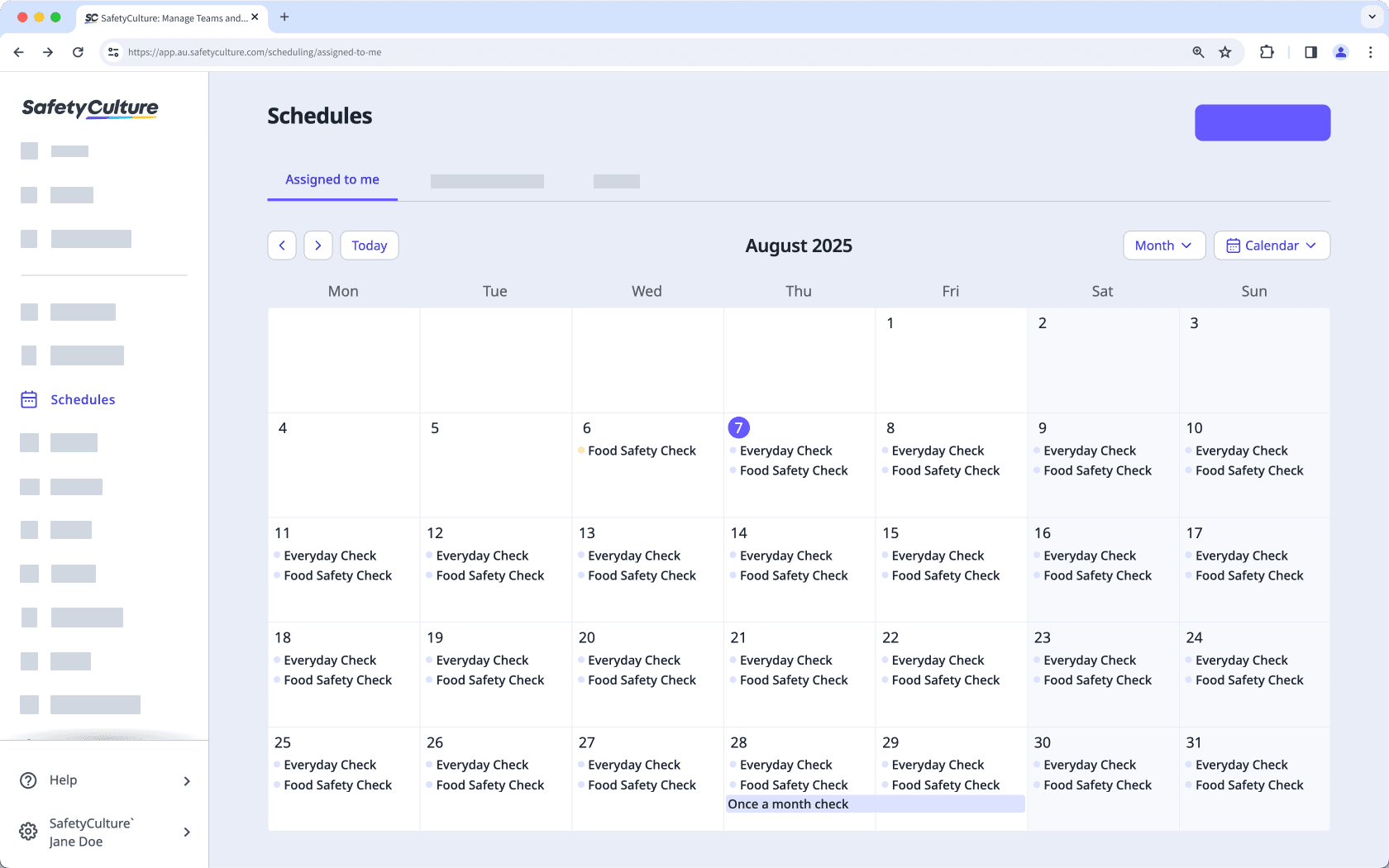
Klicken Sie auf Inspektion starten. Wenn die geplante Inspektion nicht durchführbar ist, klicken Sie auf Keine Durchführung und hinterlassen Sie eine Anmerkung, die erklärt, warum Sie die Inspektion nicht abschließen können.
Erledigen Sie die Inspektion entsprechend.
Open the mobile app.
Tap Start at the bottom of your screen.
Scroll down to the "Overdue" or "Today" section and find the scheduled inspection you need to complete.
Tap Inspektion starten. If you're unable to complete the scheduled inspection, tap Keine Durchführung and leave a note explaining why you can't complete the inspection.
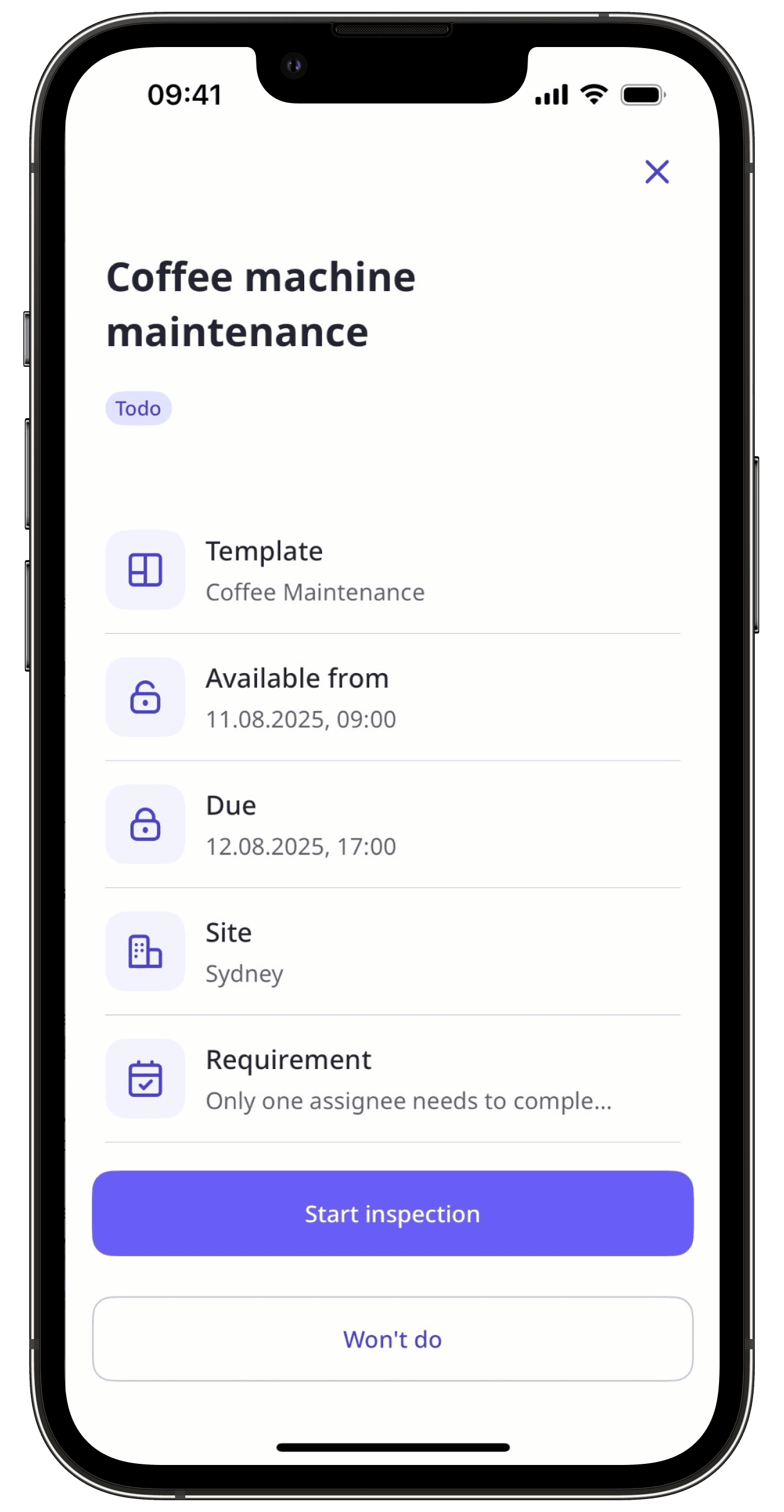
Progress through the inspection accordingly.
Was sind die Unterschiede zwischen der Legacy- und der neuen Erfahrung?
Funktion | Legacy | Neu |
|---|---|---|
Kalenderansicht | Die Kalenderansicht wird nicht unterstützt. | Geplanten Inspektionen können in der Listen- oder Kalenderansicht der Web-App angezeigt werden. |
Zeitplandetails | Beim Anzeigen der einzelnen Zeitpläne in der Web-App oder der Mobile-App werden nur minimale Details angezeigt. | Weitere Details finden Sie in der Seitenleiste jedes Zeitplans in der Web-App und in der Mobile-App, einschließlich Vorlagen, Fälligkeitsdatum, Standort, Anforderungen, Wiederholung und Status. |
Häufig gestellte Fragen
Wenn die Schaltfläche Inspektion starten grau hinterlegt ist, bedeutet dies, dass das Zeitfenster für die Inspektion noch nicht begonnen hat. Sie können eine Inspektion erst dann aus einem Zeitplan heraus starten, wenn das Zeitfenster beginnt.
Wenn Sie Ihre Inspektion unterbrechen müssen, können Sie sie schließen und jederzeit wieder aufnehmen. Ihr Fortschritt wird automatisch gespeichert. Achten Sie jedoch darauf, dass Sie sie innerhalb des geplanten Zeitrahmens abschließen, damit sie nicht als "Verpasst" oder "Überfällig" markiert wird
War diese Seite hilfreich?
Vielen Dank für Ihre Anmerkungen.