- SafetyCulture nutzen
- Dokumente
- Manage file labels
Manage file labels
Learn how to manage file labels via the web app.What are labels in Documents?
Labels in Documents help your team stay organized by categorizing your files, making them easier to find. You can use labels to sort, filter, and group files by project, department, status, or other criteria that fit your team's workflow. This keeps document management simple and ensures you can quickly access the files you need.
Create a file label
Select
Dokumente from the menu on the left-hand side.
Click
Einstellungen on the upper-right of the page.
Click
Bezeichnung hinzufügen.
In the pop-up window, enter the label name and click Erstellen.
Jede Organisation kann maximal 50 Bezeichnungen haben.
Eine Dateibezeichnung-Label umbenennen
Select
Dokumente from the menu on the left-hand side.
Click
Einstellungen on the upper-right of the page.
Click
on the label's right-hand side and select
Label umbenennen.
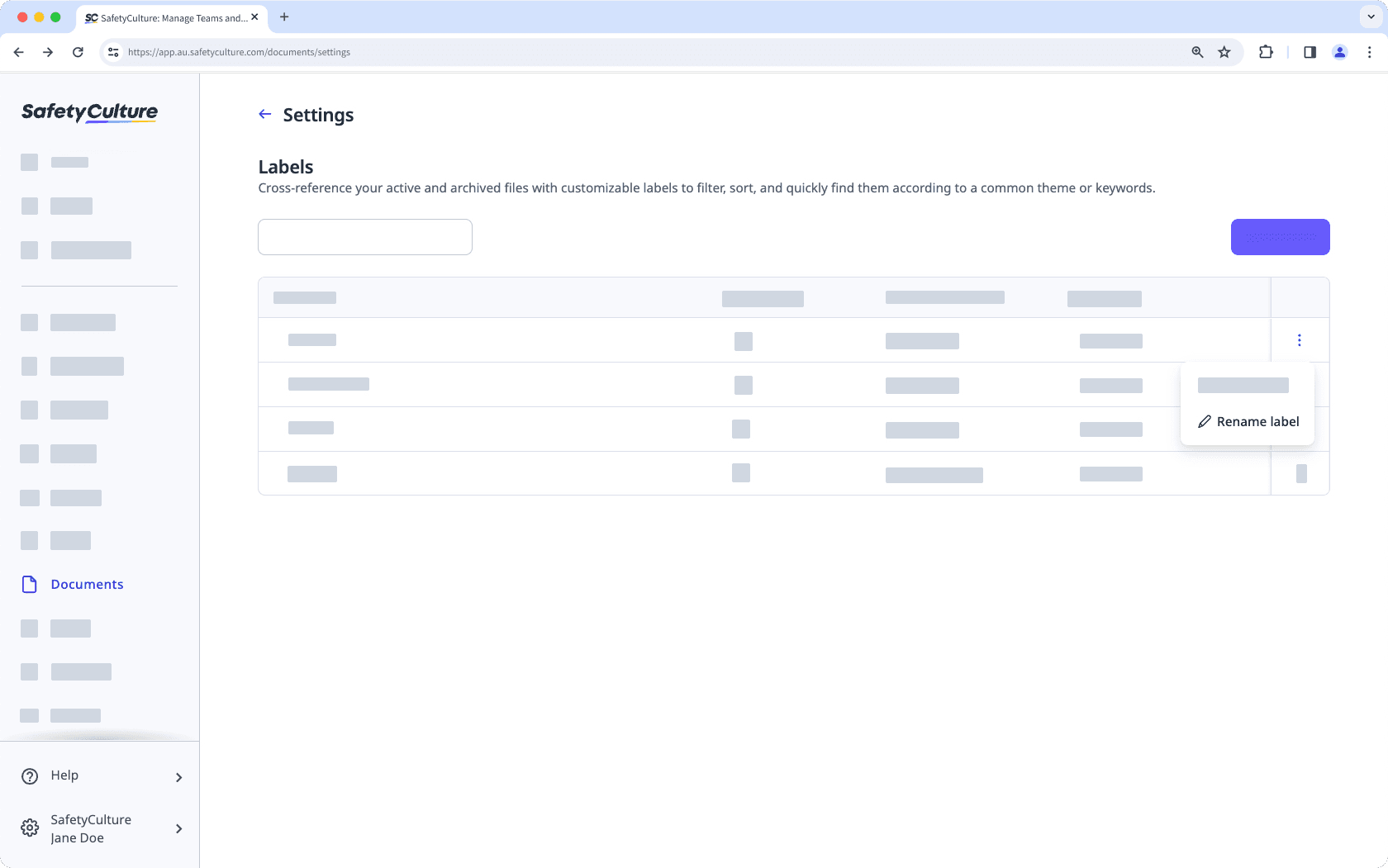
In the pop-up window, enter the label name and click Umbenennen.
Eine Dateibezeichnung löschen
Select
Dokumente from the menu on the left-hand side.
Click
Einstellungen on the upper-right of the page.
Click
at the right-hand side of the label and select
Label löschen.
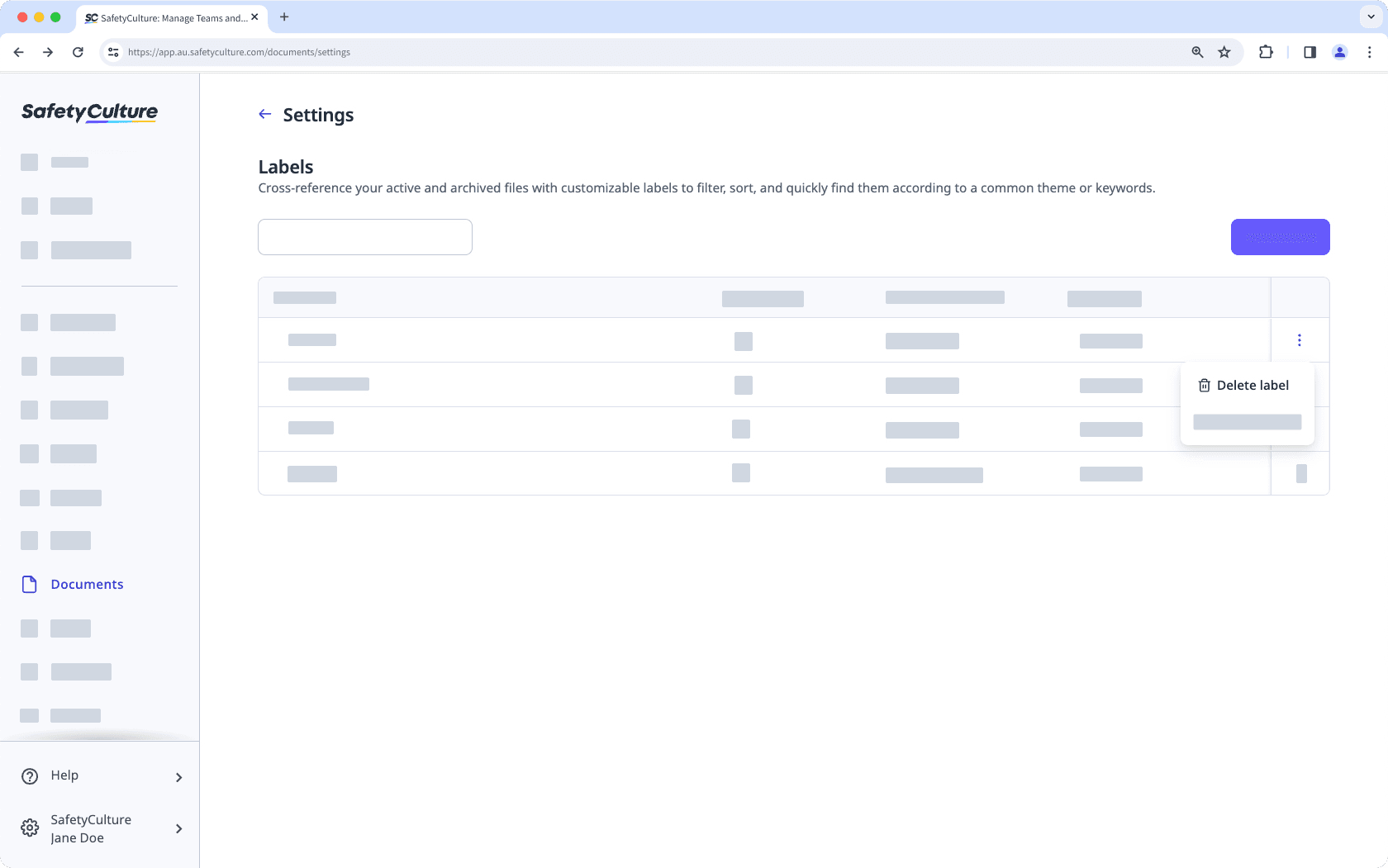
In the pop-up window, click Löschen.
Durch das Löschen eines Dateilabels wird diese aus allen Dateien entfernt, denen sie hinzugefügt wurde.
War diese Seite hilfreich?
Vielen Dank für Ihre Anmerkungen.