Standarddesigns für Kurse verwalten
In diesem Artikel erfahren Sie, wie Sie das Standardthema für Schulungskurse mithilfe der Web-App verwalten können.Was sind Standard-Themes für Kurse?
Standardmotive für Kurse sind Anpassungsoptionen, die automatisch auf alle neuen Kurse in Ihrer Organisation angewendet werden, sofern kein bestimmtes Kurs- oder Lektionsmotiv festgelegt ist. Diese Motive tragen zur Einheitlichkeit Ihrer Schulungsmaterialien bei, indem sie Standardfarben, Logos und andere visuelle Elemente definieren.
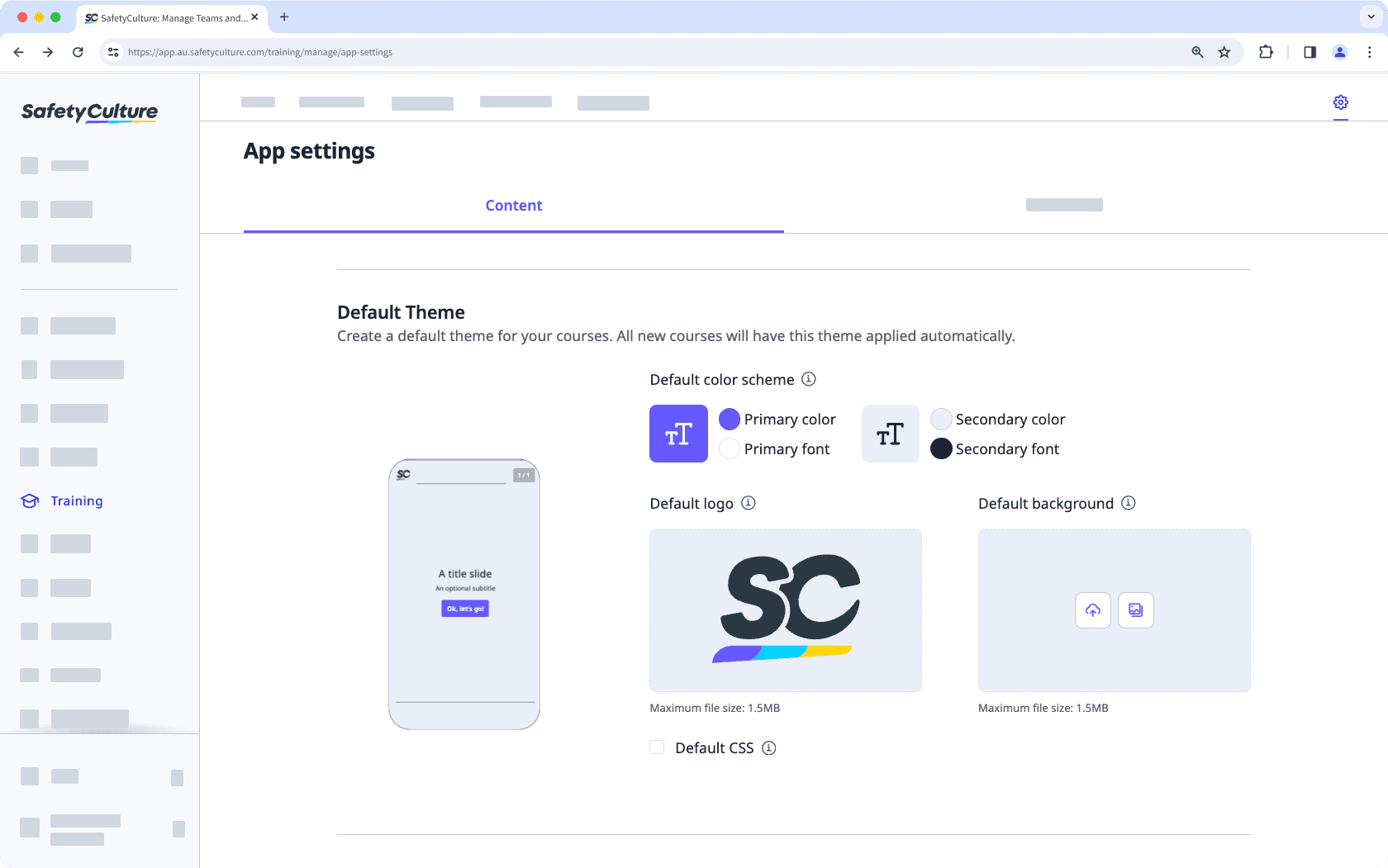
Standarddesigns für Kurse verwalten
Klicken Sie im Menü auf der linken Seite auf
Schulungen und wählen Sie
Schulungen aus.
Klicken Sie oben rechts auf der Seite auf
.
Wählen Sie Inhalt aus und verwalten Sie die folgenden Einstellungen für Ihr standardmäßiges Motiv: Inhalt
Standard-Farbschema: Konfigurieren Sie die primären und sekundären Farben und Schriftarten. Wir empfehlen, kontrastierende Farben zu verwenden.
Standard-Logo: Laden Sie ein Logo zur Verwendung in Ihren Kursen hoch. Wir empfehlen Ihnen, ein Bild in der Größe 40 x 40 Pixel zu verwenden.
Standard-Hintergrund: Laden Sie einen Hintergrung zur Verwendung in Ihren Kursen hoch. Wir empfehlen Ihnen, ein Bild in der Größe 1200 x 600 Pixel zu verwenden.
Standard-CSS: Markieren Sie das Kästchen, um Nutzerdefinierten CSS-Code zu Ihren Kursen hinzuzufügen.
Die Änderungen werden automatisch gespeichert.
War diese Seite hilfreich?
Vielen Dank für Ihre Anmerkungen.