- SafetyCulture nutzen
- Sensoren
- Das Ethernet und WLAN-Gateway über WLAN einrichten und verbinden
Das Ethernet und WLAN-Gateway über WLAN einrichten und verbinden
In diesem Arikel erfahren Sie, wie Sie das Ethernet- und WLAN-Gateway über WLAN einrichten und anschließen können.Das Ethernet und WLAN-Gateway über WLAN einrichten und verbinden
Wenn Sie das Gateway an eine Stromquelle anschließen, schaltet es sich automatisch ein.
Fügen Sie Ihr Gateway hinzu, indem Sie den ersten Schritt der Anleitung befolgen.
Wenn das Gateway erfolgreich hinzugefügt wurde, erscheint es auf der Registerkarte Sensoren. Es wird nicht als "Verbunden" angezeigt, da für die Einrichtung noch eine Wi-Fi-Verbindung erforderlich ist.
Trennen Sie Ihren Computer vom aktuellen Wi-Fi-Netzwerk.
Öffnen Sie die Netzwerkeinstellungen auf Ihrem Computer und erstellen Sie ein neues Wi-Fi-Netzwerk.
Drehen Sie das Gateway um und geben Sie die folgenden Daten ein, um die Einrichtung des Wi-Fi-Netzwerks abzuschließen:
Netzwerk Name: SSID des Gateways
Sicherheit Typ: WPA2/WPA3 Persönlich
Sicherheit Schlüssel: Gateway Passwort

Verbinden Sie sich mit dem neuen Netzwerk, das Sie erstellt haben.
Öffnen Sie einen Webbrowser und geben Sie in die Adressleiste "192.168.55.1ein.
Geben Sie die untenstehenden Details ein, um sich anzumelden.
Nutzername: Administrator
Passwort: Befindet sich an der Unterseite des Gateways ("Gateway password")
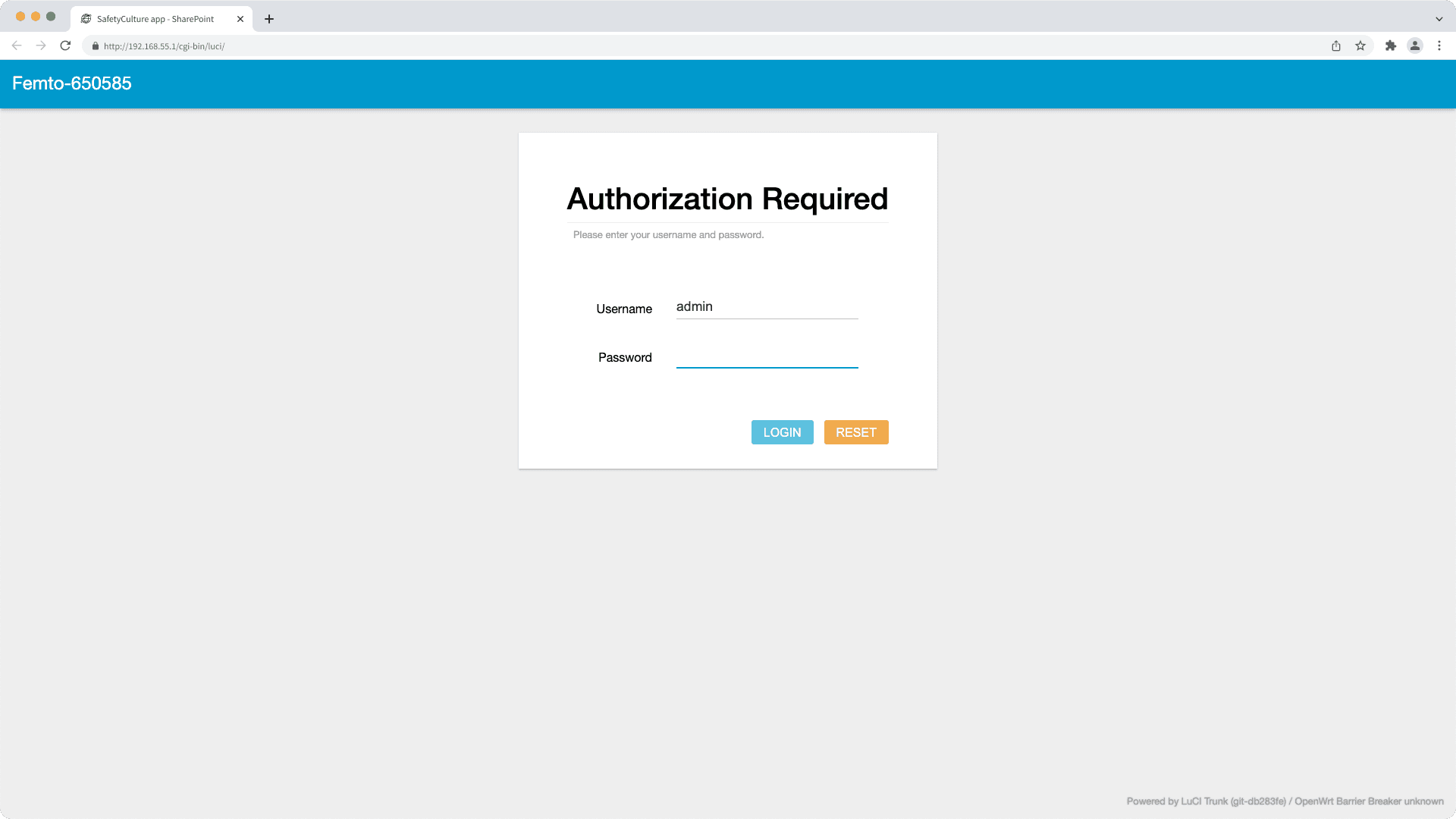
Klicken Sie auf der linken Seite der Seite auf Netzwerk und dann auf Netzwerk.
Klicken Sie am oberen Rand der Seite auf Kabellose Netzwerk-Extension und ändern Sie dann den "Extender-Modus" auf "Aktiviert".
Klicken Sie auf SCAN und dann auf das Drop-down-Menü "Eins auswählen". SCAN
Wählen Sie das Wi-Fi-Netzwerk aus, mit dem das Gateway verbunden werden soll, geben Sie dann das Wi-Fi-Passwort in das Feld " Key" ein und klicken Sie unten rechts auf der Seite auf SPEICHERN . Das Symbol ""Speichern und WLAN neu starten"" läuft in einer Endlosschleife, warten Sie also nicht, bis es aufhört. SPEICHERN
Dadurch wird das Gateway zurückgesetzt. Auf dem Gateway leuchtet die Betriebsanzeige rot und der Rest leuchtet grün.
Warten Sie eine bis drei Minuten und verbinden Sie Ihren Computer erneut mit dem vorherigen Wi-Fi-Netzwerk.
Gehen Sie zurück zur Registerkarte Sensoren und aktualisieren Sie die Seite.
Überprüfen Sie den Verbindungsstatus des Gateways.
Wenn Sie das Passwort nicht am Gateway finden können, ist das Passwort a7z4GBxxxx, mit “xxxx” ersetzt durch die letzten 4 Ziffern der EUI. Zum Beispiel:
EUI: 00005813d33e4a37
Passwort: a7z4GB4a37
Anforderungen für Ethernet- und WLAN-Gateways zu Ihrer Zulassungsliste hinzufügen
Das Hinzufügen von Netzwerkanforderungen zur Zulassungsliste ist nur für Ethernet- und Wi-Fi-Gateways erforderlich, nicht für Mobilfunk-Gateways.
Host-Namen
Die Gateways erfordern, dass die folgenden Hostnamen zu Ihrer Zulassungsliste hinzugefügt werden:
us-east-prod-mydev-hub.azure-devices.neteu-west-prod-mydev-hub.azure-devices.netau-east-prod-mydev-hub.azure-devices.netjp-east-prod-mydev-hub.azure-devices.netin-south-prod-mydev-hub.azure-devices.netprod-dps.azure-devices-provisioning.netglobal.azure-devices-provisioning.net
TCP-Ports
Gateways erfordern eine offene Kommunikation auf den TCP-Ports 8883 und 443.
NTP-Verbindungen
Die Gateways stellen NTP-Verbindungen her, um ihre Uhren zu synchronisieren, damit die Sensormesswerte in der richtigen Reihenfolge hochgeladen werden.
Bitte stellen Sie sicher, dass der Verkehr zu den folgenden Domänen und URLs erlaubt ist:
Domain | URL |
|---|---|
|
|
War diese Seite hilfreich?
Vielen Dank für Ihre Anmerkungen.