- Integrationen
- Zapier
- Zapier: Aktionen in Google Tabellen exportieren
Zapier: Aktionen in Google Tabellen exportieren
In diesem Artikel erfahren Sie, wie Sie einen Zap erstellen, um Aktionsdaten automatisch in eine Google Tabelle zu exportieren.Dieser Artikel enthält Verfahren für ein Tool, das nicht zu SafetyCulture gehört. Tools von Drittanbietern können sich ohne vorherige Ankündigung ändern, daher können Schritte oder Screenshots abweichen. Sollten Ihnen Informationen ungenau oder veraltet erscheinen, teilen Sie uns dies bitte über das Feedback zur Nützlichkeit der Seite am Ende dieses Artikels mit.
Was ist Zapier?
Zapier ist eine Softwareplattform, mit der Sie Arbeitsabläufe, sogenannte Zaps, erstellen können, um wiederholbare Aufgaben zwischen Dienstleistern zu automatisieren.
Hinweis
Dieser Zap nutzt Google Tabellen als Lösung zum Speichern von Aktionsdaten; dies ist mit anderen Connectors wie Microsoft Excel Online austauschbar.
Die exportierten Daten basieren auf den Daten, zu denen Ihr iAuditor-Account Zugriff hat.
Sie müssen vorher eine Google-Tabelle (Google Sheet) mit Spaltenüberschriften für die zu exportierenden Aktionsdaten formatiert haben. Bezeichnen Sie für jede Kopfzeile jede Antwort, die Sie exportieren möchten.
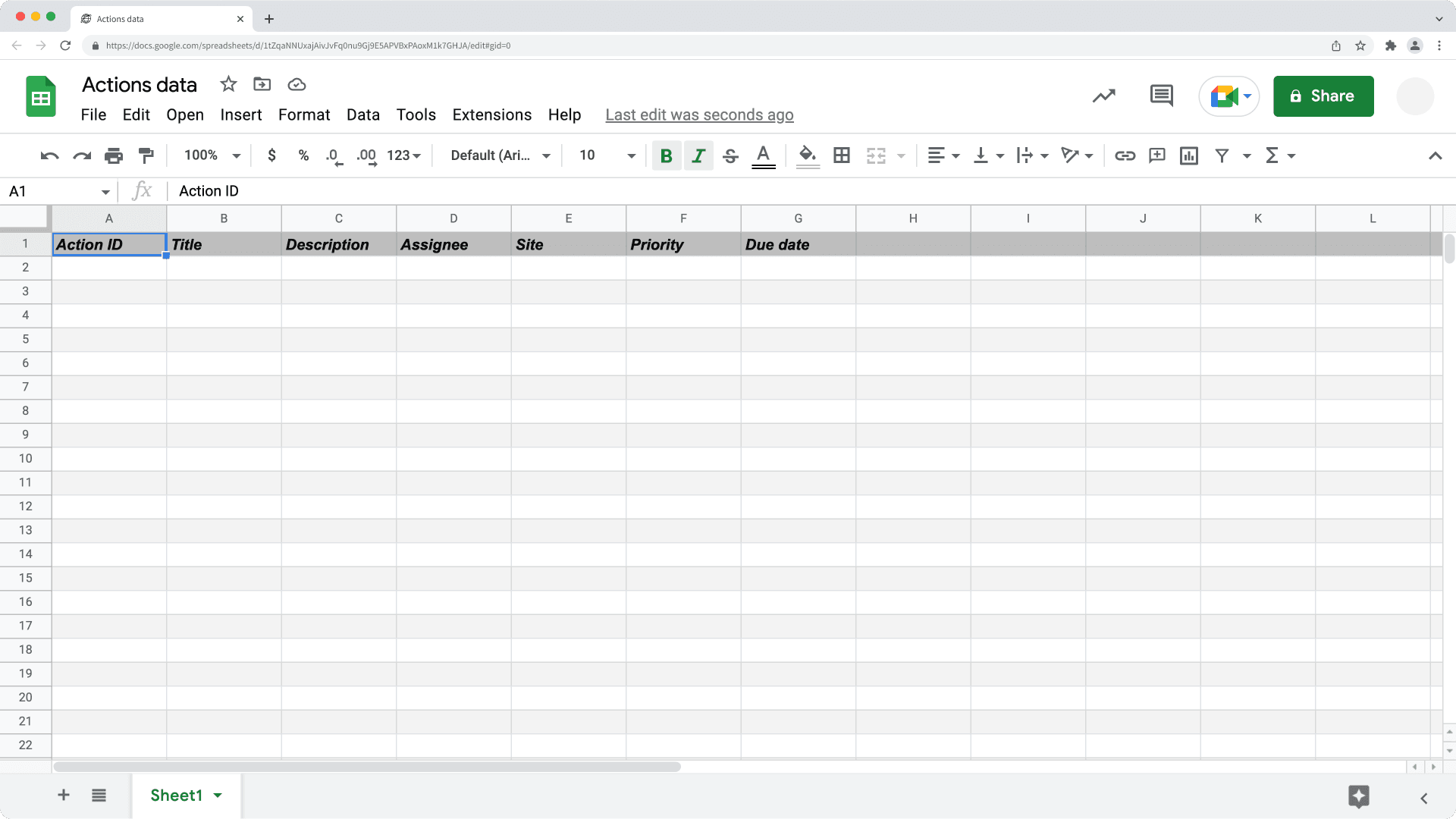
Wenn Sie Mitglied in mehreren Organisationen sind, wenden Sie sich bitte an unser Kundensupport-Team, um Unterstützung bei der Verbindung von Zapier mit der richtigen SafetyCulture-Organisation zu erhalten.
Bitte beachten Sie, dass unser Kundensupport-Team bei Single Sign-On, Nutzerbereitstellung und Integrationen über Drittanbieter-Plattformen wie Power Automate, Power BI und Zapier nur begrenzte Hilfe leisten kann. Wenn Ihre Organisation den Enterprise-Tarif nutzt, wenden Sie sich bitte an Ihren Kundenbetreuer, um Unterstützung zu erhalten.
1. Aktion erstellt in SafetyCulture
Oben links auf der Seite auf Zap erstellenklicken.
Suchen und unter "1. Auslöser" SafetyCulture auswählen.
Klicken Sie auf das Dropdown-Menü „Auslöser“ und wählen Sie Verzögerung aus.
Auf Fortfahrenklicken.
Wählen Sie Ihr SafetyCulture-Konto aus dem Dropdown-Menü aus. Wenn dies Ihr erster Zap mit SafetyCulture ist, klicken Sie auf Bei SafetyCulture anmelden und fügen Sie dann Ihr SafetyCulture-Konto zu Zapier hinzu, indem Sie sich anmelden.
Auf Fortfahrenklicken.
Klicken Sie auf Auslöser testen.
Auf Fortfahrenklicken.
2. Tabellenzeile in Google Tabellen erstellen
In "2. Aktion" Suchen und wählen Sie Google Sheets aus.
Klicken Sie auf das Dropdown-Menü „Aktionsereignis“ und wählen Sie Tabellenzeile erstellen aus.
Auf Fortfahrenklicken.
Wählen Sie Ihr Google Sheets-Konto aus dem Dropdown-Menü aus. Wenn dies Ihr erster Zap mit Google Sheets ist, klicken Sie im Dropdown-Menü auf
Ein neues Konto verbinden, melden Sie sich dann bei Google an und fügen es zu Zapier hinzu.
Auf Fortfahrenklicken.
Folgende Felder konfigurieren:
Drive: Klicken Sie auf das Feld und wählen Sie den Google Drive aus, auf dem Ihre Tabelle gespeichert ist.
Tabelle: Auf das Feld klicken und die Tabellendatei auswählen.
Arbeitsblatt: Auf das Feld klicken und das Arbeitsblatt angeben.
Spaltenüberschrift: Die Spaltenüberschriften, die Sie in der Google Sheets-Tabellen vorbereitet haben, erscheinen als auszufüllende Felder. Klicken Sie auf jedes Feld und wählen Sie unter "In Safetyculture erstellte Aktion" die Aktionsdaten aus, die Sie exportieren möchten.
Auf Fortfahrenklicken.
Klicken Sie auf Testen & Weiter. Dadurch wird eine Tabellenzeile mit den von Ihnen angegebenen Aktionsdaten erstellt.
Veröffentlichen Sie Ihren Zap, um mit dem Export der Aktionsdaten zu Ihrer Google Sheets-Tabelle zu beginnen. Wir empfehlen außerdem, dass Sie Ihren Zap in der oberen linken Ecke der Seite einen Namen geben.
War diese Seite hilfreich?
Vielen Dank für Ihre Anmerkungen.