- Verwaltung
- Einstellungen und Berechtigungen der Organisation
- Verwalten von Single Sign-On (SSO) Anmeldeeinstellungen
Verwalten von Single Sign-On (SSO) Anmeldeeinstellungen
In diesem Arikel erfahren Sie, wie Sie Single Sign-On (SSO) Login-Einstellungen für Ihre SafetyCulture-Organisation verwalten können.Welche Single Sign-On (SSO)-Einstellungen sind verfügbar?
Um den Authentifizierungsablauf von SafetyCulture an die Anforderungen Ihrer Organisation anzupassen, können Sie die Single-Sign-On-Einstellungen verwalten, um festzulegen, wie sich Ihre Nutzer bei der Plattform anmelden.
Anmeldungstyp
Die Einstellung für den Anmeldetyp steuert, ob Ihre Nutzer ihr eigenes SafetyCulture-Kontopasswort verwenden oder sich nur über SSO anmelden können.
SSO und native Anmeldung zulassen: Mit dieser Einstellung können Nutzer wählen, ob sie sich mit ihrem SSO-Konto oder ihrem SafetyCulture-Kontopasswort anmelden möchten.<span>Entry#3FVfoJUj5OXWiipZUF4jm9</span>
Nur SSO-Anmeldung zulassen: Mit dieser Einstellung können sich Nutzer nur über ihr SSO-Konto anmelden. Wenn ein Nutzer nur Mitgliedeiner Organisation ist, wird er nach Eingabe seiner E-Mail-Adresse direkt zu seinem SSO-Portal weitergeleitet.<span>Entry#4OLiwzWOj1Krcgmou6o4TZ</span>
SSO für benannte Domains erforderlich machen: Diese Einstellung kombiniert die zwei anderen Einstellungen basierend auf der Konto-E-Mail eines Nutzers.
Wenn die E-Mail-Domain eines Nutzers übereinstimmt mit den für die SSO-Verbindung seiner Organisation konfigurierten Domains, kann er sich nur über sein SSO-Konto anmelden.
Wenn die E-Mail-Domain eines Nutzers nicht übereinstimmt mit den für die SSO-Verbindung seiner Organisation konfigurierten Domains, kann er sich mit seinem Passwort anmelden und hat weiterhin die Möglichkeit, sein SSO-Konto zu verwenden, wenn dies auf ihn zutrifft.
Die Einstellung „SSO für benannte Domains erzwingen“ befindet sich derzeit im Frühen Zugriff. Wenn Sie daran interessiert sind, kontaktieren Sie bitte unser Kundensupport-Team oder Ihren Kundenerfolgsmanager, und fragen Sie, ob Ihre Organisation daran teilnehmen kann.
Anmeldung durch Identitätsanbieter
Die vom IdP initiierte Anmeldeeinstellung steuert, ob sich Ihre Nutzer von Ihrem SSO-Portal aus bei SafetyCulture anmelden können. Bitte beachten Sie, dass einige Identitätsanbieter diese Anmeldemethode möglicherweise nicht unterstützen.
Wenn aktiviert: Nutzer können sich zuerst bei ihrem SSO-Portal anmelden, dann SafetyCulture über das Portal öffnen und sich gleichzeitig anmelden.
Wenn deaktiviert: Nutzer können sich nur direkt über SafetyCulture anmelden.
Was Sie brauchen
SSO-Logintyp verwalten
Klicken Sie unten links auf der Seite auf den Namen Ihrer Organisation und wählen Sie Organisationseinstellungen aus.
Wählen Sie am oberen Rand der Seite Sicherheit aus.
Klicken Sie auf
Bearbeiten im Feld "Single Sign-On (SSO)".
Bearbeiten
Klicken Sie auf das Dropdown-Menü für " Anmeldetyp" und wählen Sie Nur SSO-Anmeldung zulassen.
Klicken Sie auf Änderungen speichern.
IdP-initiierte Anmeldung ein- oder ausschalten
Click your organization name on the lower-left corner of the page and select Organisationseinstellungen.
Select Sicherheit on the top of the page.
Click
Bearbeiten in the "Single sign-on (SSO)" box.
Turn "IdP-initiated login" on or off accordingly.
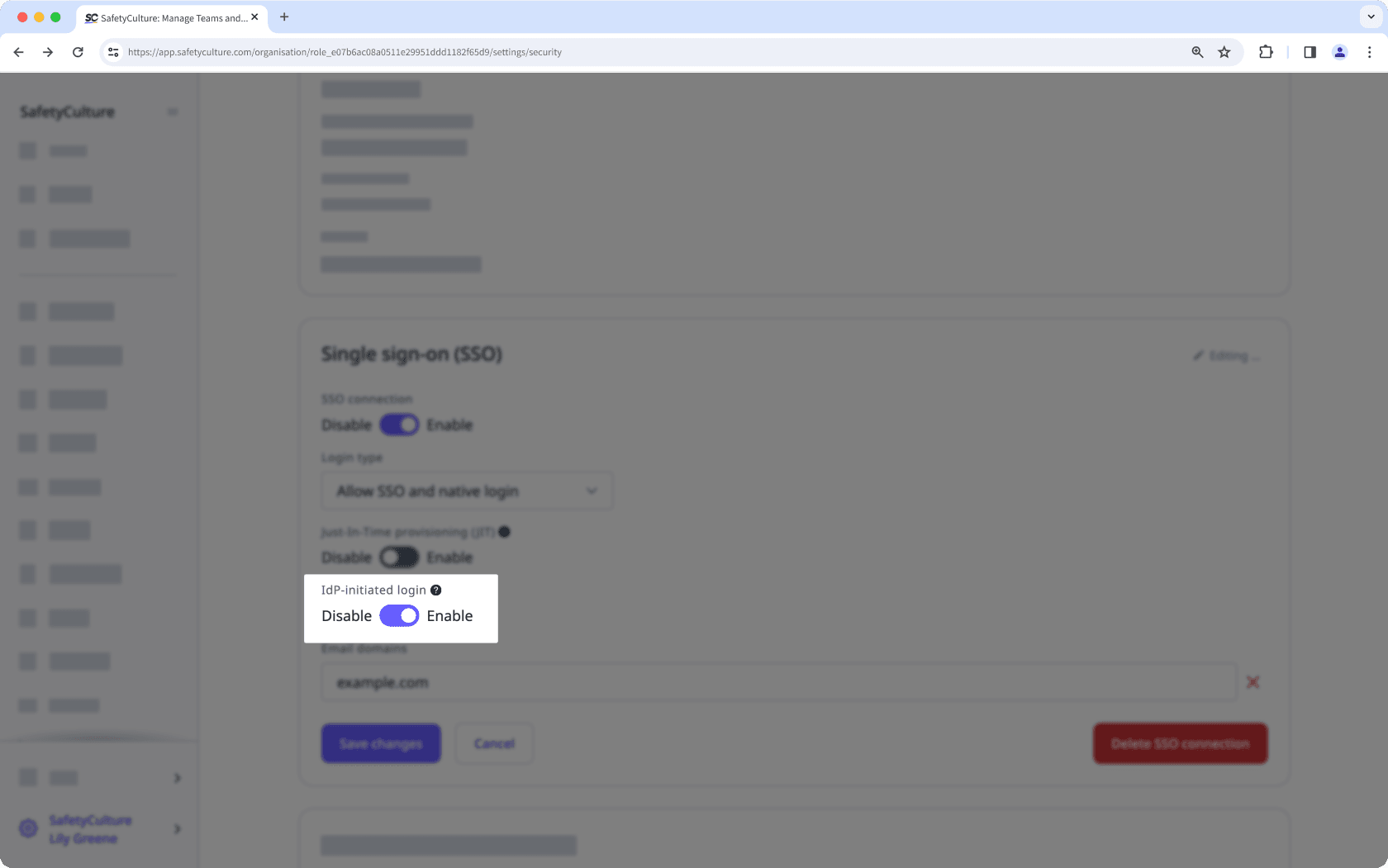
Click Änderungen speichern.
Wir raten davon ab, den "IdP-initiierten Login" einzuschalten, da dies Sicherheitsrisiken darstellen kann.
Häufig gestellte Fragen (FAQ)
Ja, das können Sie tun, indem Sie die Einstellung für den SSO-Anmeldetyp Ihrer Organisation auf „SSO für benannte Domains erzwingen“ aktualisieren. Sobald diese Einstellung ausgewählt wurde, erzwingt sie die SSO-Anmeldung basierend auf der E-Mail-Adresse des Nutzerkontos.
Wenn die E-Mail-Domain eines Nutzers übereinstimmt mit den für die SSO-Verbindung seiner Organisation konfigurierten Domains, kann er sich nur über sein SSO-Konto anmelden.
Wenn die E-Mail-Domain eines Nutzers nicht übereinstimmt mit den für die SSO-Verbindung seiner Organisation konfigurierten Domains, kann er sich mit seinem Passwort anmelden und hat weiterhin die Möglichkeit, sein SSO-Konto zu verwenden, wenn dies auf ihn zutrifft.
War diese Seite hilfreich?
Vielen Dank für Ihre Anmerkungen.